 |
Vendredi 17 octobre 2025 - 16:03 |
| Translate |
|
| Rubriques |
| Réseaux sociaux |
|
| Liste des jeux Amiga |
|
| Trucs et astuces |
|
| Glossaire |
|
| Galeries |
|
| Téléchargement |
|
| Liens |
|
| Partenaires |
|
| A Propos |
|
| Contact |
|

|
|
Durant les prochains mois, notre rubrique sera consacrée à la modélisation. Ce vaste sujet se doit d'être abordé d'une manière assez ordonnée pour ne pas oublier certains points essentiels en chemin. Nous verrons dans ce premier chapitre comment créer un objet, comment le modifier et le manipuler dans l'espace.
Les bases
Imagine ne fonctionne qu'avec des faces. Cela permet d'obtenir des temps de calcul raisonnables, chose nécessaire à la bonne productivité d'un logiciel. Les axes sont une chose fondamentale dans le fonctionnement d'Imagine. Chaque objet en possède obligatoirement un, de même que les brosses IFF, les textures, les chemins, les sources lumineuses, etc.
L'élément de base est le point. Deux points forment un "edge" (arête), trois points reliés entre eux ne forment pas une face, contrairement à Sculpt. Il est nécessaire d'indiquer au logiciel qu'une face doit être présente au milieu de ces trois points. Les points et les arêtes ne sont pas visibles dans la fenêtre perspective en mode faces cachées. Seules les faces le sont.
Il existe plusieurs façons de créer un objet. Tout dépend de ce que l'on souhaite réaliser. Il est possible d'assembler des primitives, de créer un objet de toute pièce (il faut commencer par créer un axe), de vectoriser une image IFF, etc.
Objet simple
Commençons tout d'abord un objet simple : une primitive dans le menu Fonction/Add/Primitive. Choisissons un plan (Plane), une requête apparaît, gardons la taille de l'objet par défaut et indiquons seulement "1" dans vertical et horizontal sections. Nous venons de créer un plan composé de deux faces.
Allons plus loin en le transformant en cube, histoire d'obtenir un véritable objet 3D, sélectionnez-le en cliquant sur son axe avec "Object/Mold/Extrude" et appuyez sur "ok" (les valeurs par défaut permettent d'extruder le plan de manière à obtenir un cube parfait).
Manipulations
Pour le déplacer, il est nécessaire d'abord de le sélectionner, puis d'appuyer sur la touche "M" (clavier Qwerty), une boîte l'englobant apparaît, elle détermine la position de l'axe de l'objet et ses plus grandes dimensions.
- Il est maintenant possible de le déplacer à la souris dans les trois fenêtres de l'éditeur.
Appuyez sur "Espace" pour valider, "Escape" pour annuler.
- Pour modifier sa taille, appuyez sur "S" (clavier Qwerty), vous pouvez retailler
l'objet en déplaçant la souris. "Espace" pour valider.
- Pour tourner l'objet, appuyez sur "R" (clavier Qwerty). L'objet se tourne autour de son axe. Dans tous les cas, une direction ou deux peuvent être bloquées pour faciliter le positionnement d'un objet. Il suffit après avoir sélectionné "M", "R" ou "S" d'appuyer sur Shift et X, Y ou Z (clavier Qwerty).
Important : les manipulations de l'axe ne s'effectuent plus par rapport à l'axe universel mais par rapport à lui-même. En mode local (bouton en bas de l'écran ou l'on trouve les équivalents des touches) on peut déplacer l'objet par rapport à son propre axe, ce qui peut parfois être très utile si on veut assembler des éléments. La sélection la plus simple d'un objet consiste à le choisir dans la requête "Pick-Select/Find By Name" puis par "Pick Select/Pick-Select". De la même manière que pour les objets entiers, il est désormais possible depuis la version 2.0 de manipuler les points d'un objet. Pour ce, il convient de passer en mode "Pick Points". Après avoir sélectionné l'objet, choisissez les points voulus et opérez de la même manière qu'indiqué ci dessus (déplacement, taille, rotation).
Note : lors d'un "Scale" ou d'un "Rotate", l'action se fait au milieu de tous les points sélectionnes, le mode local est actif ici aussi.
Une baffle de chaine Hi-Fi
Créez un disque en gardant les paramètres par défaut. En "Pick Point", effacez le point du centre et tous les autres sauf le quart haut-droit. En "Pick Group", mettez la taille de l'objet à 20 pour ses axes X et Z (par "Size" de la requête "Transformation"). Dupliquez-le ("Object/Copy", puis "Object/Paste"). Par la requête "Transformation", mettez "-1" à X de "Scale" pour obtenir le "miroir" de l'original, et "-220" à X de "Position" pour le placer suffisamment loin à gauche.
"Pick Select/Pick All" puis "Functions/Join" pour que nos deux objets ne fassent plus qu'un. Pour créer les deux coins bas droit et gauche de la baffle : dupliquez l'objet, "-1" à Z de "Scale" (le "miroir"), et "-400" à Z de "Position". "Pick All" puis "Join", et passez en "Mode/Add Lines". Ajoutez des lignes aux extrémités des arrondis pour obtenir un profil complet.

Figure 1


Figures 2 et 3

Figure 4
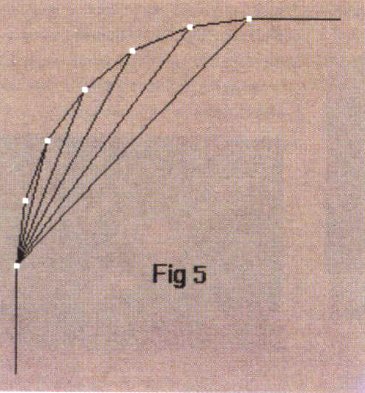
Figure 5
Dupliquez l'objet "Coffre", passez en "Pick Point" et effacez tous les profils sauf les deux les plus à gauche. Déplacez l'axe de ce nouvel objet approximativement vers son milieu, appelez la requête "Transformation" pour en faire son miroir par rapport à l'axe Y (donc, "-1" à Y de "Scale"). Maintenant, placez cet objet entre le deuxième et troisième profil de l'objet "Coffre" (figure 7).


Figures 6 et 7
Effacez tout. Nous allons maintenant nous attaquer aux haut-parleurs. Si vous voulez faire des haut-parleurs carrés, vous pouvez utiliser la technique qui nous a servi à faire le coffre de la baffle, mais ici, par un manque cruel de place, vous n'aurez droit qu'à des haut-parleurs bêtement ronds, créés par rotation. Passez donc en vue de face (bouton "Front"), et créez un axe ("Functions/Add/Axis"). Activez-le et passez en "Add Lines". A vous maintenant, en vous inspirant de haut-parleurs réels, ou de la figure 8, de dessiner un demi-profil.

Figure 8
Cliquez sur le bouton "Sweep". Pour le nombre de sections, prévoyez entre 20 à 25 pour un arrondi minimum, ou au-dessus si votre mémoire vous le permet (inutile par contre de dépasser 40). Si vous voulez obtenir un effet plus "carré" pour vos haut-parleurs, vous pouvez bien sûr descendre en dessous de 20 sections... Quand vous aurez fait un haut-parleur, libre à vous de créer l'autre... Si vous bloquez à une étape de ce tutoriel, reportez-vous aux précédents articles (placage, paramétrage objet, grenouille). La plupart des petits problèmes que vous pourriez rencontrer trouveront une réponse dans le tutoriel sur la grenouille.
Le cache de grille
Si vous n'avez eu aucun problème pour arriver jusque-là, vous devez maintenant avoir le caisson de la baffle, son cache (un simple plan totalement opaque pour le moment), un petit renfort à l'intérieur, et quelques haut-parleurs...
Cette fois, je vous propose de faire du cache une grille, et de mettre en place les haut-parleurs par rapport au renfort intérieur. Pour la grille, nous allons plaquer une texture bitmap avec les options "Filter" et "Repeat" activées. Avantages : aucune modélisation qui, dans ce cas, se révélerait extrêmement lourde. Pour la mise en place des HP, nous utiliserons une copie de leur bord extérieur ainsi qu'une copie du bord intérieur du renfort pour créer un plan parfait. Intérêt de cette technique : pas d'opérations booléennes génératrices de faces parasites, jointures parfaites des HP par rapport au plan du renfort intérieur.
Dernière précision : pour que certaines vues soient plus claires, je n'ai gardé que les objets dont je parle. Quand vous modéliserez ce tutoriel, libre à vous de conserver tous les objets, ou seulement ceux qui sont utiles à une certaine étape.
La grille
Avec ce bon vieux Deluxe Paint, créez un bitmap comme celui de la figure 9 (attention, deux couleurs seulement : c'est-à-dire du noir et blanc). Veillez bien à le découper comme indiqué par les lignes rouges, de manière à ce que le bord gauche joigne bien le droit, et que le bord haut en fasse de même avec celui du bas. Je vous conseillerai de sauver cette brosse dans le répertoire du projet "Chaîne-Hifi" que vous aurez préalablement créé. Ainsi, si vous faites une copie de sauvegarde de ce projet, vous ne perdrez pas les brosses utilisées.

Figure 9

Figure 10

Figure 11
Mise en place des HP
A partir des indications de la première partie de ce tutoriel, vous avez créé un certain nombre de haut-parleurs. Nous allons commencer par les placer en vue de face (voir figure 12a), puis, en vue de droite, nous les alignerons par rapport au renfort intérieur (figure 12b). Ne tenez pas compte du nombre de HP présent dans ces deux vues : les explications qui suivent sont valables quel que soit leur nombre... (très fort, non ?).

Figure 12a et 12b

Figure 13

Figure 14

Figure 15
Voici maintenant la technique qui permet de rendre parfaitement plat un plan créé de différentes sections préalablement assemblées : activez le support des HP, et passez en "Pick Point". Sélectionnez tous les points (utilisez le raccourci clavier "Amiga-A"), passez en "Scale" ("S" sur votre clavier), et désactivez les axes X et Z (nous ne travaillons que sur la profondeur de l'objet).
Enfin, en vue de droite, réduisez l'épaisseur de l'objet jusqu'à ce que seule "Factor" atteigne 0.00. Cette technique est applicable à de nombreux cas où l'on assemble des profils tout en sachant bien qu'il est impossible "à vue de nez" d'obtenir un alignement parfait...
Je vous conseillerai de ne pas trop enfoncez les HP dans le support : du fait du choix des couleurs, il vaut mieux qu'ils soient le plus en avant possible pour qu'ils soient bien visibles à travers la grille.

Figure 16
Attributtes
Sur la Figure 17 (lettres a, b, c, d et e), vous trouverez un petit récapitulatif des objets de la baffle : grille, haut-parleurs, renfort, caisson et support HP. Impossible de faire quelque erreur que ce soit, tout est indiqué sur les dessins. Nous avons donné plus haut des paramètres à la grille pour nous permettre d'avoir un aperçu en Quick Render. Entrez les paramètres suivants :
- "Grille" dans le champ "Object Name".
- Color=50/50/50.
- Specular=100/100/100.
- Hardness=50.

Figure 17
Sélectionnez tous vos HP et faites un "Merge" pour n'en faire qu'un objet (attention, à ne pas garder d'autres objets actifs autres que les HP : cliquez "dans le vide" et veillez à ce que seuls les HP soient activés). Comme les HP seront de couleur sombre, nous ne nous soucierons pas des aberrations dues au lissage de Phong.
Passez dans "l'Attributes Requester", entrez "Haut-Parleurs" dans le champ "Object Name", et entrez les paramètres suivants :
- Color=75/75/75.
- Specular=240/240/240.
- Hardness=30.
- Color=70/70/70.
- Specular=255/255/255.
- Hardness=50.
Le support HP
Nous allons lui donner une couleur légèrement plus claire afin que les haut-parleurs s'en détachent un peu :
- Color=90/90/90.
- Specular=255/255/255.
- Hardness=100 (nommez l'objet).

Figure 18

Figure 19
|












