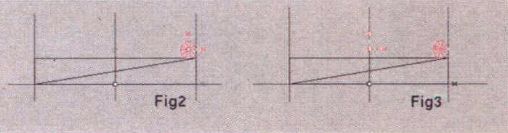Suivez-nous sur X

|
|
|
0,
A,
B,
C,
D,
E,
F,
G,
H,
I,
J,
K,
L,
M,
N,
O,
P,
Q,
R,
S,
T,
U,
V,
W,
X,
Y,
Z,
ALL
|
|
0,
A,
B,
C,
D,
E,
F,
G,
H,
I,
J,
K,
L,
M,
N,
O,
P,
Q,
R,
S,
T,
U,
V,
W,
X,
Y,
Z
|
|
0,
A,
B,
C,
D,
E,
F,
G,
H,
I,
J,
K,
L,
M,
N,
O,
P,
Q,
R,
S,
T,
U,
V,
W,
X,
Y,
Z
|
|
A propos d'Obligement

|
|
David Brunet

|
|
|
|
En pratique : Imagine 2 - Créer une grenouille
(Article écrit par Snoupi et Jean-Noël Thierry et extrait d'Amiga News - septembre 1993)
|
|
Pour ce numéro, nous nous contenterons d'un simple tutoriel sans vraiment nous attarder sur de longues explications.
Il s'agit de créer une grenouille.
Une grenouille !
Pour activer un objet, cliquez sur son axe si vous êtes en "Pick Groups", englobez-le dans un
rectangle si vous êtes en "Drag Box". Lors d'un déplacement ou d'une rotation, appuyez sur "Espace"
pour valider ou "Esc" pour annuler.
Quand vous verrez RCB=50/100/200, entrez la valeur 50 à Red, 100 à Green et 200 à Blue.
Zoom à 1 (Display/Set Zoom), GridSize à 100 (Display/Grid Size) et Display/Grid ON. Placez-vous
dans la vue de face (cliquez sur le bouton "Front").
Le socle
Créez un plan par "Functions/Add/Primitive:Plane". 200 à Width et Height, 1 à Vertical et Horizontal Sections.
L'activer, et l'extruder avec "Object/Mold:Extrude", à Length mettre 30. Appuyez sur le bouton "Rot",
puis sur "X" et faites le tourner de 90°.
Enfin, déplacez-le verticalement : bouton "Mov", puis boutton "X". Suffisamment bas pour qu'il ne gêne
pas par la suite. Dans ses attributs (Object/Attributes), cliquez sur Color puis RGB=0/192/0, Specular
RGB=255/255/255, et Hardness=200. Enfin, désactivez l'option "Phong" en cliquant sur son bouton.
 Figure 1
Figure 1
Le ressort
Nous n'utiliserons pas de path pour cet objet, mais certaines des caractéristiques de la commande "Extrude" :
"Functions/Add/Primitives:Disk". Radius et Section à 10. Placez-le comme sur la figure 2.
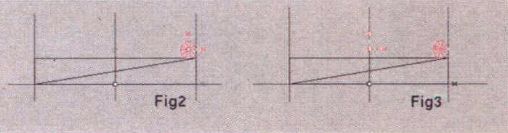 Figures 2 et 3
Figures 2 et 3
Déplacez son axe avec le raccourci clavier "Shift-?" (M, comme Move, sur un clavier QWERTY) comme sur la
figure 3.
Faites tourner son axe de 90° sur X par "Shift-R". Extrudez-le avec les paramètres suivants :
Length à 250, Sections à 35, Y Rotation à 720. Object/Attributes : Color RGB=120/120/150,
Specular RGB=200/200/200 et Hardness=200. Cette fois, laissez le bouton "Phong" enfoncé.
La mâchoire
Faites "Functions/Add/Primitives:Tube". Radius à 100, Height à 15, cliquez sur les boutons "Close Bottom" et
"Close Top". Déplacez-le au dessus du ressort, et passez en "Mode/Pick Edges", "Mode/Pick Method/Drag Box".
En maintenant la touche "Shift" enfoncée, sélectionnez seulement les points du haut, puis
du bas du tube (figure 4). Activez l'option "Functions/Make/Make Sharp". Donnez les mêmes
attributs que pour le socle, en laissant l'option "Phong" activée.
 Figure 4
Figure 4
La tête
Faites "Functions/Add/Primitives:sphere". Radius à 100. Passez en "Mode/Pick Points", faites redessiner la scène
par "Display/Redraw", puis, en maintenant "Shift" enfoncé, sélectionnez tous les points de la demi-sphère
inférieure, hormis son équateur, et effacez-les (Functions/Delete).
Avec l'option "Mode/Hide Points", sélectionnez de nouveau tous les points, sauf la ligne du bas de notre
demi-sphère. Passez en vue de dessus (bouton "Top"). Activez l'option "Mode/Add Faces". Regardez la figure 5 :
tout en maintenant la touche "Shift" enfoncée, cliquez une fois sur le point 1, sur son voisin immédiat 2
puis sur le 3. Vous venez de créer une face (mais, que l'émotion qui vous submerge, ne vous fasse pas lâcher Shift !).
 Figures 5 et 6
Figures 5 et 6
Cliquez de nouveau une fois sur le point 3, puis sur le 4, et ainsi de suite (...4, puis 5) jusqu'à ce que
vous ayez ainsi rejoint le point 1 (figure 6).
En "Mode/Pick Edges", activez l'option "Pick Select/Pick All" puis "Functions/Make/Make Sharp".
Passez sur la vue de droite. Faites tourner la demi-sphère sur son axe X de - 15°, et placez-la comme
sur la figure 7. Donnez-lui les mêmes attributs que pour la mâchoire.
 Figures 7 et 8
Figures 7 et 8
Les yeux
En vue de face. Display/Set Zoom à 0,9. Faites "Functions/Add/Primitives:Sphere". Circle Sections à
12, Vertical Sections à 6, et Stagger Points désactivé. Dans ses attributs : Color RGB=255/255/255,
Specular=255/255/255 et Hardness=200. En "Mode/Pick Faces", sélectionnez la section de facettes du sommet
de la sphère (figure 8).
Attributes : Color RGB=0/160/255. Repassez en "Mode/Pick Groups", et faites apparaître la requête
Transformations (Object/Transformations). Cliquez alors sur le bouton "Scale", entrez la valeur 0,4
pour X, Y et Z, cliquez sur "Alignement", entrez la valeur 80 pour l'axe X.
Après avoir appuyé sur "Perform", placez la sphère comme sur la figure 9 (pour cela, utilisez la vue de face
et de droite).
 Figures 9 et 10
Figures 9 et 10
En vue de face : copiez-la (Object/Copy, puis Object/Paste), et déplacez-la horizontalement (désélectionnez donc
le bouton Z) pour faire le deuxième oeil (figure 10).
Passez en vue "Perspective", et, oh joie, vous devez obtenir à peu de chose près la méme chose que la figure 11...
 Figure 11
Figure 11
Par "Project/Quick Render", vous aurez une vue colorée de l'objet que nous venons de créer...
|