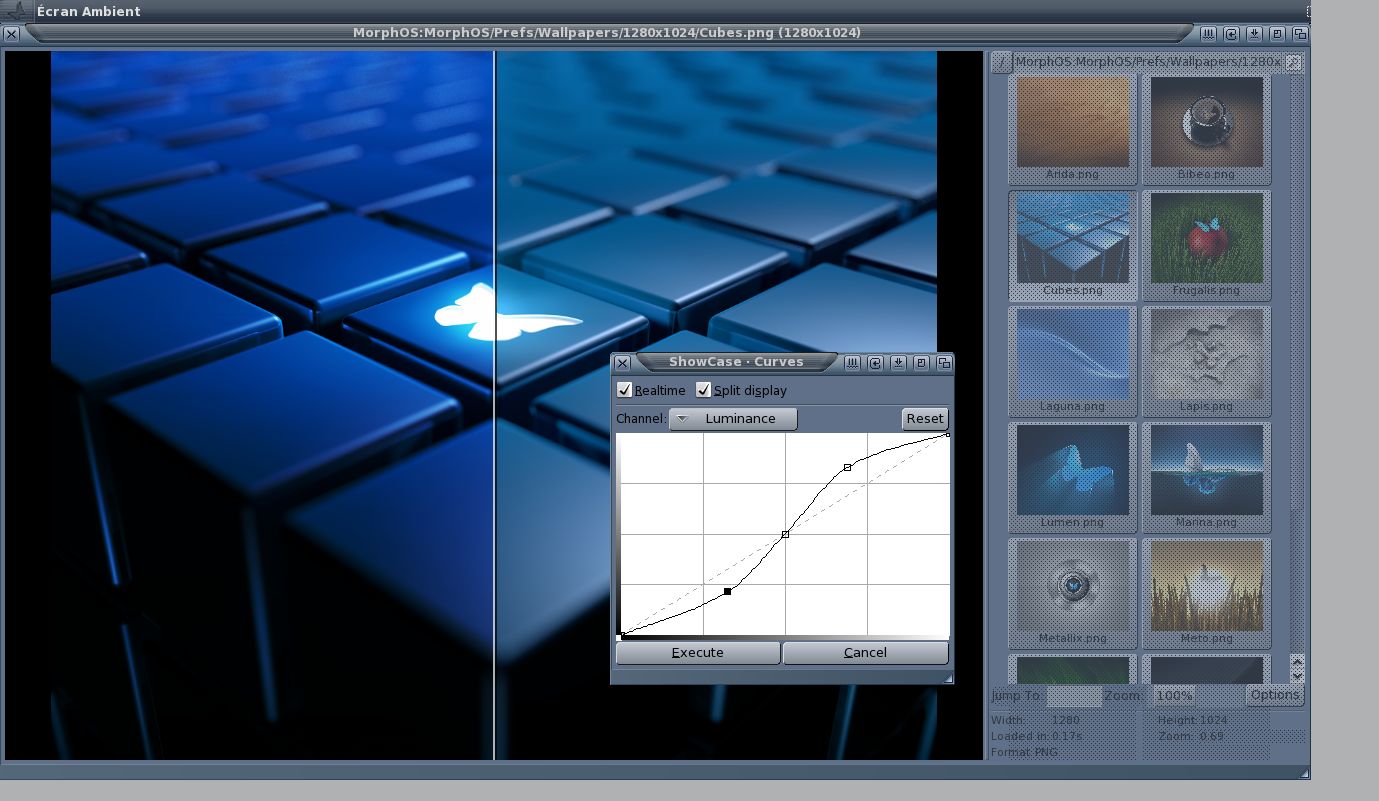|
Dimanche 26 octobre 2025 - 09:58 |
| Translate |
|
| Rubriques |
| Réseaux sociaux |
|
| Liste des jeux Amiga |
|
| Trucs et astuces |
|
| Glossaire |
|
| Galeries |
|
| Téléchargement |
|
| Liens |
|
| Partenaires |
|
| A Propos |
|
| Contact |
|

|
|
Voici la liste des applications incluses dans le répertoire SYS:Applications de MorphOS (version 3.18).
| APDF | Benchmark | ||
| Flacapella | FlowStudio | ||
| Hex | Iris | ||
| Jalapeno | Kryptos | ||
| LCD Monitor Test | LogTool | ||
| RDesktop | Remote Shell | ||
| SCANdal | ShowCase | ||
| Sketch | Synergy | ||
| Transfer | VNC Server | ||
| VPDF | Wayfarer | ||
| ZVNC |
APDF [retour au plan]
C'est une visionneuse de fichiers PDF, basée sur l'application en code source ouvert XPDF 3.01. Cette visionneuse gère les fichiers PDF en version 1.5 et inférieure. Est largement remplacée par VPDF.
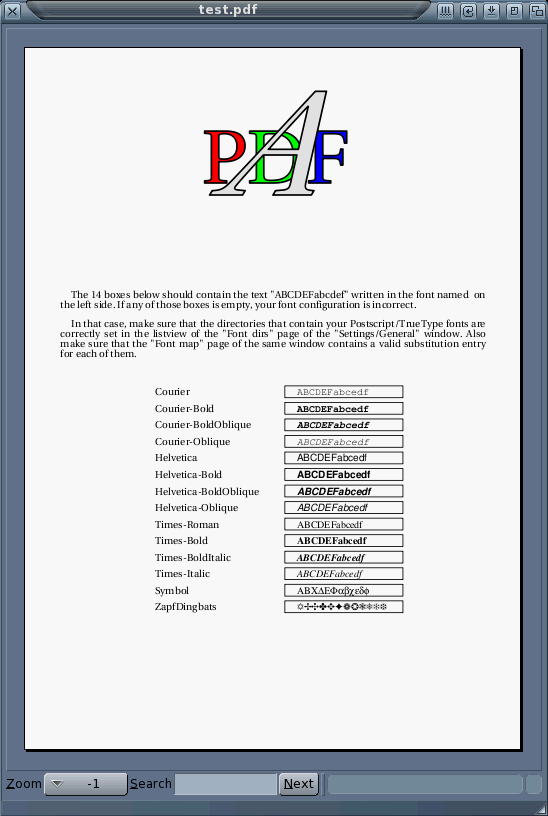
- APDF peut être lancé depuis Ambient ou depuis une ligne de commande.
- La page du document est affichée dans la partie supérieure de la fenêtre. En déplaçant la souris avec le bouton gauche enfoncé, on sélectionne une partie du texte. Vous pouvez copier le texte sélectionné dans le presse-papiers à l'aide du menu "Copier". Vous pouvez également utiliser la boîte de sélection comme "boîte de recadrage".
- Lorsque APDF est lancé sans spécifier de fichier PDF (par exemple, en double-cliquant sur l'icône de l'application), une requête de fichiers est générée pour que l'utilisateur puisse spécifier le document à ouvrir.
- Le fait de déposer une icône dans la fenêtre principale charge le document correspondant.
- Une fois lancé, le document est affiché dans une fenêtre de visualisation simple avec des commandes de zoom, des fonctions de recherche de texte et un outil de sélection, le tout présent dans les gadgets au bas de la fenêtre.
- En appuyant sur le bouton gauche de la souris tout en maintenant la touche "Ctrl" enfoncée, ou en maintenant le bouton du milieu de la souris enfoncé, vous agrandissez la partie du document située sous la souris. La "lentille" suit la souris jusqu'à ce que le bouton soit relâché.
- Si la souris est déplacée sur un lien, sa destination s'affiche dans le coin inférieur droit de la fenêtre. Un clic sur le lien l'active. Si le lien est une URL, la commande spécifiée avec l'option URLCmd est appelée.
- Les gadgets permettent de choisir la page en cours et le facteur de zoom. Les boutons "Back" (Retour) et Forward (Avancer) permettent de naviguer dans l'historique des pages déjà affichées.
- Vous pouvez saisir une chaîne de caractères à rechercher dans le gadget "Search" (Recherche). La recherche n'est pas sensible à la casse. Elle commence après la zone sélectionnée, ou en haut de la page si rien n'est sélectionné. Si la fin du document est atteinte avant que la chaîne ne soit trouvée, le début du document sera recherché, jusqu'à la position où la recherche a commencé. Si la chaîne est trouvée, elle sera sélectionnée. En appuyant sur le bouton "Next" (Suivant), la recherche portera sur l'occurrence suivante de la même chaîne.
- APDF gère les formulaires PDF et peut enregistrer le contenu des formulaires PDF complétés en utilisant le format de fichier FDF (utilisé pour exporter les données des formulaires vers des fichiers autonomes qui peuvent être réimportés dans le formulaire interactif PDF correspondant).
Il s'agit d'une suite de tests de performances (ou bancs d'essai) conçue pour mesurer la vitesse des opérations sur disque et des opérations graphiques. Elle fournit une méthode complète et standardisée pour comparer des aspects spécifiques des performances du système dans différentes configurations matérielles et à mesure que les composants du système sont mis à niveau avec les nouvelles versions de MorphOS.
Le répertoire de Benchmark propose deux sous-répertoires : "Diskspeed" (avec les applications Diskspeed et SCSISpeed) ainsi que "Gfxspeed" (avec l'application GfxSpeed).
1. DiskSpeed
DiskSpeed mesure la vitesse de lecture/écriture d'une partition donnée, avec une taille de tampon mémoire et des alignements variables. La comparaison de ces résultats reflète très probablement les performances du système de fichiers (avec ses options utilisées), bien qu'il faille tenir compte du disque dur lui-même, du contrôleur de disque et des performances globales du système.
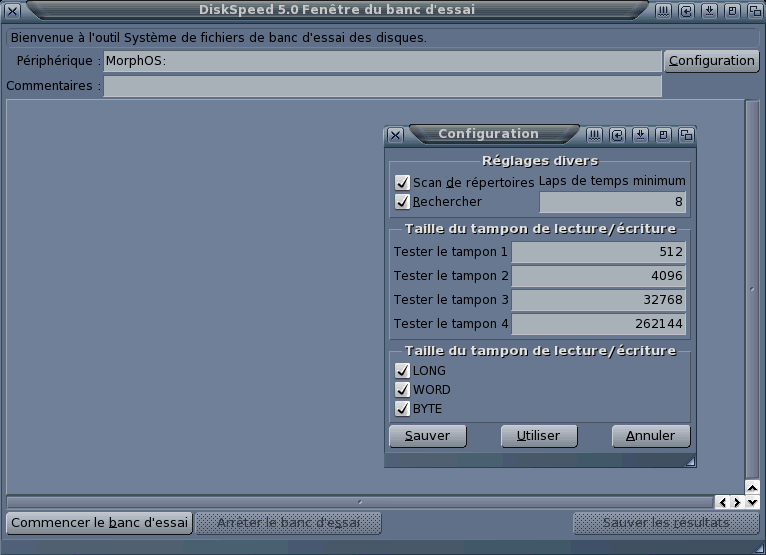
- Spécifiez le chemin AmigaDOS vers la partition à tester (par exemple "System:" ou "Work:").
- Vous pouvez ajouter des commentaires dans la case prévue à cet effet, mais ils ne servent à rien et n'apparaîtront pas dans le fichier de résultats. Cela vous donnera peut-être l'impression d'être plus impliqué. :-)
- Les paramètres du test (durée de chaque test, taille des tampons mémoire et alignements à tester) peuvent être modifiés en cliquant sur le bouton "Configuration".
- Cliquez sur le bouton "Commencer le banc d'essai" pour lancer le test.
- Cliquez sur le bouton "Sauver résultats" pour enregistrer les résultats (l'emplacement par défaut est le répertoire de l'application).
SCSISpeed mesure la vitesse de lecture/écriture pour un disque dur donné, avec une taille de tampon mémoire et des alignements variables. Ces résultats reflètent très probablement les performances brutes de l'unité de disque elle-même.
Utilisation
- Spécifiez le nom du périphérique et le numéro d'unité du disque à tester (par exemple "ide.device:0").
- Vous pouvez ajouter des commentaires dans la case prévue à cet effet, mais ils ne servent à rien et n'apparaîtront pas dans le fichier de résultats, et ce n'est pas très amusant la deuxième fois. :-(
- Les paramètres du test (durée de chaque test, taille des tampons mémoire et alignements à tester) peuvent être modifiés en cliquant sur le bouton "Configuration".
- Cliquez sur le bouton "Commencer le banc d'essai" pour débuter le test.
- Cliquez sur le bouton "Sauver résultats" pour enregistrer les résultats (l'emplacement par défaut est le répertoire de l'application).
GfxSpeed mesure la vitesse de divers aspects des performances des cartes graphiques. Ces résultats sont répartis entre ceux qui sont susceptibles de refléter les performances de la carte graphique et du bus système (opérations de copie de mémoire), ceux qui reflètent des opérations de bas niveau (pixel, bitmap, blit) et ceux qui reflètent des fonctions plus avancées de la carte graphique (dessin, effets). Les conclusions sont dans l'oeil de celui qui regarde.

Deux groupes d'onglets sont affichés : "Mesures" et "Comparaisons". L'onglet "Mesures" est utilisé pour exécuter les tests ; l'onglet "Comparaisons" est utilisé pour sélectionner les fichiers enregistrés dans les tests précédents afin de les afficher en tant que résultats comparatifs.
Exécution des tests de performances
- Spécifiez la carte graphique à tester (appelée "Monitor" dans les versions 3.18 et inférieures, ce qui peut prêter à confusion).
- Les éléments du test à exécuter peuvent être activés/désactivés à l'aide des cases à cocher.
- Cliquez sur le bouton "Démarrer" pour lancer le test. Pendant le test, votre écran affichera des motifs étranges. Ne vous inquiétez pas et laissez les tests se dérouler, cela peut prendre un certain temps.
Une fois les tests terminés, une nouvelle fenêtre s'ouvre pour afficher les résultats.
- Cliquez sur le bouton "Enregistrer sous" pour sauvegarder les résultats (l'emplacement par défaut est le sous-répertoire "Reports" du répertoire de l'application).
- Les fichiers de résultats d'autres tests effectués avec le même outil peuvent être ajoutés à la liste à l'aide du bouton "Ajouter".
- Les résultats superflus peuvent être sélectionnés et supprimés de la liste à l'aide du bouton "Supprimer".
- Les résultats de tous les tests exécutés au cours de la session actuelle seront déjà présents dans la liste et peuvent également être supprimés si nécessaire.
- Cliquez sur le bouton "Comparer" pour comparer les résultats de la liste.
C'est un logiciel d'extraction de disque audio capable d'enregistrer des pistes dans de nombreux formats différents, notamment FLAC (Free Lossless (!) Audio Codec). Flacapella est basé sur les utilitaires cdda2wav et flac de cdrecord, et peut obtenir automatiquement les métadonnées d'un CD à partir de CDDB A noter que l'encodeur FLAC est compilé pour (et nécessite) des processeurs avec Altivec. A noter aussi que CDDB ne fonctionne plus sauf à enregistrer au préalable son adresse IP sur gnudb.org/info.php (et voir l'astuce proposée sur MorphZone.

- Insérez un CD dans votre lecteur optique et lancez l'application. Le programme devrait alors obtenir automatiquement les noms de l'album, de l'artiste et des musiques, ainsi que l'image de la pochette de l'album.
- Les titres des pistes peuvent être modifiés en double-cliquant dessus.
- S'il existe plusieurs options pour l'illustration de la pochette, cliquez sur l'image affichée pour choisir entre les options.
- En cliquant sur le bouton "Extraire", vous enregistrez les fichiers au format WAV, mais vous ne les encodez pas dans un autre format.
- Cliquer sur le bouton "Extraire et encoder" permet d'extraire et d'encoder les pistes au format défini dans les paramètres (FLAC par défaut).
Les paramètres peuvent être trouvés dans le menu déroulant du programme.
- Chemin de sortie des données définit le chemin où les fichiers de sortie sont stockés. Des sous-dossiers peuvent être créés avec le réglage "Format du nom de fichier".
- Chemin temporaire des données définit l'endroit où les pistes CDDA sont temporairement copiées avant l'encodage.
- Format du nom de fichier spécifie le format du nom du fichier de sortie et éventuellement des sous-dossiers. Les balises disponibles sont {date}, {album}, {track}, {title}, {artist}, {tracks}, {extension}, {coverfile}, {trackartist} et {?filter:output}.
- Mode de capture audio comporte trois modes qui affectent la vitesse et la qualité de l'extraction audio : qualité, défaut et rapide.
- Jaquette sélectionne si la pochette est intégrée à la piste encodée et/ou en tant que fichier JPEG séparé dans le répertoire de destination.
- Encodeur sélectionne un encodeur FLAC ou un encodeur spécifié par l'utilisateur.
- Commande de compression spécifie une chaîne d'encodage personnalisée. Les balises mentionnées
précédemment peuvent également être utilisées ici. Voici un exemple de chaîne d'encodage MP3 personnalisée,
qui utilisera les métadonnées connues des balises ID3 et intégrera l'image de la jaquette si elle est
trouvée (la commande "lame" doit être installée dans le répertoire SYS:C/) :
C:lame -V0 --tt "{title}" --ta "{artist}" --tl "{album}" --tn {track} {?coverfile:--ti "{coverfile}"} {input} {output}
- Extension du fichier est requise si un encodeur personnalisé est sélectionné.
- Méta données UTF-8 permet de basculer entre UTF-8 et ISO-8859-1. Certains encodeurs (comme lame) ne gèrent pas les métadonnées UTF-8.

Il s'agit d'un éditeur de texte riche en fonctionnalités et d'un environnement de développement intégré (IDE) doté de fonctions avancées pour les projets de programmation.
- Lexique pour divers langages de programmation.
- Intégration dans la trousse de développement de MorphOS.
- Autocomplétion.
- API Hint.
- Documentation de programmation sensible au contexte.
- Coloration syntaxique.
- Liens vers des définitions/déclarations dans le code.
- Gestion de l'espace de travail à l'aide d'une vue arborescente hiérarchique pouvant inclure un ou plusieurs projets de développement (qui peuvent être liés).
- Les propriétés peuvent être définies pour des fichiers individuels (par exemple, source/en-tête).
- Assistant pour la création facile de projets de développement.
- Gestion intégrée du C, du C++ et d'Objective-C.
- Les paramètres du projet peuvent être contrôlés dans une interface graphique facile à utiliser, mais très flexible. Même les projets source très complexes peuvent être entièrement gérés à partir de l'interface graphique.
- Création et exécution automatiques de fichiers GNU Makefile.
- Débogueur intégré au niveau de la source. Le débogueur permet de définir des points d'arrêt (avec ou sans conditions) et de surveiller les variables et les expressions en direct.
- Panneau de ligne de commande intégré. Le puissant Shell MorphOS peut désormais être utilisé directement à partir de FlowStudio.
- Outil de comparaison intégré qui produit des comparaisons colorées côte à côte. Il peut être utilisé avec un dépôt CVS ou pour comparer deux fichiers locaux.
- Gestion des thèmes de l'éditeur. La gestion granulaire des couleurs et des styles est assurée par le type de fichier de thème FlowStudio. Pour accéder à une large gamme de thèmes prêts à l'emploi, FlowStudio peut également importer des thèmes Notepad++.
- Des habillages d'interface graphique intégrés facultatifs peuvent être utilisés à la place des paramètres MUI.
- Fonctionnalité de copies de sauvegarde.
- Gestion des noms CVS ("blames").
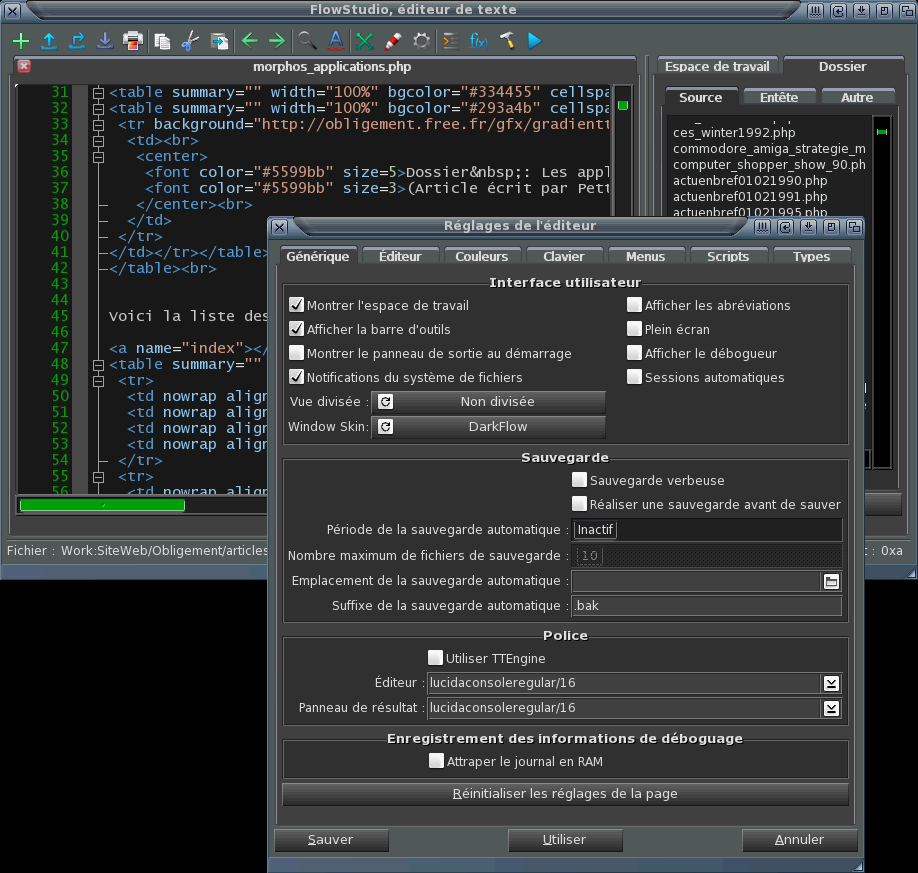
Hex est un éditeur hexadécimal qui gère l'affichage et l'édition de fichiers volumineux, de disques et de mémoires. Il gère les annotations et les scripts Lua, avec plusieurs exemples.
Utilisation
- Hex peut également être lancé à partir du Shell avec le modèle : FILE,RAM/S
Iris est un client de messagerie moderne compatible IMAP pour MorphOS. Il combine plusieurs technologies contemporaines comme WebKit, OAuth2, Objective-C et VMime pour former l'application native la plus avancée pour les systèmes d'exploitation compatibles Amiga.
- Gestion d'IMAP étendue basée sur VMime, incluant le stockage local et la gestion des dossiers.
- Vérifié par Google pour accéder aux comptes GMail via OAuth2/Sign In With Google.
- Gestion de l'authentification OAuth2 pour Outlook.com et Yahoo! Mail.
- Gestion de toutes les méthodes d'authentification et de sécurité courantes.
- Gestion des certificats de serveur personnalisés/auto-signés.
- Chiffrement des mots de passe et des clés d'authentification via la cryptostorage.library.
- Autoconfiguration des comptes de messagerie.
- Comptes multiples.
- Peut lire les dossiers archivés et les dossiers gérés par d'autres applications de courrier électronique.
- Gestion des courriers électroniques au format HTML dans l'application grâce à l'inclusion de WebKit.
- Édition de messages en texte enrichi, avec correction d'orthographe.
- Fontion de pièces jointes, dont l'intégration d'images dans les courriels.
- Gestion complète de l'Unicode, partout dans l'application.
- Architecture en multiples fils d'exécution massive pour toutes les opérations de réseau et d'entrées/sorties.
- Mode hors ligne en lecture seule.
- Gestion d'OpenURL.
- Exportation des courriels au format PDF.
- Écrit en Objective-C.

C'est un outil de gravure et de création d'image de CD/DVD très convivial. Il permet de graver des fichiers ISO ou des fichiers de données sur un disque optique et de créer des fichiers d'image à partir de CD/DVD et du système de fichiers. C'est une interface de l'outil mkisofs.

- Quand vous lancez Jalapeno, il vous demande de déposer sur sa fenêtre un fichier, une image ISO ou un CD/DVD. Tout se fait via glisser et déposer et non via la sélection depuis un menu ou une fenêtre de requête.
- Pour graver des fichiers, cliquez sur le bouton "Graver les fichiers". Déposez les fichiers dans la liste puis cliquez sur "Lancer !".
- Pour revenir à la fenêtre principale (nommée "zone de dépôt"), faites la combinaison de touches "LCommand+D".
- Pour graver des pistes audio, cliquez sur le bouton "Graver les pistes". Déposez les pistes dans la liste puis cliquez sur "Graver !".
- Pour copier des pistes audio, cliquez sur le bouton "Copier les pistes". Insérez un CD audio dans le lecteur, sélectionnez la qualité (Rapide ou Qualité), puis cliquez sur "Lire !". Après lecture, les fichiers traités seront aux formats CUE/WAV et présents dans le répertoire par défaut de Jalapeno (paramétrable dans les réglages). Insérez ensuite un CD vierge et cliquez sur "Graver !".
- Si vous voulez graver une image ISO qui est présente sur Ambient, cliquez avec le bouton droit sur celle-ci et sélectionnez l'option "Burn to Disc..." (Graver sur disque...). Jalapeno se lancera : insérez un CD/DVD vierge, appuyez sur "Graver !" et le fichier ISO sera gravé sur votre CD/DVD.
- Pour régler des options comme la vitesse de gravure, le lecteur source, le chemin des fichiers temporaire, etc., sélectionnez le menu "Réglages->Réglages".

Kryptos est une suite de chiffrage de disque basée sur l'outil TrueCrypt 7.0a. Il permet la création et l'utilisation de fichiers et de partitions/disques chiffrés. Il gère un large éventail d'algorithmes de chiffrement et de fonctions de hachage.
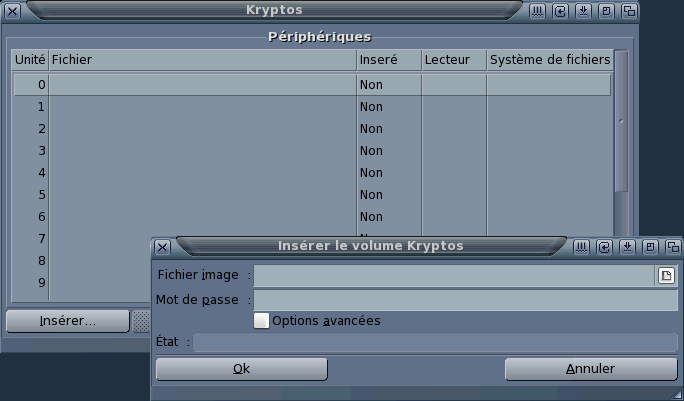
Un tutoriel complet est disponible sur obligement.free.fr/articles/kryptos_utilisation.php.
- Dans la fenêtre principale, cliquez sur l'un des seize emplacements (volume) disponible puis sur le bouton "Créer nouveau".
- Dans la fenêtre qui apparaît, il est possible de créer un fichier-image de disque ou de choisir une partition complète déjà existante.
- Sachez que Kryptos ne peut chiffrer un volume sans le formater. Il est conseillé de créer un fichier de la taille qui vous convient dans une de vos partitions qui ne subira aucune modification si ce n'est de se remplir du nombre de Go supplémentaires avec votre nouveau gros fichier.
- Choisissez un algorithme d'encodage. Il en existe plusieurs, prenez celui par défaut.
- Choisissez une clé de protection. N'importe quel fichier fera l'affaire à condition de ne surtout pas le perdre car il sera indispensable pour accéder au contenu de votre volume.
- Vous pouvez aussi choisir un mot de passe comme protection.
- Choisissez ensuite un nom de périphérique logiciel, un nom de volume et un système de fichiers (FAT, FFS, SFS, Ext2 et NTFS en lecture seule).
- A cet instant, Kryptos a besoin de créer une séquence aléatoire. Pour ce faire, il vous demande de bouger votre souris. Kryptos se servira de vos mouvements pour complexifier l'encodage de votre volume.
- Cliquez enfin sur "Créer" et patientez le temps que le fichier soit créé.
- Lorsque le formatage du volume est terminé, Kryptos vous informe que le volume a été créé avec succès.
Cette application contient une suite d'outils permettant de tester la qualité d'affichage et le bon fonctionnement de votre moniteur LCD. Elle comprend les fonctionnalités suivantes (tirées du fichier "readme" inclus dans le répertoire de l'application) :
- Pixels défectueux. Recherchez les pixels morts, collés ou chauds de votre moniteur LCD.
- Scintillement. Testez l'intensité et le mode de scintillement de votre écran LCD.
- Gradient. Testez la capacité de votre moniteur à afficher des dégradés de gris.
- Contraste. Testez la capacité de votre moniteur à afficher différentes nuances de couleurs.
- Niveau de noir. Testez la capacité de votre moniteur à afficher les nuances les plus sombres.
- Angle de vision. Test de l'angle de vision.
- Gamma. Examine le coefficient gamma de votre dispositif d'affichage.
- Correcteur de pixels. Corrige les pixels défectueux de votre moniteur LCD.

- Chaque groupe d'onglets représente un test individuel.
- Le cas échéant, les paramètres de test peuvent être configurés à l'aide des gadgets de l'onglet approprié.
- Les tests sont exécutés en cliquant sur le bouton "Test" dans chaque onglet.
- Les tests sont terminés en appuyant sur la touche "Échap" du clavier.
- Si un "pixel collé" est observé, le correcteur de pixels peut être utilisé pour tenter de réinitialiser le pixel.
- Le correcteur de pixels fait rapidement passer un petit carré de pixels par les couleurs primaires. Le petit carré peut être déplacé à l'aide de la souris et déposé sur l'emplacement du pixel bloqué.
- Si plus d'un petit carré est nécessaire (par exemple lorsque plusieurs pixels bloqués sont situés à des endroits différents), des carrés supplémentaires peuvent être créés en appuyant sur la barre d'espace, et supprimés lorsqu'ils ne sont plus nécessaires en appuyant sur la touche "Suppr" ou "Retour arrière".
- Lors de l'utilisation de cet utilitaire, il est recommandé d'utiliser la résolution native de votre écran LCD.
- Vous devriez également utiliser les modes de couleurs réelles si possible.
- Certains tests ne fonctionnent pas correctement dans les modes de couleurs élevées.
- Les écrans 8 bits ne sont pas du tout gérés.
C'est un compagnon de débogage complet pour MorphOS.
- Analyse et stylise les fichiers de plantages (exceptions du système).
- Identifie les binaires incriminés et (si configuré) affiche la position exacte dans le code.
- Gère plusieurs fenêtres et plusieurs divisions horizontales et verticales dans une seule fenêtre.
- Peut fonctionner en arrière-plan (sans aucune fenêtre ouverte) pour fournir des journaux filtrés à d'autres applications.
- Gère divers filtres.
- Gère divers visualisateurs de journal : mémoire système (ramdebug), via le FireWire, ou dans un fichier.
- Exportation possible en HTML.

RDesktop est un client de bureau à distance gérant le protocole RDP, tel qu'il est utilisé par Windows. Le répertoire de l'application contient RDesktop (l'outil lui-même) et RDesktopGUI (une interface utilisateur graphique permettant de définir diverses options et arguments lors du lancement de RDesktop).

L'application RDesktop incluse dans MorphOS affiche le bureau d'une machine distante sur votre ordinateur, mais elle peut aussi monter un répertoire local sur la machine distante. Si vous utilisez RDesktop pour contrôler une machine distante, c'est un bon moyen de partager des fichiers MorphOS avec la machine distante sans avoir besoin d'installer d'autres services sur votre ordinateur MorphOS.
Cliquez sur le bouton "Options" de la fenêtre RDesktopGUI, ouvrez l'onglet "Ressources", et sélectionnez un répertoire dans le groupe "Répertoires Montés". Le répertoire sera affiché sur la machine distante lorsque vous vous y connecterez.
Remarques
Si vous avez des problèmes pour vous connecter à une machine Windows 10 par exemple, vous pouvez essayer cette solution côté serveur :
- Ouvrez une boîte de dialogue "Exécuter" à l'aide des touches Win-R. Tapez "gpedit.msc" et appuyez sur Entrée.
- Dans l'arborescence de gauche, cliquez sur "Configuration de l'ordinateur" -> "Modèles d'administration" -> "Composants Windows" -> "Services Bureau à distance" -> "Hôte de session Bureau à distance" -> "Sécurité".
- Double-cliquez sur le paramètre "Exiger l'utilisation d'une couche de sécurité spécifique pour les connexions à distance (RDP)" à droite.
- Sélectionnez la case d'option "Activé".
- Sélectionnez "Négocier" (ou "RDP") dans la liste déroulante "Couche de sécurité" et cliquez sur "OK".
- Vous devez également désactiver l'exigence d'authentification au niveau du réseau dans les paramètres du bureau à distance dans Windows.
C'est un client SSH entièrement configurable en MUI. Inclut un carnet d'adresses qui peut stocker des mots de passe.
Remote Shell (SSHCON) ne met pas en oeuvre le protocole ssh. Il agit plutôt comme un gestionnaire de console qui permet de lancer un client openssh normal et non modifié. SSHCON est un projet dérivé de MUICON - il possède la plupart de ses fonctionnalités, mais certaines ont été désactivées/supprimées/modifiées pour répondre aux besoins spécifiques d'openssh. L'outil de lancement monte un gestionnaire de console SSH: qui est inutilisable à partir du Shell MorphOS normal à cause de diverses incompatibilités entre AmigaOS et les consoles Linux.
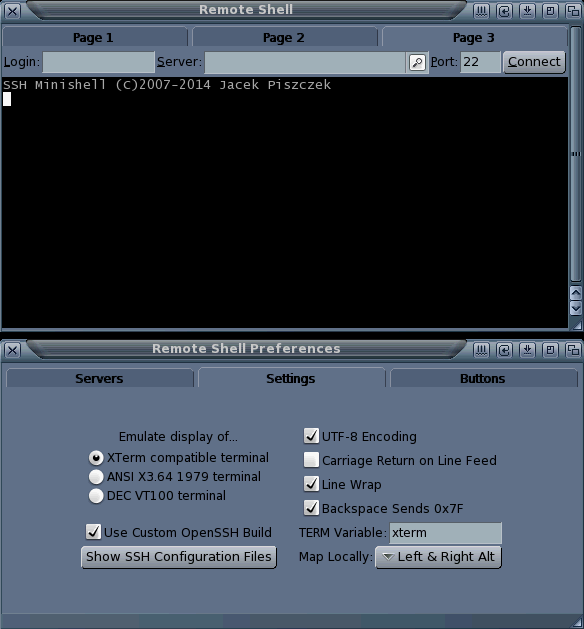
Pour vous connecter immédiatement, lancez Remote Shell avec votre adresse, par exemple "RemoteShell foo@foo.bar.com" (cela fonctionne une fois que vous avez configuré quelques alias). Pour l'autoconnexion, activez "SERVER" via les types d'outils de son icône, en y incluant votre adresse (exemple : "SERVER=foo@foo.bar.com").
Dans les préférences (Settings->Preferences->Servers), vous voudrez peut-être ajouter quelques serveurs au carnet d'adresses. Sauvegardez ensuite vos paramètres en sélectionnant, dans le menu, l'option "Save as default" (Sauver en tant que défaut) dans le menu "Settings" (Préférences).
Pour se connecter à un serveur, saisissez l'adresse/l'alias dans le champ du serveur et cliquez sur 'Connect" (Connecter) ou appuyez deux fois sur la touche "Entrée". Si le serveur n'est pas dans le carnet d'adresses ou si le champ "Login" est vide, vous devrez remplir le gadget de connexion à la main. Si vous voulez aller au gadget de connexion sans utiliser la souris, essayez d'appuyer sur la combinaison de touches "Shift+Tab" (la tabulation elle-même ne fonctionne pas).
Les raccourcis clavier ont été choisis de manière à ne pas interférer avec les codes du terminal.
- [Ctrl] Gauche/Droite - Aller à la page précédente/suivante.
- Molette Haut/Bas - défilement (peut être désactivé par des applications comme MC).
- [RCommand|LCommand] Molette Haut/Bas - défilement.
- [RCommand|LCommand] Page haut/bas - défilement d'une page vers le haut ou vers le bas.
- [RCommand|LCommand] Début/Fin - défilement jusqu'au début/la fin.
- [RCommand|LCommand] F1-F12 - sélection de la page.
- D'autres touches de raccourci sont visibles dans le menu de l'écran.
Il s'agit d'une suite de numérisation complète gérant une large gamme de matériel de numérisation.
Utilisation
Un tutoriel complet est disponible sur obligement.free.fr/articles/scandal_utilisation.php.
1. Réglages des périphériques
1.1 SCSI
Le système actuel de communication avec les périphériques SCSI est basé sur deux fichiers de périphérique logiques (en "#?.device"). Le premier est un périphérique logique de base qui permet d'envoyer et de recevoir des données depuis et vers le scanner en bas niveau. Sur MorphOS, par exemple, si vous utilisez une carte SCSI, le symbios.device est créé en mémoire. Au niveau de la pile USB Poseidon, qui utilise la classe usbwrap.class, le périphérique logique usbraw.device est créé. Pour les cartes accélératrices Blizzard 1230, le périphérique logique est nommé 1230scsi.device.
Le nom du périphérique logique que vous utilisez doit être entré à la main dans le champ "Device" des réglages SCSI. Vous pouvez aussi choisir directement le fichier périphérique logique s'il existe, ou choisir l'un des périphériques logiques présents en mémoire. Dans ce cas, vous devez cocher l'option "Show devices in memory" (Montrer les périphériques logiques en mémoire) et sélectionner le nom du périphérique logique.
Après avoir sélectionné le périphérique logique, vous devez sélectionner l'unité, qui est généralement un numéro de périphérique sur le bus SCSI ou bien un nombre défini par l'utilisateur, dans les préférences de Poseidon, pour l'usbwarp.class (par exemple pour l'EpsonUSB.device).
1.2 USB et SCSI
Ensuite, vous devez sélectionner le fichier du pilote Betascan en remplissant le champ "Scanner Driver" (Pilote du scanner). Certains pilotes exigent et vous permettent de définir les préférences du scanner via des fichiers de configuration en "#?.conf". Ces fichiers sont placés dans le répertoire S: du système. Reportez-vous à la documentation de SANE pour plus d'informations à propos des fichiers de configuration.
Dans l'onglet "Miscellaneous" (Divers), on peut sélectionner les couleurs pour la règle, le chemin de sauvegarde par défaut ainsi que le chemin des greffons pour Sketch (par exemple : MorphOS:Applications/Sketch/Plugins). La gestion des greffons de Sketch nécessite MorphOS 2.5 ou supérieur. Ici, vous pouvez également désactiver le panneau inférieur qui présente les icônes d'action.
SCANdal ouvre le périphérique logique et commence la communication durant le premier processus de numérisation. Pour initier dès le démarrage du programme la communication avec le scanner, on peut définir une icône avec le type d'outils "AUTOCONNECT=TRUE" ou bien cocher la case "Automatically connect on startup" (Connecter automatiquement au démarrage). De plus, vous pouvez connecter le scanner simplement en cliquant sur le bouton "Connect" (Connecter) qui est dans l'onglet "Information" (Information). Si les réglages du périphérique logique sont modifiés quand le programme est en marche, la communication avec l'ancien périphérique logique est arrêtée, et le programme utilise alors le nouveau périphérique logique (la possibilité d'utiliser plusieurs scanners en même temps sera ajoutée dans une future version).
Après avoir correctement configuré le scanner, vous pouvez sauver les réglages via les options "Settings->Use" (Régales->Utiliser) ou Settings->Save" (Réglages->Sauver) accessibles depuis le menu. La restauration des précédents réglages est possible grâce à l'option "Settings->Load last saved" (Réglages->Charger les derniers réglages sauvés) depuis le menu du programme.
2. Réglages pour la numérisation
Les réglages pour la numérisation sont scindés en deux onglets :
- Les réglages généraux dans l'onglet "Preferences -> Scanner" (Préférences -> Scanner) permettent de régler des options telles que la résolution (en DPI, point pas pouce) via le curseur ou les boutons avec des valeurs prédéfinies, le mode (LineArt, noir et blanc, gris, niveaux de gris, couleur) et d'autres possibilités qui dépendent du scanner (correction gamma gérée par le matériel, changement de la qualité, mode de numérisation en négatif...).
- Les réglages pour la surface de la numérisation sont placés dans l'onglet "Scan" (Numérisation). Vous pouvez indiquer la surface de numérisation désirée en utilisant la souris (un double-clic avec le bouton gauche de la souris sélectionne toute la surface). Les marqueurs pour modifier la surface de numérisation sont en blanc : cliquer dessus permet de redimensionner et de déplacer la surface de numérisation. Dans la version MorphOS, le pointeur de la souris change de forme en fonction du type d'opération (redimensionnement ou déplacement).
ShowCase [retour au plan]
ShowCase (anciennement ShowGirls) est une puissante visionneuse d'images intégrant des outils de traitement, d'édition et de conversion. Elle reconnaît un large éventail de formats de fichiers d'images (via les datatypes).
- Navigation aisée dans les répertoires (à l'aide de la souris et du clavier).
- Nombreux formats de fichiers gérés grâce au système de datatypes.
- Belle interface utilisateur MUI.
- Options de traitement d'image comme le redimensionnement, la balance des couleurs, le lissage, l'accentuation, le recadrage, la lumière, la réduction du bruit, etc.
- Enregistrement des images en JPEG (avec prévisualisation), PNG, TGA, TIFF ou IFF.
- Chargement/affichage d'images avec canal alpha.
- Mise à l'échelle de l'affichage de l'image pour l'adapter à la fenêtre (contrôlable par l'utilisateur).
- Défilement/zoom des grandes images.
- Filtrage bilinéaire optionnel de l'image affichée.
- Glisser-déposer des fichiers/répertoires à afficher.
- Gestion des notifications DOS (rafraîchissement de la liste des fichiers lorsque de nouveaux fichiers sont copiés/supprimés).
- Générateur de vignettes (avec modèles).
- Transformations JPEG sans perte (pour les photos provenant d'un appareil photo numérique, par exemple).
- Rotation automatique des images provenant d'appareils photo numériques (si l'appareil photo fournit les informations nécessaires).
- Deux méthodes de navigation dans les répertoires. Utilisation d'une liste "simple" ou d'une liste de vignettes (miniature de l'image).
- Navigateur de vignettes optimisé pour la visualisation d'images prises avec un appareil photo numérique (création très rapide de vignettes).
- Fonction de recherche rapide de type Directory Opus Magellan.
- Fonctions simples de gestion de fichiers telles que copier, déplacer, renommer, supprimer.
- Fonction d'insertion de texte.
- Sélectionneur de couleurs.
- Interface ARexx.
- Vue 3D et diaporama pour plus de plaisir des yeux.
- Affichage des informations EXIF stockées dans les images.
- Presse-papiers pour faciliter les opérations sur les images.
- Fonction de diaporama.
- Traitement par lots.
- Catalogage d'images.
- Fonctionnalité de recherche.
C'est une application de retouche d'images/photos du type de MS-Paint.

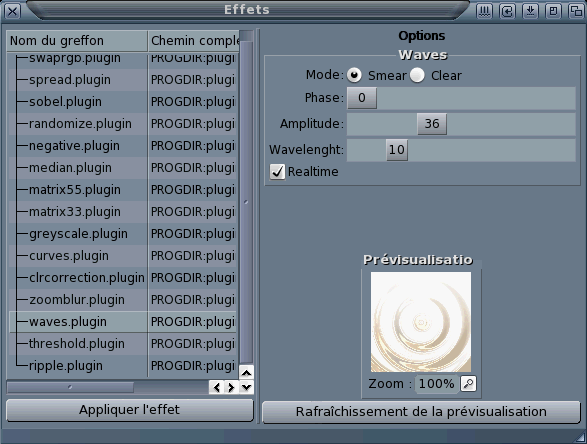
Synergy Client
C'est une application client du protocole Synergy qui vous permet de contrôler la machine MorphOS à l'aide d'une souris ou d'un clavier connecté à une autre machine MorphOS, Windows ou macOS.
Définissez l'adresse du serveur où se connecter et un nom pour votre client. Le nom du client doit correspondre aux clients autorisés sur le serveur.
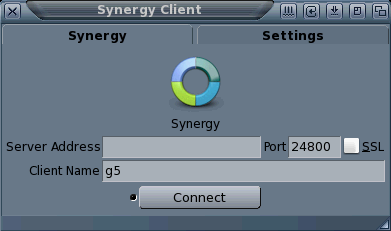
Synergy Server de MorphOS vous permet de contrôler la souris et le clavier des autres ordinateurs de votre réseau local qui utilisent une application Synergy récente.
Entrez les noms des clients autour du serveur et les clients nommés sont alors autorisés à se connecter au serveur. Le pointeur de la souris peut être déplacé sur une machine connectée en fonction du positionnement des clients sur les paramètres du serveur. Les clients peuvent également être déplacés vers les différentes positions dans les paramètres du serveur.
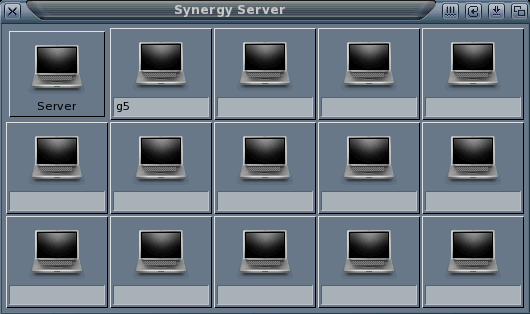
Un tutoriel complet est disponible sur obligement.free.fr/articles/synergy_server_client_morphos.php.
Transfer [retour au plan]
C'est un client FTP/SFTP graphique, qui gère les connexions à plusieurs serveurs via des onglets et dispose d'un mode d'édition en direct pour les fichiers texte sur le serveur.
Utilisation
Il faut commencer par ajouter un serveur FTP. Lancez Transfer et, dans la fenêtre principale du programme, cliquez sur "Ajouter". Entrez le nom du serveur dans le champ "Nom" ainsi que les autres paramètres. Par exemple pour le serveur FTP Aminet, nous aurons :
- Nom : Aminet
- Hôte : main.aminet.net
- Port : 21
- Mode de connexion : FTP
- Identifiant : Anonyme
- Chemin : pas nécessaire
- Chemin local : Ram Disk:
- Garder vivant : Global
Une fois les paramètres du serveur FTP entrés, cliquez sur "Connecter" au bas de la fenêtre de Transfer.

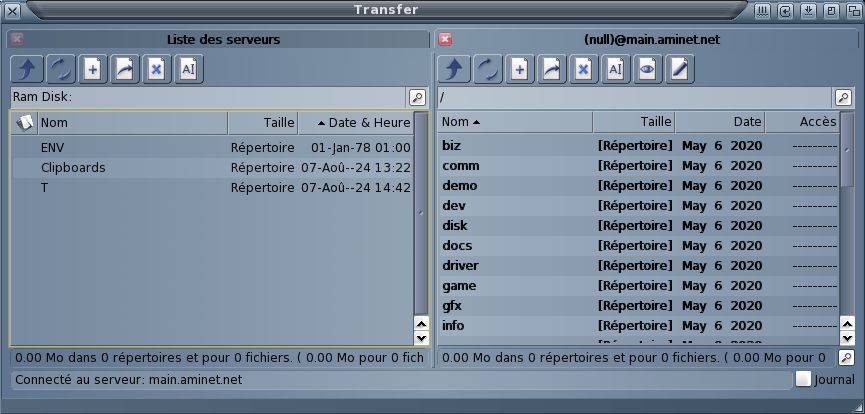
VNC Server est un serveur d'accès à distance permettant aux clients de se connecter en utilisant le protocole VNC. L'écran courant visible est affiché sur les clients connectés, et les clients peuvent contrôler la souris, le clavier et le presse-papiers.
- Jusqu'à 63 clients simultanés.
- Interface graphique MUI avec contrôle complet du clavier.
- Liste de contrôle d'accès flexible, avec plusieurs mots de passe avec différents paramètres. Vous pouvez par exemple désactiver la souris, le clavier et le presse-papiers pour les utilisateurs qui ne connaissent pas le mot de passe pour un accès complet. Vous pouvez autoriser ou refuser n'importe quel IP/masque.
- Paramètres en temps réel : modifiez les paramètres et le changement prend effet immédiatement. Les paramètres sont sauvegardés automatiquement lorsque le serveur VNC est quitté.
- Fonctions de sécurité étendues : par défaut, l'utilisateur local est invité à accepter/rejeter les connexions entrantes. En outre, seules les connexions LAN sont autorisées par défaut.
- Vue logique des clients connectés, avec possibilité de déconnecter ("kick") ou de bloquer et déconnecter ("kickban") le client sélectionné ou tous les clients connectés.
- Gestion du protocole RFB (Remote FrameBuffer) jusqu'à la version 3.8.
- Gestion du presse-papiers : vous pouvez copier du texte entre le serveur et le client.
- Gestion de DisplayBeep : l'événement "cloche" du client est envoyé lorsque DisplayBeep se produit.
- Gestion de la compression ZLib avec les clients conformes (MorphVNC et TightVNC par exemple). L'utilisation d'un client compatible ZLib est fortement recommandée.
- Gestion de l'extension du redimensionnement du tampon de trame ("framebuffer") avec les clients conformes (RealVNC, TightVNC et probablement d'autres clients modernes).
- Gestion de la permutation d'écran : tous les écrans sont affichés correctement (*).
- Gestion de l'extension du pointeur de souris local pour un déplacement plus rapide du pointeur de souris du client.
- Pas d'interrogation lente du plein écran, mais des routines intelligentes pour détecter les changements d'affichage. La charge du système est très faible lorsque l'écran est inactif.
- Conception entièrement asynchrone avec moteur d'état avancé. Il n'y a pas d'opérations bloquantes, de sorte que les clients connectés continueront à fonctionner normalement même si d'autres clients tentent de se connecter ou si des paramètres sont modifiés.
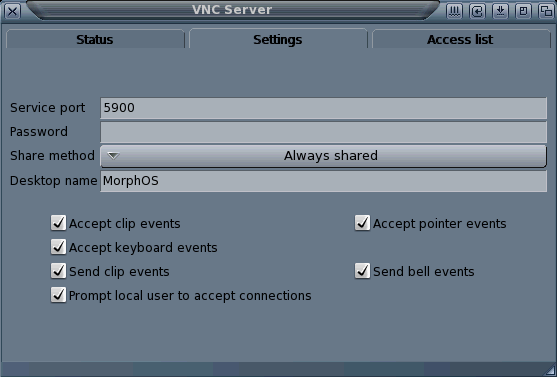
- Le lancement à partir du Shell se fait avec la commande : VNCSERVER [GUI] [PREFS <fichier>] (avec le modèle : GUI/S,PREFS/K).
- Lorsqu'il est lancé à partir du Shell sans aucune option, VNC Server démarre sans ouvrir l'interface graphique. Les préférences sont chargées depuis ENVARC:vncserver.prefs. L'interface graphique peut être ouverte initialement en utilisant l'option GUI.
- L'option PREFS peut être utilisée pour spécifier le chemin d'accès au fichier de préférences. Ce fichier de préférences est alors utilisé pour charger et sauvegarder les paramètres. Si aucun fichier n'existe ou si l'analyse du fichier échoue, la configuration interne par défaut est chargée.
- Lorsqu'il est lancé à partir d'Ambient, VNC Server peut être lancé en tant qu'outil, ou en tant qu'outil par défaut pour l'icône de projet d'un fichier de configuration spécifique. L'interface graphique est ouverte par défaut, sauf si le type d'outils HIDE est utilisé dans l'icône.
- Pour un démarrage automatique, ajoutez au fichier S:Network-User-Startup la ligne suivante : Run >NIL: SYS:Applications/VNCServer/VNCServer
- Une fois démarré, VNC Server sera disponible dans l'outil Exchange.
- Vous pouvez aussi utiliser VNC Server sans carte graphique. Copiez le pilote virtuel avec son icône (MOSSYS:Storage/Devs/Virtual) dans "SYS:Devs/Monitors/". Modifiez les informations de son icône pour activer les modes d'écran souhaités.
Il s'agit d'une visionneuse PDF, basée sur l'outil XPDF et la bibliothèque en code source ouvert Poppler. Cette visionneuse gère les versions 1.7 et inférieures des fichiers PDF.
- Gestion des versions 1.7 et inférieures des fichiers PDF.
- Ouverture de multiples fichiers PDF via onglets.
- Fonctions de zoom, de recherche, de copier-coller.
- Visualisation en page unique, en pages en continu, en page côte-à-côte, et en page côte-à-côte en continu.
- Mode plein écran.
- Gestion de l'angle de visualisation.
- Sauvegarde du fichier, exportation en image (TIFF, SunRaster, RVB brut, PNG, JPEG, IFF DEEP)
- Impression.
- Journal.
- Visualisation des aperçus.
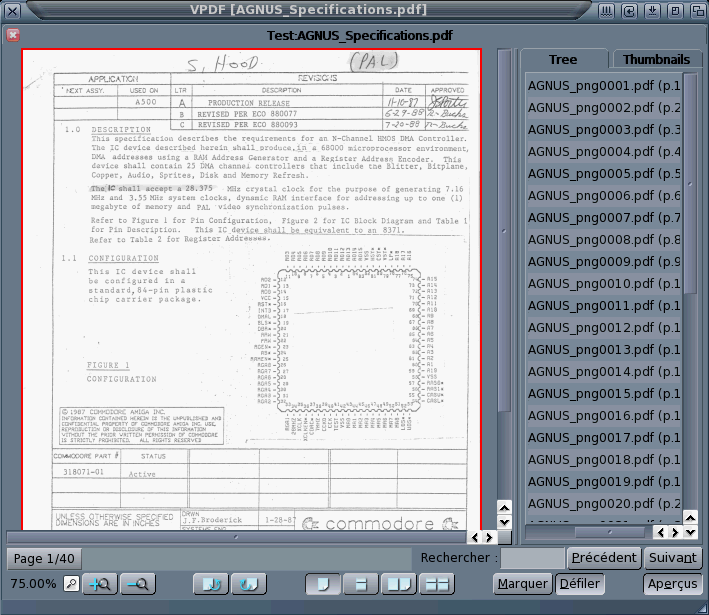
Wayfarer est le dernier navigateur Web pour MorphOS, basé sur une branche récente de WebKit. Il a remplacé Odyssey Web Browser en tant que navigateur intégré dans la distribution MorphOS.
- Basé sur une branche récente de WebKitGTK, il gère la plupart des sites Web modernes.
- Chiffrement des mots de passe via la bibliothèque cryptostorage.library.
- Gestion des certificats de serveur personnalisés/auto-signés.
- Lecture audio, dont le HLS.
- Lecture vidéo avec gestion de MediaSource.
- Gestionnaires de téléchargement et de signets.
- Gestion des fichiers AdBlock Plus intégrés.
- Écrit en Objective-C et en C.
- Traduction du contenu du site Web affiché.
- Onglets et fenêtres multiples.
- Gestion des proxys.
- Gestion des sessions.
- Liens rapides.
- Gestion des Favicons.
- Paramètres par URL.
- Moteurs de recherche configurables.
- Curseurs contextuels.
- Gestion de la vérification orthographique.
- Gestion d'OpenURL/ARexx.
- Gestion de l'impression, y compris la sortie PDF.
- Inspecteur Eruda.
- Usurpation de l'identité d'autres navigateurs.
- Zoom sur les pages.
ZVNC [retour au plan]
C'est un client d'accès à distance gérant le protocole VNC. Ce client partage les événements de la souris et du clavier sans récupérer les données d'écran du serveur, ce qui en fait un client distant très rapide et réactif, idéal pour contrôler un système où l'écran distant reste visible (tel qu'un HTPC).

|