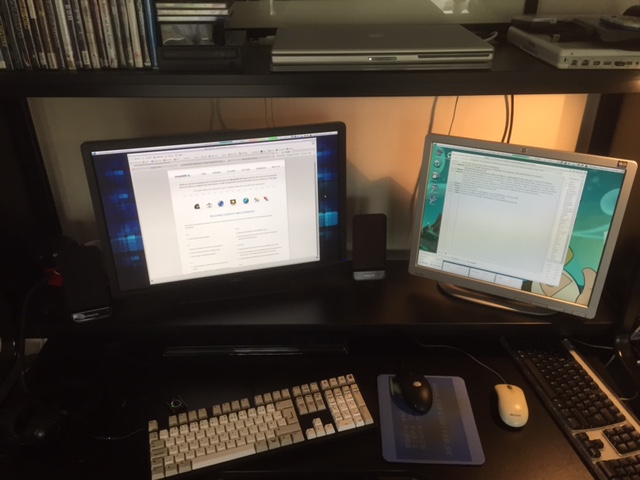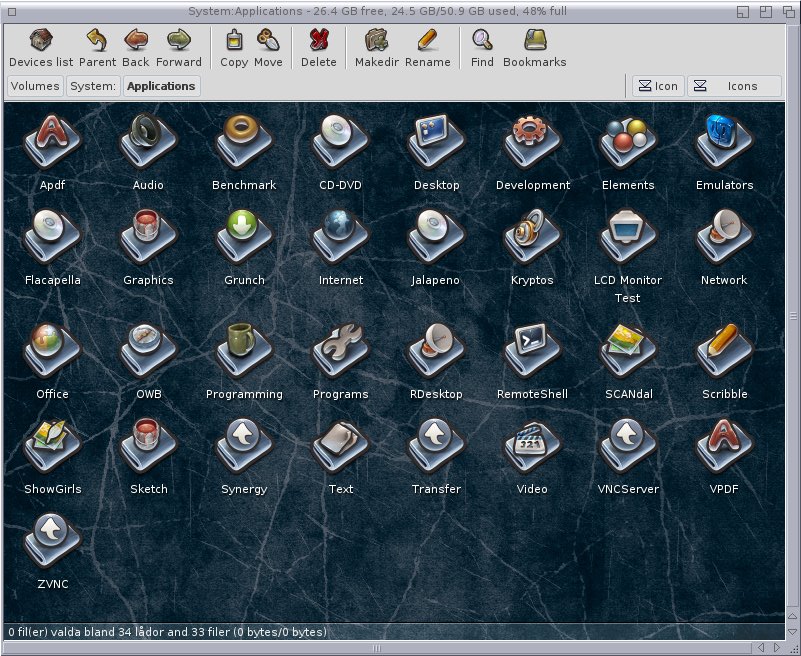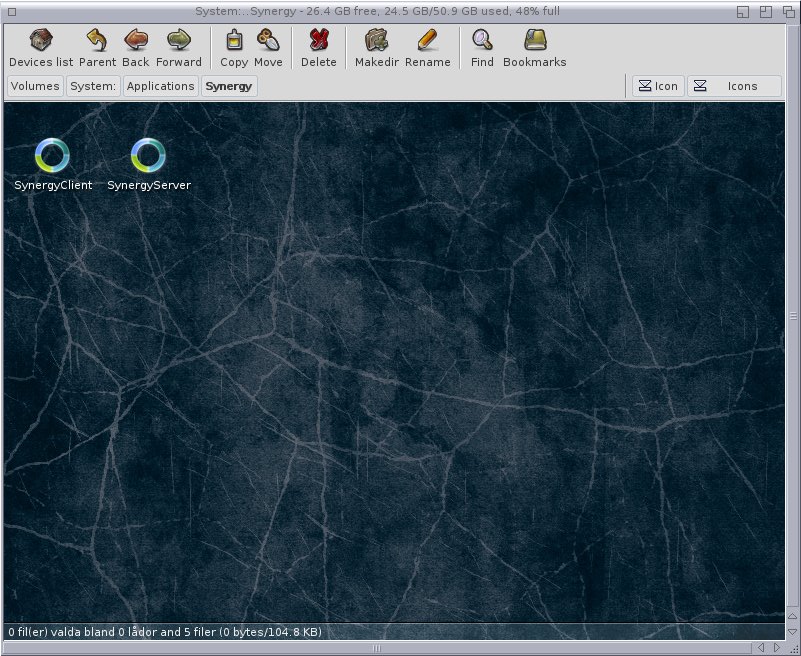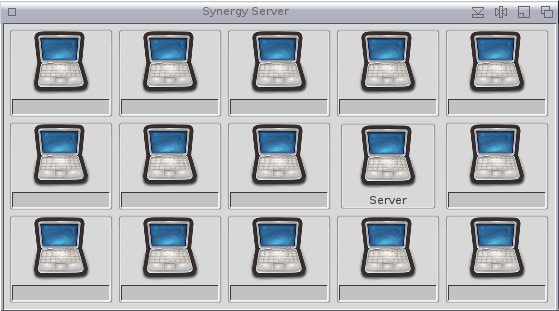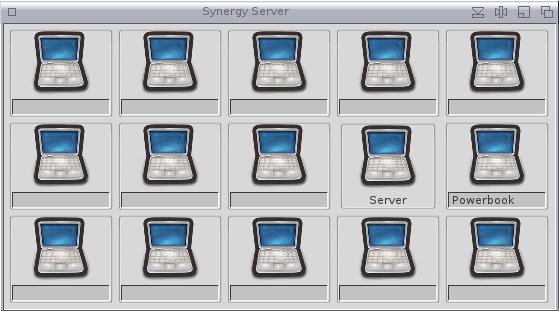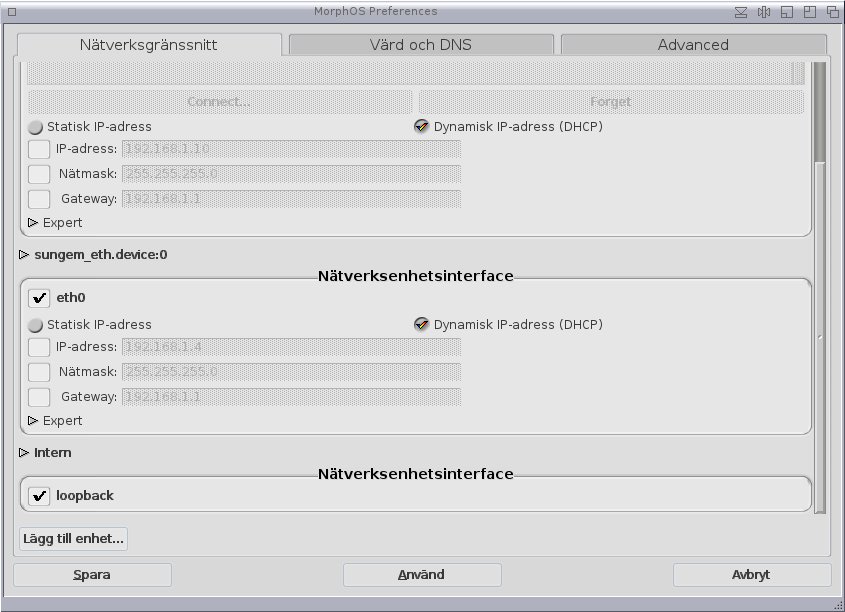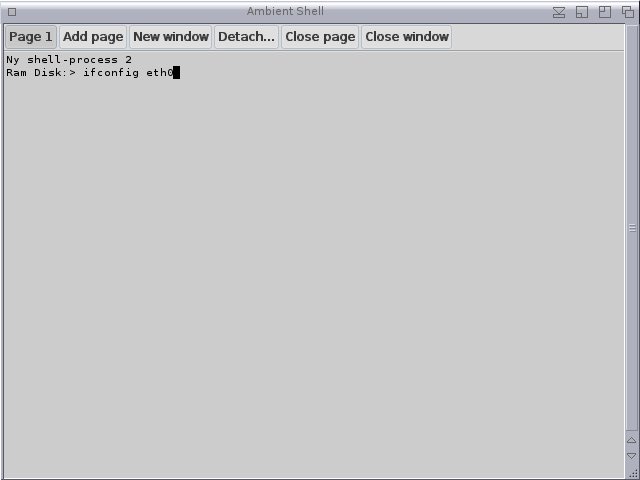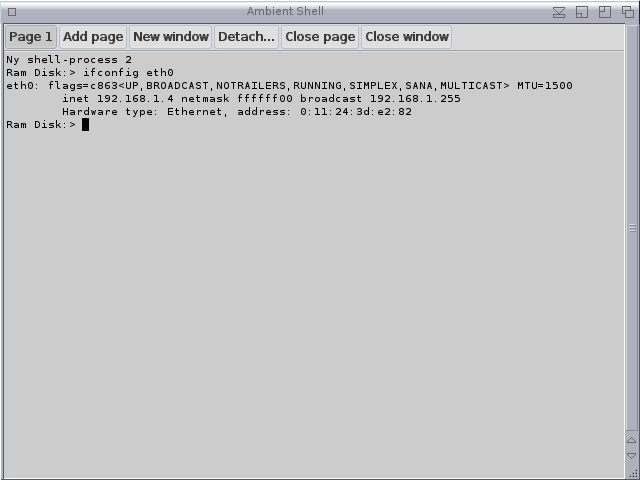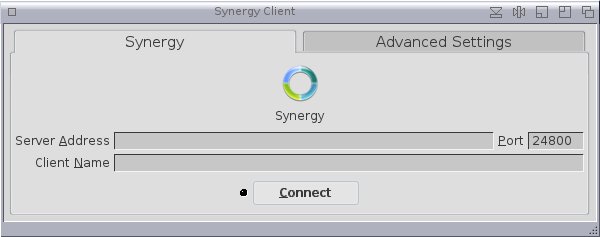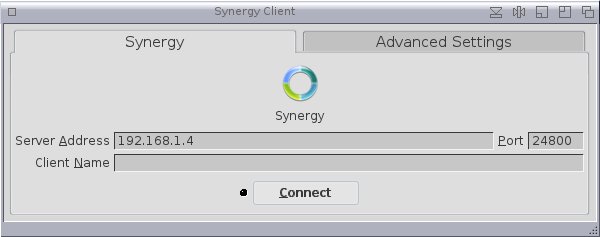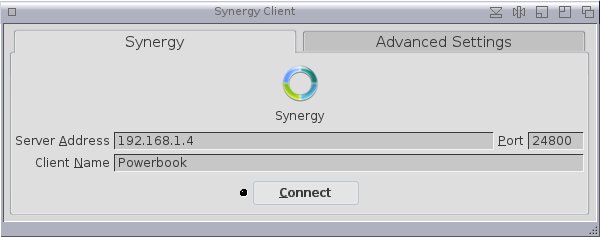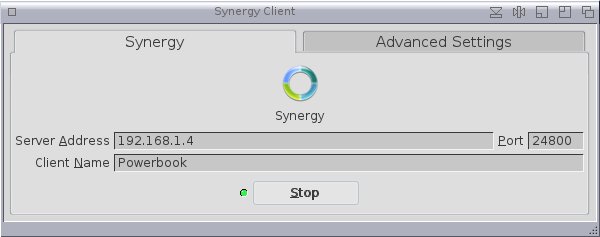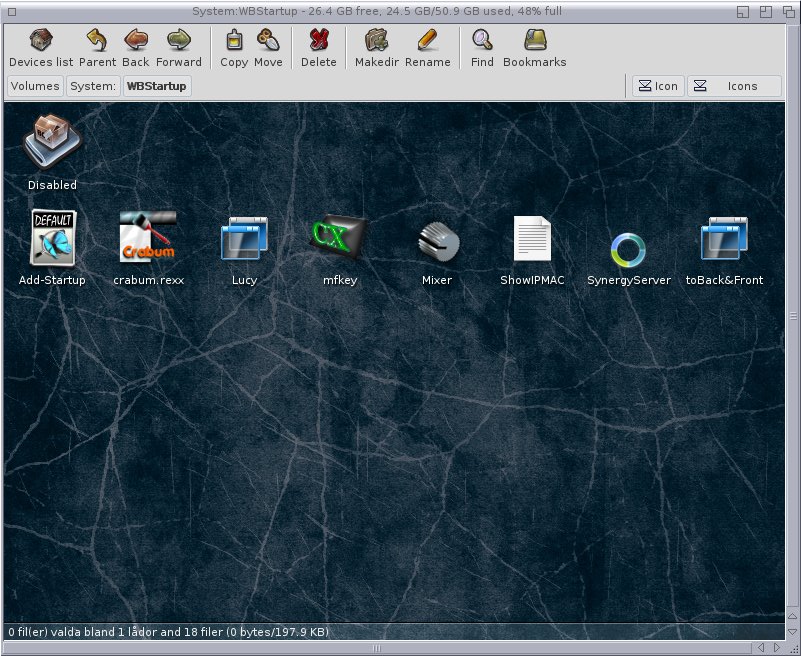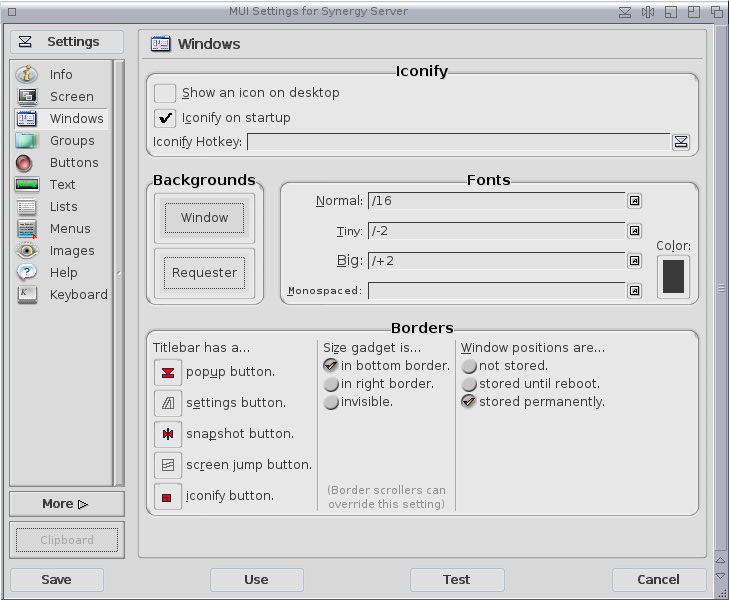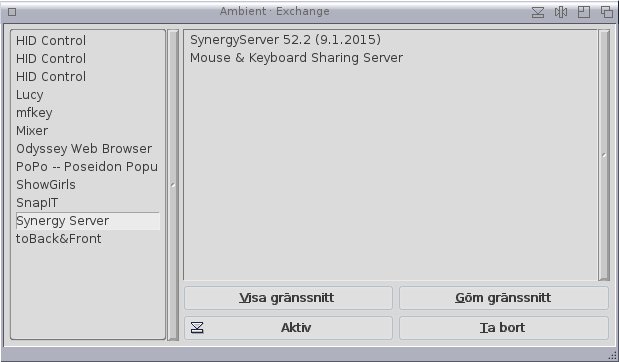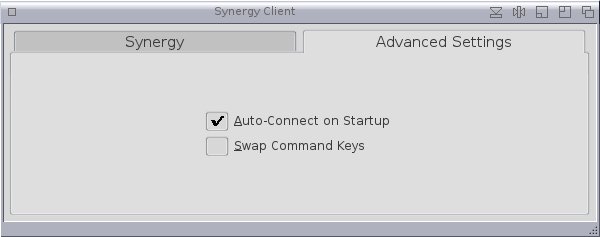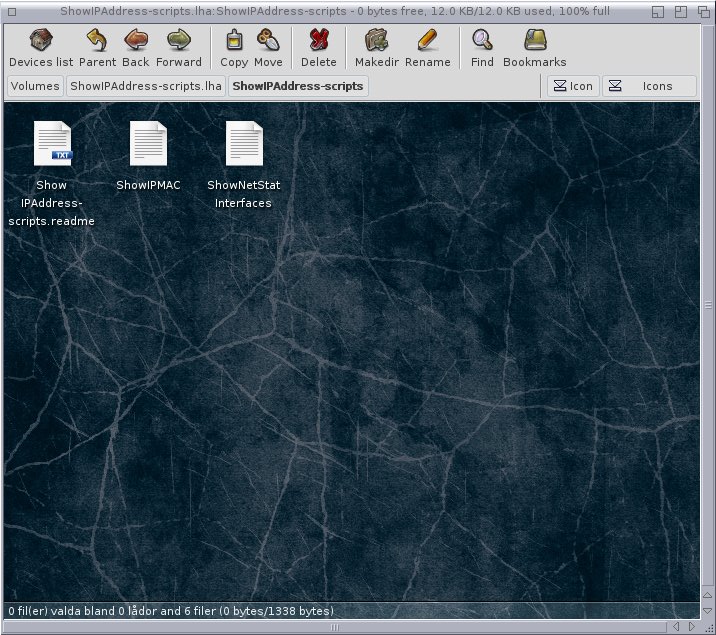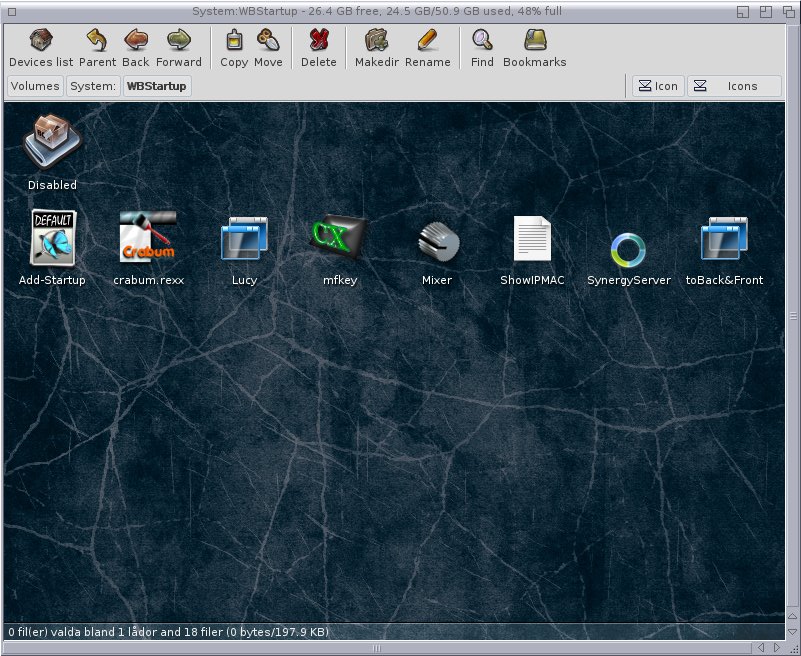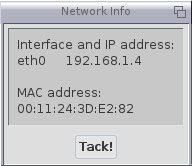Suivez-nous sur X

|
|
|
0,
A,
B,
C,
D,
E,
F,
G,
H,
I,
J,
K,
L,
M,
N,
O,
P,
Q,
R,
S,
T,
U,
V,
W,
X,
Y,
Z,
ALL
|
|
0,
A,
B,
C,
D,
E,
F,
G,
H,
I,
J,
K,
L,
M,
N,
O,
P,
Q,
R,
S,
T,
U,
V,
W,
X,
Y,
Z
|
|
0,
A,
B,
C,
D,
E,
F,
G,
H,
I,
J,
K,
L,
M,
N,
O,
P,
Q,
R,
S,
T,
U,
V,
W,
X,
Y,
Z
|
|
A propos d'Obligement

|
|
David Brunet

|
|
|
|
En pratique : Configuration et utilisation de Synergy Server et Synergy Client sur MorphOS
(Article écrit par Johannes Genberg et extrait de morphosuser.wordpress.com - mai 2015)
|
|
Serveur Synergy
La plus grande différence entre les versions 3.7 et 3.8 de MorphOS est l'arrivée du serveur Synergy. Il s'agit d'un
programme qui permet d'utiliser un seul clavier et une seule souris pour deux ordinateurs avec deux
moniteurs via le réseau local. C'est très utile pour moi qui aime essayer beaucoup de logiciels, de
paramètres et d'autres choses qui peuvent provoquer un plantage. Jusqu'à présent, je devais choisir entre
tester des choses ou utiliser IRC, car les plantages toutes les cinq minutes en essayant de parler à des
personnes en ligne n'étaient vraiment pas optionnels.
Avant, il existait déjà un client Synergy dans MorphOS, mais il fallait qu'un autre ordinateur non-MorphOS
fasse office de serveur. En ajoutant un serveur, on peut maintenant connecter deux machines MorphOS directement.
Ainsi, mon Power Mac G5 est maintenant ma machine principale et mon PowerBook G4 1,67 GHz est un ordinateur
dédié à l'IRC.
Le moniteur à ma gauche est connecté à mon Power Mac G5, et celui à ma droite à mon PowerBook G4 (vous pouvez
le voir en haut sur l'étagère, au milieu). Le clavier de gauche et la souris noire sont maintenant utilisés sur les
deux ordinateurs. L'autre clavier et l'autre souris sont connectés au PowerBook G4 au cas où je ne pourrais
pas utiliser Synergy pour le moment. En déplaçant la souris à gauche et à droite, je passe d'un moniteur à
l'autre, et l'écran sur lequel j'ai placé ma souris est celui sur lequel je peux également taper au clavier.
Comment le faire fonctionner
Tout d'abord, vous avez besoin de deux machines MorphOS avec des capacités réseau fonctionnelles
(évidemment). Ensuite, il faut que la version 3.8 minimum de MorphOS soit installée sur les deux
machines. Vous devez également connecter les deux ordinateurs au même réseau. Les connecter simplement
à Internet ne fonctionnera pas. Comme je suis vraiment nul en matière de réseau, j'ai opté pour
l'approche la plus simple : j'ai connecté les deux ordinateurs au même routeur.
C'est assez simple : mon routeur dispose d'une connexion reliée au mur (pour Internet) avec un câble UTB
commun (ou câble LAN), et ensuite, j'ai connecté mes deux ordinateurs au routeur avec les mêmes types
de câbles.
En fait, vous pouvez utiliser le Wi-Fi si vous le souhaitez, mais je ne le recommande pas. Comme il
n'est pas aussi rapide ou stable, vous aurez probablement des problèmes de latence. En vous connectant
via un câble, vous obtiendrez un fonctionnement plus fluide.
Ensuite, allez dans "System:Applications".
Ouvrez le dossier "Synergy".
Voici les deux fichiers qui font toute la magie. Décidez quel ordinateur sera le serveur et quel
ordinateur sera le client. C'est le clavier et la souris du serveur que vous utiliserez. Cet ordinateur
sera le serveur, je clique donc sur l'icône "SynergyServer".
Comme vous pouvez le voir, vous pouvez ajouter de nombreux clients si vous le souhaitez. Mais je n'en ai
besoin que d'un seul. Je vais placer mon client à ma droite. Cela signifie que lorsque je fais glisser ma
souris vers la droite, elle passe à l'écran suivant. Je peux le faire en plaçant le client au-dessus, ou
à gauche, ou en bas, ou en bas à droite, etc. mais cela n'a tout simplement pas de sens pour moi puisque
mon autre moniteur est à ma droite.
Le client a besoin d'un nom, je l'ai donc nommé "Powerbook".
Ensuite, vous devez configurer le réseau. Faites-le sur Ambient en cliquant sur le bouton droit de la souris et
en sélectionnant "Préférences de MorphOS" puis l'option "Réseau".
Comme vous pouvez le voir, j'ai activé l'adresse IP dynamique (DHCP). Cela signifie que MorphOS configurera
le réseau automatiquement pour moi. L'inconvénient est qu'en fonction du nombre d'appareils utilisant le
réseau (comme les ordiphones via le Wi-Fi), l'adresse du réseau changera. Vous pouvez soit configurer manuellement
votre réseau, soit lancer un Shell et taper : "ifconfig <nom de l'appareil>". Dans mon cas, il s'agit de
"ifconfig eth0".
J'obtiens ce résultat :
La partie appelée "inet" est l'adresse : 192.168.1.4. Il faudra s'en souvenir pour l'étape suivante.
Ensuite, démarrez l'autre machine MorphOS. Allez dans System:Applications/Synergy et cliquez sur
"SynergyClient".
Tout d'abord, écrivez le numéro d'adresse réseau mentionné ci-dessus dans "Server Address" (Adresse du serveur).
Ensuite, vous devez écrire le nom du client. C'est le nom que je lui ai donné dans SynergyServer : Powerbook.
Il ne vous reste plus qu'à cliquer sur "Connect" (Connecter).
Vous êtes maintenant connecté. Vous pouvez vous déconnecter en appuyant sur "Stop" (Arrêt). La diode verte à
côté du bouton "Stop" sera rouge lorsque votre souris sera sur le moniteur du serveur, et redeviendra verte
lorsque vous reviendrez sur le moniteur du client.
Lancement automatique des programmes
Si vous voulez que ces deux programmes se lancent à chaque fois que vous démarrez les deux machines MorphOS,
suivez l'étape suivante qui est également assez simple. Du côté du serveur, il suffit de copier SynergyServer
(avec l'icône) dans System:WBStartup.
Comme je ne veux pas que le programme apparaisse à chaque fois que je démarre mon ordinateur, j'ouvre le
programme et j'ouvre les réglages MUI (clic droit -> Préférences -> Préférences MUI).
Dans le paramétrage "Windows" (Fenêtre), j'ai décoché l'option "Afficher une icône sur le bureau" et coché l'option
"Iconifier au démarrage". De cette façon, le programme démarre en arrière-plan, sans se montrer.
L'inconvénient est que vous ne pourrez plus ouvrir le programme de la manière habituelle. Cliquer sur
le programme dans "System:Applications/Synergy" ou dans "System:WBStartup" ne fera rien.
Pour ouvrir le programme, vous devez lancer l'outil Exchange présent dans "System:Utilities/Commodities".
Démarrez-le et double-cliquez sur "Synergy Server" pour l'ouvrir.
Notez que si vous cliquez sur le bouton de fermeture (carré en haut à gauche de la fenêtre) de SynergyServer,
il ne se fermera pas mais retournera à son état invisible. Si vous voulez le fermer, vous pouvez le
faire dans Exchange. Marquez le programme et choisissez "Remove" (Supprimer, en bas à droite).
Pour ce qui est du client, j'ai ouvert un Shell et j'ai tapé : "ed s:user-network-startup" et j'ai ajouté
cette ligne au fichier texte :
Run >NIL : System:Applications/Synergy/SynergyClient
|
Contrairement à SynergyServer, je veux que ce programme apparaisse au démarrage. Donc, si vous allez
dans les mêmes préférences MUI que ci-dessus mais pour le client, il faut faire le paramètre opposé :
afficher une icône sur le bureau mais ne pas l'iconifier au démarrage.
En effet, il se peut que je doive écrire une nouvelle adresse réseau au démarrage, et ne pas voir l'icône n'est
donc pas une bonne idée. Démarrez également le client et allez dans "Paramètres avancés".
Cochez l'option "Auto-Connect on Startup" (Connection automatique au démarrage). Il se connectera alors
automatiquement si l'adresse réseau est correcte, ce qui n'est pas si rare.
Parce qu'il est fastidieux de lancer le Shell et de taper "ifconfig" à chaque fois que le client se trompe
d'adresse, Petteri Valli a eu la gentillesse de créer un petit script pratique qui le vérifiera pour vous.
Allez sur jpv.wmhost.com/morphos et téléchargez le script
ShowIPAddress.
Décompressez-le et vous verrez deux scripts.
Il y a deux scripts, mais pour nos besoins, seul ShowIPMAC est utile. Faites glisser le
fichier dans votre tiroir "System:WBStartup".
Maintenant, à chaque fois que vous démarrez votre serveur, vous obtiendrez ce petit message.
Ce message affichera l'adresse réseau actuelle pendant 15 secondes ou jusqu'à ce que vous appuyiez sur
le bouton.
Et le tour est joué. Vous disposez à présent d'une très belle configuration permettant d'utiliser un
clavier et une souris pour deux ordinateurs. Vous pouvez également copier du texte entre les deux
ordinateurs, comme vous le feriez avec un traitement de texte. À l'avenir, il sera peut-être possible
de copier des fichiers entiers entre les systèmes, ce qui serait génial. Espérons que cela se concrétisera.
Notez toutefois que le programme n'est pas parfait. Par exemple, en raison de la disposition du clavier
pour l'Amiga, certaines touches peuvent ne pas fonctionner du côté client. J'ai remarqué que pour la
disposition suédoise, la touche ">" ne fonctionne pas. Indépendamment de ce que je fais, elle écrit "<"
à la place. Ce problème peut être facilement résolu en utilisant la fonction copier-coller du côté serveur.
C'est un peu ennuyeux, mais on s'habitue vite au copier-coller (combien de fois utilise-t-on la touche ">" ?).
Il s'agit malheureusement d'un problème irrémédiable. Votre propre langue peut rencontrer des problèmes
similaires, ou pas. Apparemment, la disposition en anglais fonctionne comme il se doit. A part ce caractère,
je n'ai eu aucun problème avec Synergy.
|