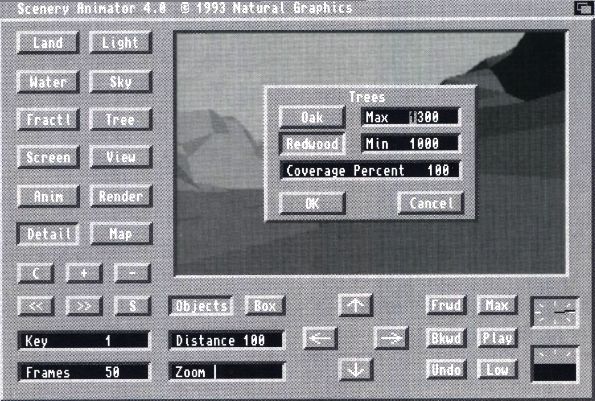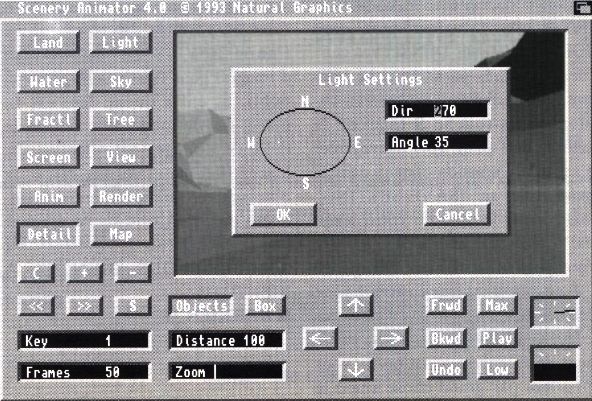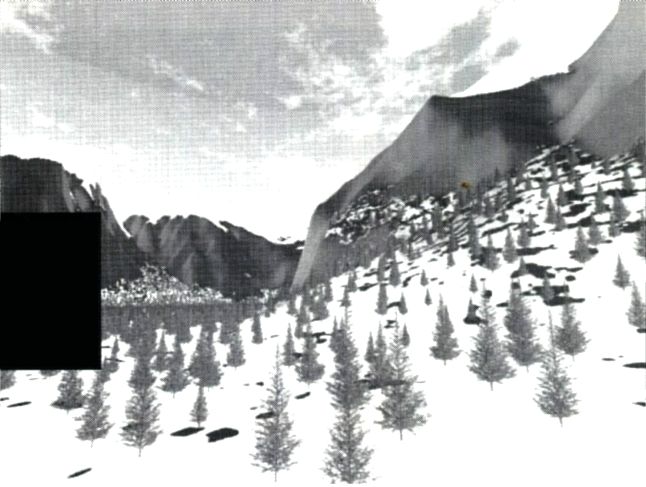Suivez-nous sur X

|
|
|
0,
A,
B,
C,
D,
E,
F,
G,
H,
I,
J,
K,
L,
M,
N,
O,
P,
Q,
R,
S,
T,
U,
V,
W,
X,
Y,
Z,
ALL
|
|
0,
A,
B,
C,
D,
E,
F,
G,
H,
I,
J,
K,
L,
M,
N,
O,
P,
Q,
R,
S,
T,
U,
V,
W,
X,
Y,
Z
|
|
0,
A,
B,
C,
D,
E,
F,
G,
H,
I,
J,
K,
L,
M,
N,
O,
P,
Q,
R,
S,
T,
U,
V,
W,
X,
Y,
Z
|
|
A propos d'Obligement

|
|
David Brunet

|
|
|
|
En pratique : Scenery Animator - La valse des éléments
(Article écrit par Jean-Philippe Derrien et extrait d'Ami-GrafX - décembre 1994)
|
|
Après avoir étudié l'animation des objets et caméra, dans les deux derniers exercices
(1,
2),
cette fois-ci, nous allons nous intéresser à l'animation des éléments du paysage. Dans la
catégorie "éléments naturels" nous trouvons, les nuages, le Soleil, le niveau de l'océan ;
dans celle des "éléments surnaturels" (ou dont l'animation n'est pas courante), le relief
ainsi que les différents paramètres du paysage (neige, rocher, végétation) par la modification
de leur altitude (il devient alors très facile de simuler la fonte des neiges en la faisant
disparaître progressivement du paysage) et enfin la pousse des arbres (sous toutes réserves).
L'animation de tout ceci reste très simple, le principe de l'image clé est conservé ainsi que la
possibilité pour certains, de voir une prévisualisation de l'animation (Soleil, niveau de l'eau,
altitude du relief). Pour cet exercice, nous allons plus particulièrement nous intéresser à l'animation
des nuages, du Soleil et de la neige.
Mise en place du décor
Pour celui-ci, nous allons prendre le paysage de la vallée Yosemit, située dans l'ouest américain à
proximité de San Francisco, parc national d'une superficie de 3100 kilomètres carrés. Sa profondeur
de 1200 mètres ainsi que sa forme particulière en "U" ont été formées par le passage successif de
glaciers, de volcanisme, d'érosion et de fracture, de l'écorce terrestre pour donner enfin un site
d'une étonnante rigueur géométrique, à l'origine de sites aux noms prestigieux, tel que El Capitan,
paroi rocheuse de 900 mètres de granit lisse, ou encore Half Dome, paroi verticale de 600 mètres
qui tranche sa calotte sphérique en deux.
Mais revenons à notre décor. Chargez celui-ci depuis la disquette "Landscape Disk". Nous allons modifier
les couleurs. Cliquez sur la touche "Screen" (Écran - figure 1), les différentes couleurs associées
aux éléments (Rock, Snow, etc.) doivent être lues de gauche à droite et de haut en bas.
- Sky : couleur 1 (96, 144, 208), couleur 2 (240, 240, 240).
- Snow : couleur 1 (200, 200, 217), couleur 2 (235, 235, 255).
- Rock : couleur 1 (155, 156, 123), couleur 2 (69, 69, 51).
- Veg : couleur 1 (46, 65, 0), couleur 2 (230, 230, 227).
- Soil : couleur 1 (143, 135, 77), couleur 2 (59, 72, 0).
 Figure 1
Figure 1
Une fois les couleurs modifiées, revenez à l'écran principal.
Dernier élément du décor, les arbres. Cliquez sur la touche "Tree" (figure 2).
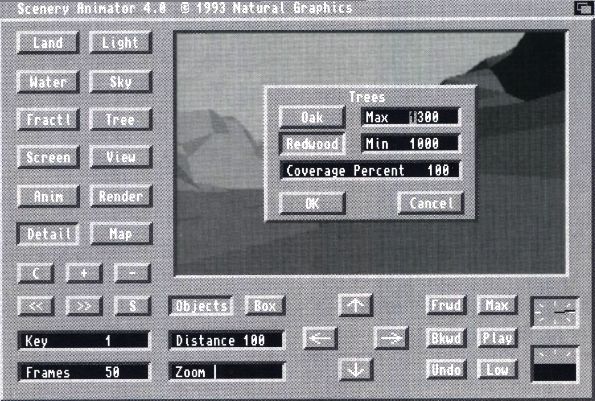 Figure 2
Figure 2
Sélectionnez les sapins (redwood), positionnez-les à une altitude max de 1300 mètres et
min de 1000 mètres. Dans "Coverage Percent" (occupation du terrain), rentrez le chiffre
"100" correspondant à un arbre tous les 30 mètres, vous pourrez bien sûr augmenter le nombre
d'arbres au mètre carré, mais il faudra les placer manuellement.
L'animation
Celle-ci met en scène trois acteurs principaux : le ciel, le Soleil, la neige et raconte
l'histoire de l'interaction de ces différents éléments, ou plus simplement, comment les
rayons du Soleil passant au travers d'un ciel couvert se dégageant peu à peu, dissolvent
le fin manteau de neige recouvrant le relief.
Première image clé
Pour positionner la caméra, cliquez sur la touche "Map", sélectionnez le bouton "Cam"
(figure 3) puis rentrez les valeurs suivantes : East 6840, North 6120, Alt 1250, Dir
60, Pitch 9,7, Bank 0, Lens 20.
 Figure 3
Figure 3
Revenez à l'écran principal (touche "Main").
Mise en place de la lumière, cliquez sur la touche "Light" (figure 4), donnez-lui une
direction de 270° et un angle de 35°.
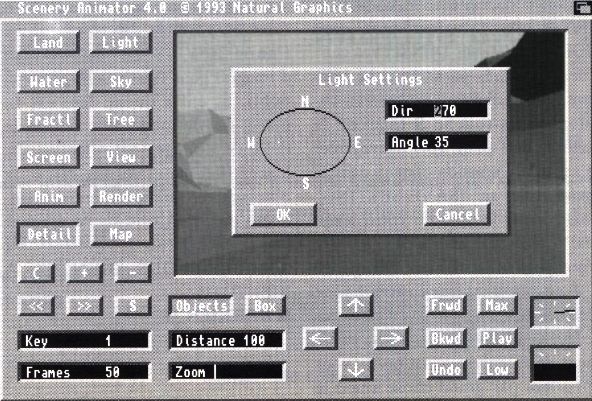 Figure 4
Figure 4
Modifiez les altitudes des différents éléments du paysage, cliquez sur la touche "Land" (figure 5)
puis rentrez les valeurs suivantes : Snow min 2000, Rock min 1700, Veg max 1500 (prenez
soin de sélectionner "Soil").
Pour les nuages, cliquez sur la touche "Sky" (figure 6), sélectionnez "Clouds", "Blend",
rentrez les valeurs suivantes : East -6630, North 0, Seed 8, Alt 4000, Density 90.
Une fois tout ceci effectué, rentrez le chiffre "1" dans la zone "Key" et "50"
(par exemple) dans la zone "Frame". Puis cliquez sur "S" (Sauvegarde), la première
image clé ainsi que les différents paramètres associés sont enregistrés.
Deuxième image clé
Pour passer à la deuxième image clé, cliquez sur la touche "+" de contrôle de l'animation.
Le chiffre "2" apparaît dans la zone "Key". Modifiez le nombre de Frame ("image") de 50 à 1.
Le point de vue de la caméra restera irrémédiablement fixe pendant toute l'animation,
cela permet de mieux observer les phénomènes et surtout évite d'accompagner ceux-ci
(déplacement de celle-ci dans la même direction que les nuages ou sens inverse, l'effet de
déplacement de ceux-ci s'en trouve atténué ou carrément annulé, etc.).
Nous restons donc sur notre fenêtre principale pour modifier les trois autres éléments de notre
animation, modification de la lumière, cliquez sur "Light", direction 180f, angle 40f,
modification de l'altitude d'un élément du paysage, il s'agira en l'occurrence de la végétation,
son origine et sa progression (de bas vers haut et de min à max) permet facilement de faire
disparaître celle-ci sous le sol, chose que les deux autres Snow et Rock ne peuvent faire
(origine de haut vers bas et de max à min). Rentrez la valeur Veg max 500.
Et enfin, modification des nuages, de leur position et de leur densité, cliquez sur "Sky",
rentrez la valeur "-6000" dans "North" et "10" dans "Density". Tous les autres paramètres
ne bougent pas. Quand tout est correct, cliquez sur la touche "S" (Sauvegarde) de contrôle
de l'animation.
Pour sauvegarder le script d'animation, cliquez dans le menu projet sur "Save Settings"
puis rentrez le nom de votre script (exemple : "yosemite.anim"). Vous pouvez revenir sur
l'image clé n°1 en cliquant sur la touche "«" (Retour) et vérifiez si vos paramètres
de départ n'ont pas bougé. Le lancement de la prévisualisation ne vous apportera pas grand-chose
sinon le fait de voir la modification de lumière sur le paysage. Il est préférable de faire
un premier calcul rapide de l'animation (sur une dizaine d'images) pour vous assurer d'aucun
oubli.
Et enfin, quand tout est en place, que le mode de calcul et la taille de l'image sont sélectionnés,
lancez l'ultime et dernier calcul de cette superbe animation qui ne manquera pas, j'en suis sûr,
d'étonner votre entourage.
|