 |
Jeudi 16 octobre 2025 - 18:39 |
| Translate |
|
| Rubriques |
| Réseaux sociaux |
|
| Liste des jeux Amiga |
|
| Trucs et astuces |
|
| Glossaire |
|
| Galeries |
|
| Téléchargement |
|
| Liens |
|
| Partenaires |
|
| A Propos |
|
| Contact |
|

|
|
Suite et fin (momentanée ?) de nos aventures sur Mars avec Scenery Animator.
Petite remarque, celle-ci s'adresse aux petites configurations et surtout à ceux qui ne peuvent acheter un magnétoscope de report image par image, vous n'avez qu'à jouer au loto ! Mais non, je rigole, ce qu'il vous faut absolument, c'est un DCTV, un petit périphérique graphique externe qui se branche sur la sortie vidéo de votre Amiga (A1000, A500, A500+, A2000, A1200, A4000 avec modification). Avec ça, vous verrez la vie en 16 millions de couleurs, aurez un appareil de capture vidéo (16 millions de couleurs) et surtout, visualiserez vos superbes animations en 16 millions de couleurs (même sur un A1000), tout ceci étant rendu possible par le format d'image spécial du DCTV. Ceci étant dit, revenons à nos moutons.
Notre canyon
Nous sommes toujours aux abords d'un canyon (Valles Marineris), vous faites toujours parti d'une équipe de chercheur appartenant à la première mission colonisatrice de la planète. A bord de votre vaisseau intersidéral, nous allons pouvoir nous payer une petite balade sympathique. Il serait préférable, pour une totale compréhension des événements qui vont suivre, de vous référez au précédent numéro de cette admirable revue, des paramètres essentiels tels que l'assemblage du paysage ainsi que les différents paramètres relatifs, y sont inscrits.
Récapitulation de la première scène : après la formidable introduction avec le ciel martien, notre néanmoins superbe vaisseau décolle de sa base. Tout cela dans un merveilleux mouvement de rotation qui nous entraîne derrière le vaisseau, celui-ci arrêtant son ascension vertigineuse.
Deuxième scène, deuxième animation
L'observateur, positionné "naturellement" derrière le vaisseau, voit celui-ci s'éloigner de la base et plonger dans le canyon.
Charger le paysage martien, chargez ensuite la première animation et sauvez en tant que "Setting" (évitez si possible de sauvegarder vos scripts d'animations avec vos paysages car cela à pour conséquence d'augmenter considérablement la taille du fichier résultant). Nous retrouvons en lieu et place notre centre de recherche ainsi que notre vaisseau. Effacez l'animation en cliquant sur la touche "C", une fenêtre de requête vous demandera de confirmer, cliquez sur "OK". Cliquez sur le bouton "Map" (Carte), la carte d'état-major (figure 1) fait apparaître le centre et le vaisseau ainsi que la caméra.
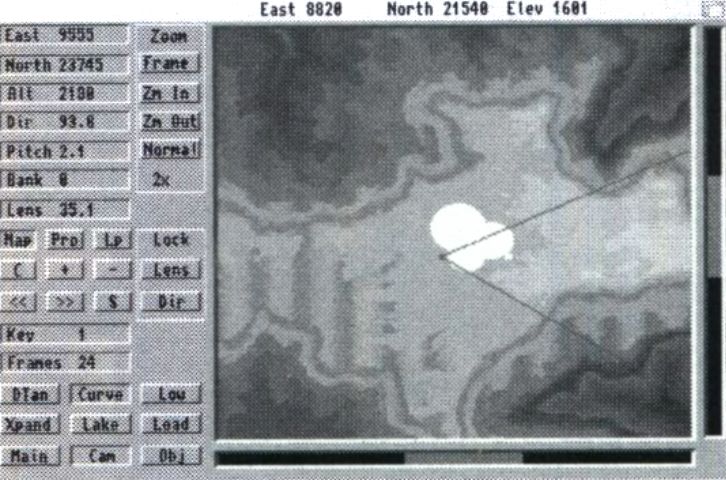
Figure 1
- East 9555
- North 23745
- Alt 2180
- Dir 93.8
- Pitch 2.1
- Bank 0
- Lens 35.1
- East 10447
- North 23745
- Alt 2400
- Dir 90
- Pitch -8
- Speed 90
Vous pouvez maintenant lancer une prévisualisation en cliquant sur le bouton "Play" (Lecture, figure 2). Sauvez cette animation (par exemple sous le nom "mars2.anim") en sélectionnant dans le menu "Project" la commande "Save Setting".
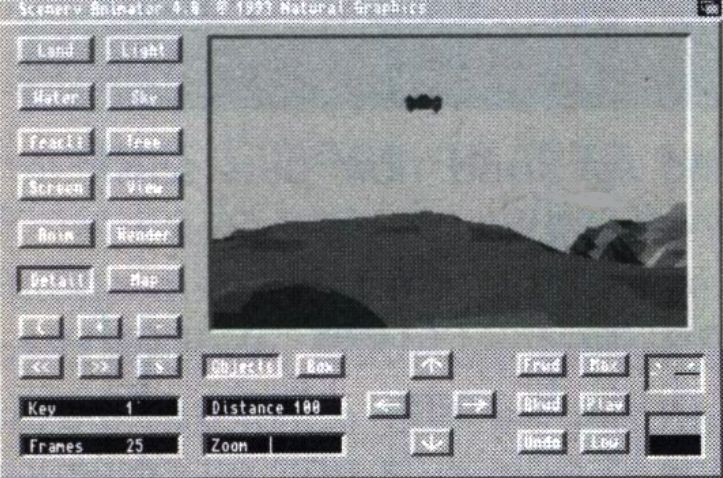
Figure 2
L'observateur positionné au-dessus du canyon voit le vaisseau passer devant lui, sur la gauche apparaît le centre spatial.
Effacez (à l'écran) la précédente animation que vous avez sauvegardée. Cliquez sur le bouton "Map" (Carte), la carte d'état-major (figure 3) fait apparaître le centre spatial et le vaisseau ainsi que la caméra.
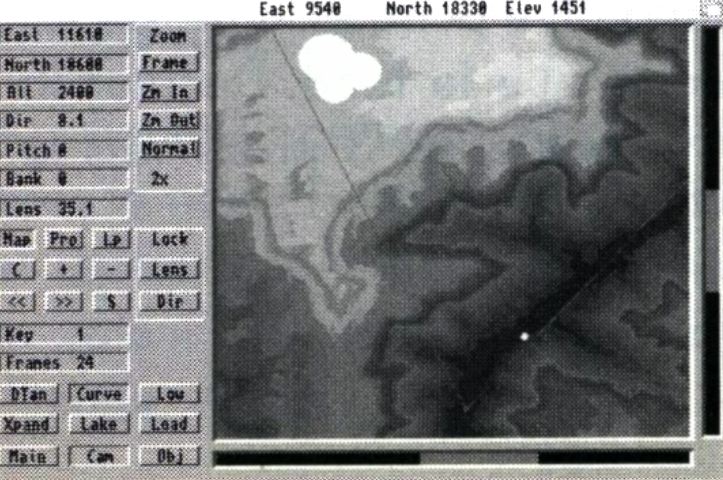
Figure 3
- East 11610
- North 18600
- Alt 2400
- Dir 8.1
- Pitch 0
- Bank 0
- Lens 35.1
- East 12390
- North 19770
- Alt 2300
- Dir -135
- Pitch 0
- Speed 55
Vous pouvez maintenant lancer une prévisualisation en cliquant sur le bouton "Play" (Lecture, figure 4). Sauvez cette animation.
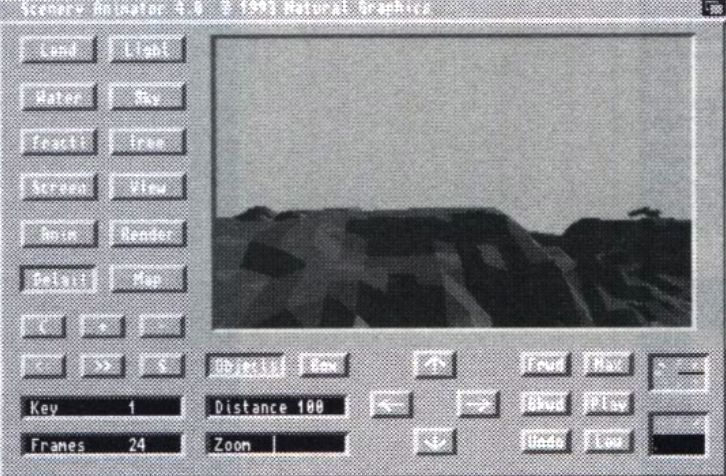
Figure 4
Cette fois-ci, nous sommes dans le vaisseau engagé dans le canyon, la vitesse élevée ainsi que l'altitude basse nous garantit des sensations fortes.
Cette animation un peu plus complexe fera appel à 10 images clés. Entre chaque image clé, un nombre de 15 images est un minimum, c'est aussi la plus importante en taille. Effacez (à l'écran) la précédente animation que vous sauvegardez ainsi que les objets (vaisseau et centre spatial). Cliquez sur le bouton "Cam" (Caméra) (figure 5), le tableau de commande de l'animation apparaît.
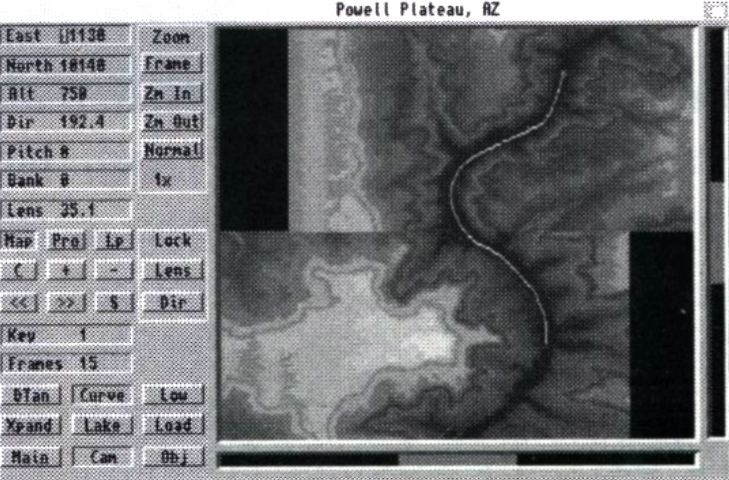
Figure 5
- East 11640
- North 18810
- Alt 750
- Dir 210.7
- Pitch 0
- Bank 0
- Lens 35.1
Deuxième image clé, cliquez sur le plus ("+") des boutons de commande de l'animation, le chiffre 2 apparaît. Vous pouvez maintenant rentrer les nouvelles coordonnées :
- East 11160
- North 17340
- Alt 750
- Dir 227.9
- Pitch 0
- Bank -6.5
- Lens 35.1
Troisième image clé, cliquez sur le plus ("+") des boutons de commande de l'animation. Le chiffre 3 apparaît, vous pouvez maintenant rentrer les nouvelles coordonnées :
- East 10005
- North 16590
- Alt 750
- Dir 236.1
- Pitch 0
- Bank 0
- Lens 35.1
Quatrième image clé, cliquez sur le plus ("+") des boutons de commande de l'animation. Le chiffre 4 apparaît, vous pouvez maintenant rentrer les nouvelles coordonnées :
- East 9015
- North 15900
- Alt 750
- Dir 217.5
- Pitch 0
- Bank 8.1
- Lens 35.1
Cinquième image clé, cliquez sur le plus ("+") des boutons de commande de l'animation. Le chiffre 5 apparaît, vous pouvez maintenant rentrer les nouvelles coordonnées :
- East 8670
- North 14850
- Alt 750
- Dir 178.1
- Pitch 0
- Bank 14
- Lens 35.1
Sixième image clé, cliquez sur le plus ("+") des boutons de commande de l'animation. Le chiffre 6 apparaît, vous pouvez maintenant rentrer les nouvelles coordonnées :
- East 9090
- North 13680
- Alt 750
- Dir 144.9
- Pitch 0
- Bank 0
- Lens 35.1
Septième image clé, cliquez sur le plus ("+") des boutons de commande de l'animation. Le chiffre 7 apparaît, vous pouvez maintenant rentrer les nouvelles coordonnées :
- East 10020
- North 12930
- Alt 750
- Dir 135.5
- Pitch 0
- Bank 0
- Lens 35.1
Huitième image clé, cliquez sur le plus ("+") des boutons de commande de l'animation, le chiffre 8 apparaît. Vous pouvez maintenant rentrer les nouvelles coordonnées :
- East 10740
- North 12000
- Alt 750
- Dir 149.9
- Pitch 0
- Bank -5.8
- Lens 35.0
Neuvième image clé, cliquez sur le plus ("+") des boutons de commande de l'animation, le chiffre 9 apparaît. Vous pouvez maintenant rentrer les nouvelles coordonnées :
- East 11115
- North 11040
- Alt 750
- Dir 168.2
- Pitch 0
- Bank -13.8
- Lens 35.1
Dixième image clé, cliquez sur le plus ("+") des boutons de commande de l'animation, le chiffre 10 apparaît. Vous pouvez maintenant rentrer les nouvelles coordonnées :
- East 11130
- North 10140
- Alt 750
- Dir 192.4
- Pitch 0
- Bank 0
- Lens 35.1
Revenez sur l'écran principal (bouton "Main" (Principal)). Vous pouvez maintenant lancer une prévisualisation en cliquant sur le bouton "Play" (Lecture, figure 6). Sauvez cette animation.
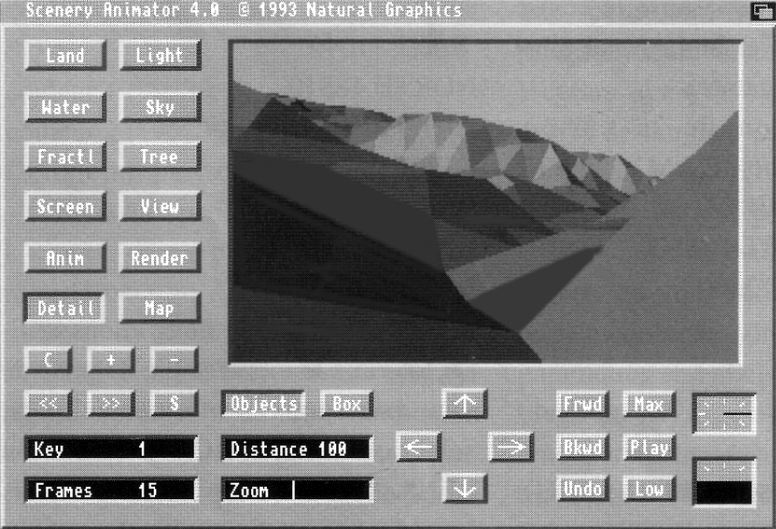
Figure 6
Courte animation ou l'observateur voit passer le vaisseau juste en dessous de ses "pieds".
Effacez (à l'écran) la précédente animation que vous avez sauvegardée. Cliquez sur le bouton "Map" (Carte). Position de la caméra (bouton "Cam" (Caméra), figure 7) :
- East 10380
- North 8370
- Alt 800
- Dir 34.2
- Pitch 0
- Bank 0
- Lens 35.1
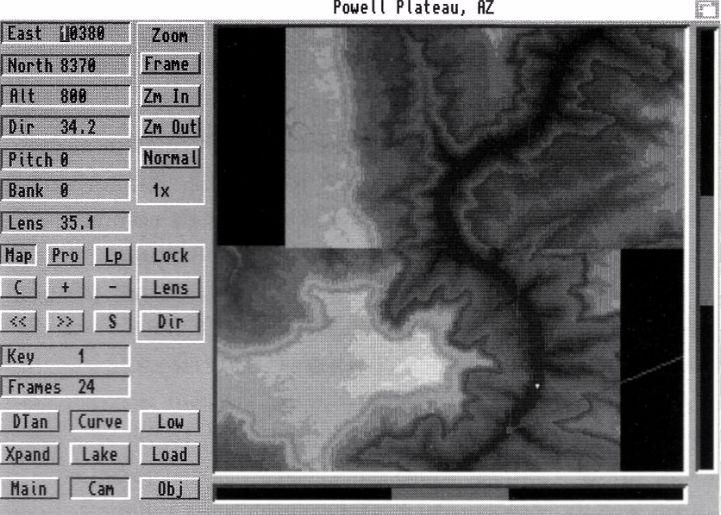
Figure 7
- East 11140
- North 9690
- Alt 750
- Dir -150
- Pitch 1
- Speed 70
Revenez sur l'écran principal (bouton "Main" (Principal)). Vous pouvez maintenant lancer une prévisualisation en cliquant sur le bouton "Play" (Lecture, figure 8). Sauvez cette animation.
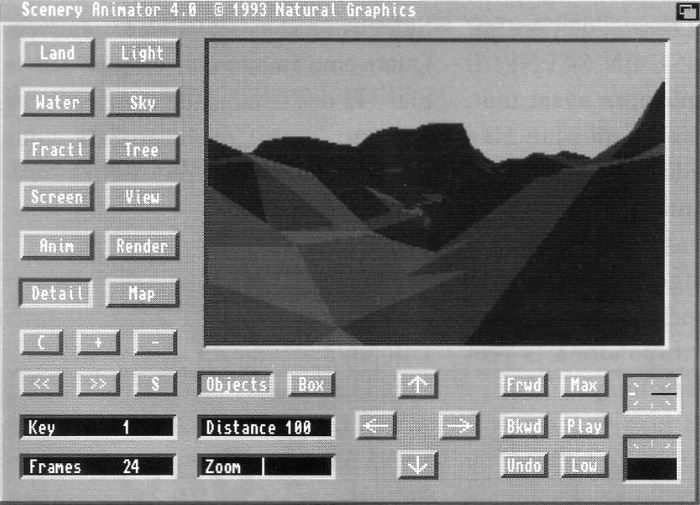
Figure 8
Deuxième courte animation ou l'observateur voit passer le vaisseau juste sur sa gauche.
Effacez (à l'écran) la précédente animation que vous avez sauvegardée. Cliquez sur le bouton "Map" (Carte). Position de la caméra (bouton "Cam" (Caméra), figure 9) :
- East 9607.7
- North 7473.8
- Alt 800
- Dir 34.2
- Pitch 0
- Bank 0
- Lens 35.1
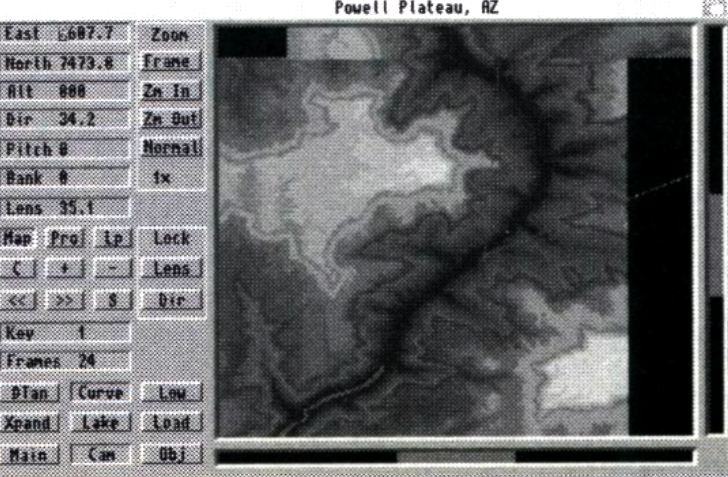
Figure 9
- East 10173
- North 8190
- Alt 800
- Dir -140
- Pitch 0
- Speed 40
Cliquez sur le bouton "+", le chiffre 2 apparaît dans "Key" (Clé). Modifiez le nombre d'images dans "Frame" (Image) de 24 à 1 puis sauvegardez cette deuxième image clé. Revenez sur l'écran principal (bouton "Main" (Principal)). Vous pouvez maintenant lancer une prévisualisation en cliquant sur le bouton "Play" (Lecture, figure 10). Sauvez cette animation.
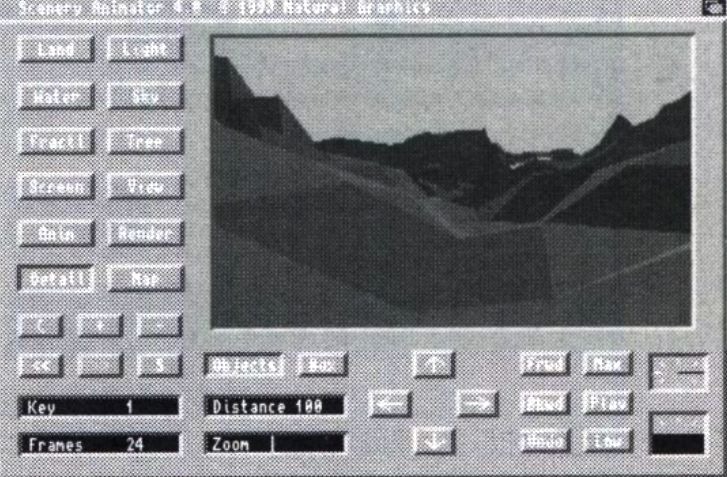
Figure 10
Troisième courte animation ou l'observateur voit pass... eh bien non ! cette fois-ci, pas de vaisseau à l'horizon (avouez que c'est consternant), pourtant celui-ci aurait du logiquement passer devant nos yeux ébahis (sur notre droite par exemple) mais là rien, pas un chat. Après quelques regards furtifs de gauche à droite, l'observateur regarde, à tout hasard, derrière lui.
Il conviendra avant tout de faire un plan fixe que l'on pourra afficher pendant huit secondes avant de se décider à bouger "la tête" (la caméra). Celui-ci devra correspondre à la première image clé pour que la transition soit invisible.
Effacez (à l'écran) la précédente animation que vous avez sauvegardée. Cliquez sur le bouton "Map" (Carte). Position de la caméra (bouton "Cam" (Caméra), figure 11) :
- East 8400
- North 6570
- Alt 850
- Dir 34.2
- Pitch 0
- Bank 0
- Lens 35.1
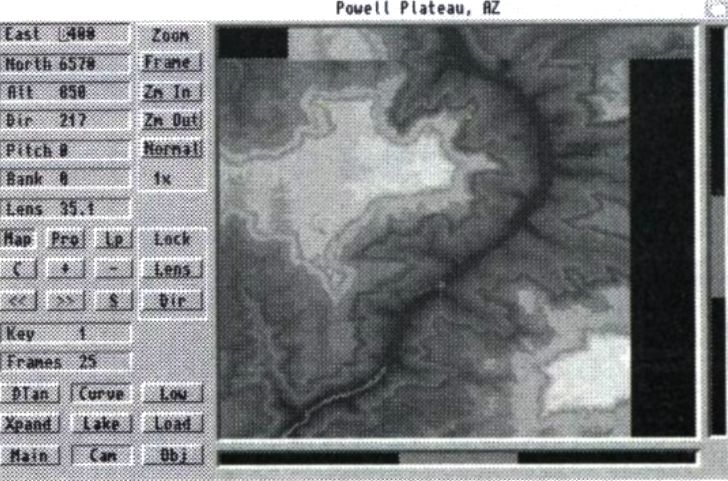
Figure 11
Deuxième image clé, cliquez sur le plus ("+") des boutons de commande de l'animation, le chiffre 2 apparaît. Vous pouvez maintenant rentrer les nouvelles coordonnées :
- East 8400
- North 6570
- Alt 850
- Dir 333.9
- Pitch 23.5
- Bank 0
- LENS 35.1
Troisième image clé, cliquez sur le plus ("+") des boutons de commande de l'animation, le chiffre 3 apparaît. Vous pouvez maintenant rentrer les nouvelles coordonnées :
- East 8400
- North 6570
- Alt 850
- Dir 93.5
- Pitch 23.5
- Bank 0
- Lens 35.1
Quatrième image clé, cliquez sur le plus ("+") des boutons de commande de l'animation, le chiffre 4 apparaît. Vous pouvez maintenant rentrer les nouvelles coordonnées :
- East 8400
- North 6570
- Alt 850
- Dir 33.2
- Pitch 23.5
- Bank 0
- Lens 35.1
Cinquième image clé, cliquez sur le plus ("+") des boutons de commande de l'animation, le chiffre 5 apparaît. Vous pouvez maintenant rentrer les nouvelles coordonnées :
- East 8400
- North 6570
- Alt 850
- Dir 217
- Pitch 23.5
- Bank 0
- Lens 35.1
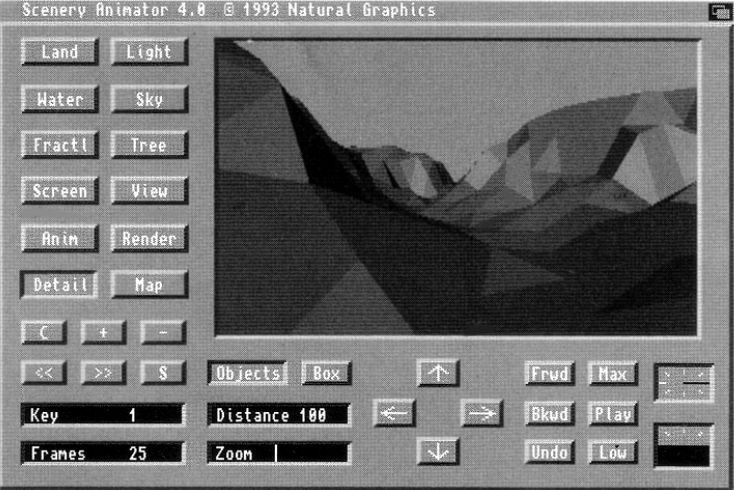
Figure 12
Eh bien là, c'est le coup de théâtre ! Mais enfin, d'après vous, que peut-il bien arriver dans cette scène ? Bien que je connaisse la fin de cette histoire, celle-ci est-elle la même que la vôtre ? Je réitère donc encore votre participation pour la suite et fin de ce petit film.
Une dernière chose, une fois que vous aurez calculé toutes ces animations, il vous faudra les assembler, sonoriser l'ensemble et bien sûr faire le titrage. Chose aisément réalisable avec Scala, ce logiciel permettra aussi de retravailler vos animations et par la même d'améliorer la vitesse de défilement. Pour les plus désargentés, le domaine public pourra offrir en dernier lieu, quelques outils (MainActor 1.5, ViewTek 2.1, BigAnim 3.3, etc.) sur lesquels il conviendra de se renseigner auprès de votre revendeur de DP habituel.
|












