 |
Lundi 28 juillet 2025 - 04:07 |
| Translate |
|
| Rubriques |
| Réseaux sociaux |
|
| Liste des jeux Amiga |
|
| Trucs et astuces |
|
| Glossaire |
|
| Galeries |
|
| Téléchargement |
|
| Liens |
|
| Partenaires |
|
| A Propos |
|
| Contact |
|

|
|
Le mois dernier nous avons donc appris à modéliser des formes simples. J'espère que cela n'a pas posé de problèmes particuliers malgré le fait que les captures d'écrans soient passées en noir et blanc, il vous a peut-être manqué quelques informations visuelles du style l'axe de rotation sur la figure "rotate + forme" ainsi que sur la figure "lathe + profil" qui était l'axe Y. J'espère néanmoins qu'à la fin de l'article, vous avez pu lancer le calcul de la scène, et que vous avez obtenu les résultats escomptés.
Les temps de calcul sont longs, n'est-ce pas ? La qualité est à ce prix ! En fait, pour progresser rapidement sous LightWave, il n'y a pas de secret, il faut travailler. Alors n'attendez surtout pas la sortie du deuxième article pour vous replonger dedans, entraînez-vous avec les quelques fonctions qui vous ont été montrées. Bien, puisque maintenant vous savez comment tourne LightWave, nous attaquerons directement la modélisation du billard promise la dernière fois.
Exercice n°2 : le billard (1/2)
- La modélisation -> Un outil pour "creuser".
- Délimiter une surface (point rouge).
- Le plateau -> Un autre type de lumière.
"*" vous invite à suivre une action ou à enclencher une fonction.
(B) ou (H) vous montre quelle fonction enclencher ; Bas ou Haut.
"Multiply:Sweep/Bevel" signifie qu'il vous faut enclencher la fonction "Bevel" qui se trouve dans le gadget "Multiply" sous la rubrique "Sweep."
Le modeleur
La technique ayant fait ses preuves, on reprend la même pour construire un billard français de 2,10 mètres. Faites bien attention que dans les boîtes de requête, les unités correspondent à l'image de référence. Donnons un nom à notre premier objet.
Nous commençons par la table
Sélectionnez : * Objects:Options
Renommez dans la boîte de requête apparue en "Cadre"
Create, OK
* Objects:Create/Box | Numeric
Remplissez comme ci-dessous (Units = m)
Low High X -1.07 1.07 Y -0.03 0 Z -0.62 0.62OK, Validez
Nous allons arrondir le cadre.
* Polygon (Bas)
Sélectionnez à la souris, la ligne supérieure de la vue de face (elle s'éclaire).
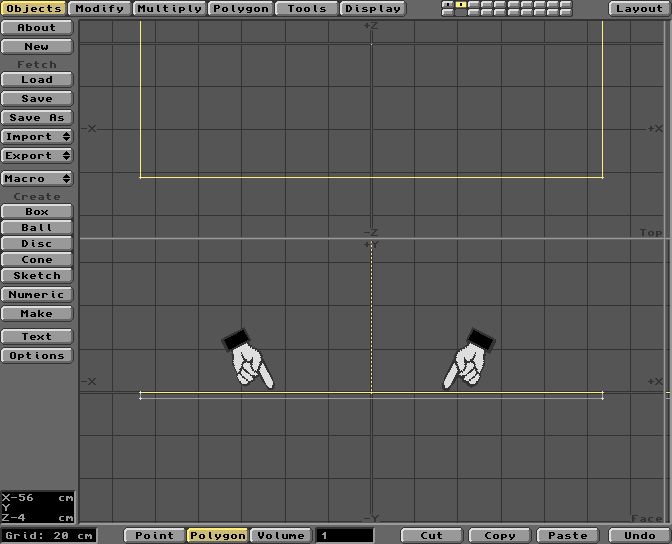
Remplissez (Units = m) Inset= 0.005 Shift= 0.005
* Objects:Create/Box | Numeric
Remplissez (Units = m)
Low High X -1.05 1.05 Y -0.03 -0.10 Z -0.60 0.60OK, Validez
* Objects:Create/Box | Numeric
Remplissez (Units= m)
Low High X -1.02 1.02 Y -0.10 -0.25 Z -0.57 0.57Ok, Validez
Voyons un peu en 3D.
* Display/Option
Enclenchez Preview/Moving/Solid

* Changez de mémoire (n°2) et sélectionnez l'ombre de la mémoire n°1
* Objects:Options
Renommez dans la boîte de requête apparue en "Tapis"
Create, OK
* Objects:Create/Box | Numeric
Remplissez (Units = m)
Low High X -0.90 0.90 Y 0.10 0.10 Z -0.45 0.45OK, Validez
* Objects:Create/Box | Numeric
Remplissez (Units = m)
Low High X -0.97 0.97 Y -0.035 -0.035 Z -0.52 0.52Ok, Validez
* Polygon (Haut)
* Polygon (Bas)
Sélectionnez sur la vue de face, en maintenant la pression sur le bouton gauche de la souris, les deux polygones (ils s'éclairent). Attention, si les pointillés sont orientés vers le bas : sélectionnez Polygon(Haut): Transform/Flip. Sinon, ne tenez pas compte de cette remarque.
* Multiply:Sweep/Skin
C'est avec cette forme que nous allons "creuser" :

* Tools:objects/Boolean
Subtract, Ok
La fameuse forme des bandes de billard s'est creusée.
* Changez de mémoire (n°3) et sélectionnez l'ombre de la première
* Objects:Create/Box | Numeric
Remplissez (Units = m)
Low High X -0.99 0.99 Y -0.05 0.10 Z -0.54 0.54Ok, Validez
* Inversez les mémoires et ombres (n°3 et n°1)
* Tools:Objects/S Drill
Stencil
Sélectionnez "Tapis", OK

La table est terminée, nous allons construire les pieds
* Sélectionnez les mémoires n°2 et n°3 (avec "Shift") et supprimez-les avec
* Cut
* Objects:Options
Renommez dans la boîte de requête apparue en "Pied"
Create, OK
* Sélectionnez une nouvelle mémoire (n°2) et l'ombre de la première
* Polygon (Haut):Create/Points
Placez un point au centre de la vue de face, validez, posez les points suivant, comme la dernière fois, pour définir la figure "pieds".

Figure "Pieds"
* Polygon (Haut):Create/Make
Sur la vue de dessus

* Modify:Position/Move | Numeric (Unit = cm)
X= 90
Y= 0
Z= 45
OK (si vous ne pouvez pas obtenir l'unité cm, entrez les valeurs en mm)

Sous X OK, Validez

Sous Z OK, Validez
Collez ensemble les deux mémoires
* Copy puis Paste de la mémoire n°2 sur la n°1 (comme en traitement de texte) Recentrez toutes les vues.
Maintenant, pour ceux qui n'ont lancé que le modeleur,
* Objects:Fetch/Save
Sauvez l'objet en "Table.billard", vous aurez à le recharger comme la dernière fois.
Pour les autres,
* Objects:Fetch/Export New "Table.billard"
Les billes
Voilà nous avons créé entièrement la table, nous allons créer maintenant les billes (ø=50,8 mm).
* Effacez la mémoire n°2 avec CUT
* Objects:Options
Renommez dans la boîte de requête apparue en "Bille.point.rouge"
Create, OK
* Object:Create/Ball | Numeric
Remplissez en suivant la figure "Bille"
OK, Validez

Figure "Bille"
Nous allons créer le point rouge
* Changez de mémoire (n°3) et sélectionnez l'ombre de la mémoire n°2
* Object:Create/disc | Numeric
Remplissez en suivant la figure "Tube Bille"
Sélectionnez l'axe Z
OK, Validez

Figure "Tube Bille"
* Tools:Objects/S Drill
Sélectionnez Stencil
Nommez en "point.rouge"
Create, OK

* Sélectionnez la mémoire n°2 et l'ombre de la table
Placez-vous sur la vue de dessus et faites un zoom arrière avec "," de façon à visualiser la table entière en vue de dessus
* Modify:Position/Move
En restant appuyé sur le bouton gauche de la souris, positionnez cette bille où vous le voulez, mais restez tout de même sur le tapis du billard.
Sauvez ou exportez en "Bille.pt.rouge"
* Objects:Fetch/Save AS
Sauvez l'objet en "Bille.pt.rouge" ou * Object:Fetch/Export NEW
Nommez en "Bille.pt.rouge"
Création de la bille blanche
* Changez de mémoire (n°3) et sélectionnez l'ombre de la mémoire n°1
* Objects:Options
Renommez dans la boîte de requête apparue en "Bille.blanche"
Create, OK
* Object:Create/Ball | Numeric
Remplissez en suivant la figure "Bille"
OK, Validez
* Modify:Position/Move
Positionnez cette bille où vous voulez sur le billard Sauvez ou exportez en "Bille.blanche"
* Objects:Fetch/Save AS
Sauvez l'objet en "Bille.blanche" ou
* Object:Fetch/Export NEW
Nommez en "Bille.blanche"
Création de la bille rouge
* Changez de mémoire (n°4) et sélectionnez l'ombre de la mémoire n°1
* Objects:Options
Renommez dans la boîte de requête apparue en "Bille.rouge"
Create, OK
* Object:Create/Ball | Numeric
Remplissez en suivant la figure "Bille"
OK, Validez
Sauvez ou exportez en "Bille.rouge"
* Objects:Fetch/Save AS
Sauvez l'objet en "Bille.rouge" ou
* Object:Fetch/Export NEW
Nommez en "Bille.rouge"
Toutes les billes sont créées, passons au plateau.
Le plateau
Pour ceux qui n'ont lancé que le modeleur, rechargez tous les objets (table.billard, bille.pt.rouge, bille.blanche et bille.rouge). Vous avez en principe sous les yeux, le billard et les billes, sur lesquels nous allons braquer (grâce à "target") notre caméra et nos lumières.
* View/camera
Edit/camera
Target:"Table.billard"
OK
* Numeric input
Coordonnées : X=-1.8, Y=0.5, Z=-1.9
OK
* Validez, OK (create key)
* View/light
Edit/light
Target:"Table.billard" OK
* Numeric input
coordonnées : X=-5.0, Y=1.5, Z=-4.0
OK
* Validez, OK (create key)
* Light
Réglez Light intensity = 25%
Ajout d'une lumière
Nous allons créer une deuxième lumière de type "spot" qui éclairera le billard par-dessus.
Sélectionnez Add Light (une seule fois) et enclenchez :
Light type -> Spot
Continue
Vérifiez dans "selected item" que l'on travaille bien avec Light 2, puis sélectionnez :
* View/light
Edit/light
Target:"Table billard"
OK
* Numeric input
Coordonnées : X=0.0, Y=1.7, Z=0.0
OK
* Validez, OK (create key)
Les attributs
Les lumières et la caméra sont placées ; il ne nous reste plus qu'à régler les attributs de nos objets.
Sélectionnez :
* Surface "Toutes les surfaces une par une" (voir tableau 1 et 2)
Les attributs des objets sont réglés.
Maintenant réglez comme la dernière fois les paramètres de la caméra, sélectionnez :
* Camera
Enclenchez Trace Shadows
Surtout, adaptez le "segment memory" à votre configuration en tenant compte de la consommation mémoire de LightWave.
* Scene:
Save scene en "pos-Billard"
Sauvegarde la position de tous les objets
* Object:
Save All Objects
* Record:
Save RGB en "Billard" (vous pouvez régler la sortie de HAM6 au 24 bits et différents formats de sauvegarde).
C'est fini pour ce mois-ci, lancez le calcul avec F10 et attendez 32 mn 25 secondes (avec un A4000/040, 25 MHz, 18 Mo de mémoire). A lancer de nuit sur un 1200 ou à calculer chez quelqu'un d'autre.
Avec ADPro ou ViewTek, si vous regardez bien, on voit le point rouge sur une des deux billes. Pour aller le voir de plus près, déplacez votre caméra vers la bille.pt.rouge et recalculez la scène. Bon courage, n'hésitez pas à faire passer vos questions par la revue. La prochaine fois, on va créer une queue de billard et le classique lustre à globes verts que l'on retrouve toujours au-dessus des tables de billard.
Tableaux


|













