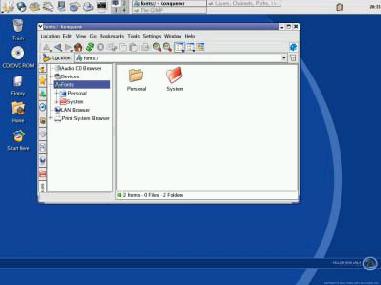Suivez-nous sur X

|
|
|
0,
A,
B,
C,
D,
E,
F,
G,
H,
I,
J,
K,
L,
M,
N,
O,
P,
Q,
R,
S,
T,
U,
V,
W,
X,
Y,
Z,
ALL
|
|
0,
A,
B,
C,
D,
E,
F,
G,
H,
I,
J,
K,
L,
M,
N,
O,
P,
Q,
R,
S,
T,
U,
V,
W,
X,
Y,
Z
|
|
0,
A,
B,
C,
D,
E,
F,
G,
H,
I,
J,
K,
L,
M,
N,
O,
P,
Q,
R,
S,
T,
U,
V,
W,
X,
Y,
Z
|
|
A propos d'Obligement

|
|
David Brunet

|
|
|
|
En pratique : Installation de Linux Yellow Dog 4.0 sur Pegasos II
(Article écrit par Geoffrey Charra - décembre 2005)
|
|
Yellow Dog 4.0 est une distribution très simple à installer et comprenant un bon nombre
d'outils indispensables pour Linux.
Besoins
Pour installer cette distribution, vous aurez besoin des éléments suivants :
- Un Pegasos II.
- 256 Mo de mémoire.
- Une carte graphique Radeon.
- 4 Go d'espace disponible sur votre disque dur.
Préparation
Téléchargez et gravez le CD d'installation de Yellow Dog 4.0 (YDL) pour Pegasos :
stage.terraplex.com/~bill/freescale/ydl4-install.iso.
Préparez des partitions pour Linux Yellow Dog sous MorphOS comme expliqué dans l'article sur
Debian sur Pegasos (une pour Linux et une pour la partition d'échange "Swap"). Vous pourrez
sinon le faire pendant l'installation de YDL au moyen de l'outil "Parted".
Installation
Sous SmartFirmware, appuyez sur "Esc" et saisissez la commande suivante à l'invite de commande :
|
boot cd ydl-install root=/dev/ram0 ramdisk=22000 rw
|
Après le chargement du noyau, le logiciel d'installation vous demande si vous souhaitez
restaurer un système ou installer.
Press 1 to install Yellow Dog Linux 4
Press 2 to open a Rescue Shell
|
Choisissez "1 to install Yellow Dog Linux 4".
Ensuite, le logiciel vous demande quel est le périphérique sur lequel se trouve le CD d'installation.
/dev/hda = IDE 1, maître
/dev/hdb = IDE 1, esclave
/dev/hdc = IDE 2, maître
/dev/hdd = IDE 2, esclave
Mettez par exemple "/dev/hdc" s'il est sur le lecteur de CD qui se trouve sur le port maître du second connecteur IDE.
De même, le logiciel vous demande quel est le disque sur lequel vous voulez installer Yellow Dog.
Mettez par exemple "/dev/hdb" s'il s'agit du disque esclave du premier connecteur IDE.
Le logiciel d'installation va ensuite vous demander si vous souhaitez créer des partitions.
Would you like to partition /dev/hdb?
Press 1 to start partition tool (parted).
Press 2 to skip partitioning
|
Si vous avez besoin d'une partition, faites "1".
Même si vous avez déjà fait cette opération sous MorphOS, faites "1" pour entrer dans le logiciel "Parted" car on va
formater vos partitions en Ext2 et en Swap. Partitionner un disque peut causer la perte des données de ce disque, tapez
"y" lors de la question :
All data on $HARDDISK will be erased.
Continue (y/n)?
|
Une fois dans "Parted", faites "h" pour avoir la liste de toute les commandes. La commande "p" permet d'afficher
la table courante des partitions : elle est bien sûr vide si votre disque dur est vierge.
- Si vous avez créé vos partitions sous MorphOS, on va juste les formater en Ext2 et Swap. Tapez "mkfs", puis
tapez le numéro de cette partition (référez-vous à la table des partitions vue ci-haut), mettez par exemple "1".
Tapez enfin "ext2" en temps que système de fichier. On va aussi formater la partition d'échange : tapez
"mkfs", puis le numéro de cette partition (mettez par exemple "2", et tapez enfin "linux-swap".
Voilà, vos partitions sont formatées.
- Si vous n'avez pas encore créé de partition, il faut en créer au moins une (la partition d'échange est
effectivement facultative). Tapez "mkpartfs", puis "primary", puis "ext2". Quand il faudra entrer les valeurs
pour "start" et "end", vérifiez que ces valeurs ne chevauchent pas celles montrées dans votre table de partition.
Normalement, si votre disque dur est vierge, vous pouvez entrer des valeurs comme "4" pour "start, et "20000"
pour "end" afin de créer une partition d'une taille de 20 000 Mo (20 Go).
Si vous souhaitez créer une partition d'échange, tapez "mkpartfs", puis "primary", puis "linux-swap",
puis "20001", puis "20500".
Vous pouvez ensuite taper "p" pour vérifier que vos partitions existent vraiment et qu'elles sont formatées.
Une fois les partitions de créées, le logiciel d'installation vous demande ensuite sur quel numéro
de partition vous souhaitez installer YDL (numéroté à partir de 1). Mettez par exemple "1"
si vous êtes en "/dev/hdb1".
Avant de démarrer l'installation, le logiciel vous rappelle vos choix précédents.
Preparing to install
Source = /dev/hdc
Target = /dev/hdb1
Is this correct? (y/n)
|
Faites "y" pour lancer l'installation sur le disque.
A la fin de l'installation, appuyez sur le bouton de réinitialisation de votre machine pour redémarrer.
Pour démarrer sur votre distribution de Yellow Dog, appuyez sur "Esc" et entrez la commande :
|
boot /pci/ide/disk@0,1:0 boot/2.6.8.ydl-freescale root=/dev/hdb1
|
Note : adaptez "/dev/hdb1" et "disk@0,1:0" en fonction de votre disque. Vous noterez que Linux
et le SmartFirmware n'adressent pas les numéros de partitions de la même manière. Pour "hdb1", le chiffre
à la fin est le numéro de partition en partant de 1. Pour "disk@0,1:0", le chiffre à la fin est le
numéro de partition en partant de 0 ; les deux premiers chiffres sont le numéro de l'interface IDE (0 ou 1)
et le fait qu'il soit en maître (0) ou en esclave (1). Voici quelques équivalences entre les adresses
du SmartFirmware et les adresses Linux :
- /pci/ide/disk@0,0:0 -> /dev/hda1
- /pci/ide/disk@0,0:1 -> /dev/hda2
- /pci/ide/disk@0,1:0 -> /dev/hdb1
- /pci/ide/disk@0,1:4 -> /dev/hdb5
- /pci/ide/disk@1,0:0 -> /dev/hdc1
- /pci/ide/disk@1,1:0 -> /dev/hdd1
Le premier démarrage sur YDL va lancer l'utilitaire "Kudzu" qui est un utilitaire lancé à
chaque démarrage, et qui permet de détecter automatiquement les changements matériels sur
votre machine (carte graphique, clavier, souris ou carte réseau, etc.).
Dans la plupart des cas validez les propositions de Kudzu. Vous pouvez modifier les choix en
utilisant les touches flèches, tabulation et Entrée.
Vous allez ensuite terminer la configuration du système au moyen d'écrans successifs sous X Window.
Passez d'un écran à l'autre en cliquant sur "Next" ou "Previous" (retour au choix précédent) :
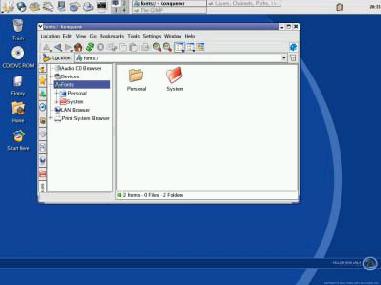
- Écran "Language". Sélectionnez l'anglais qui est le seul choix possible.
- Écran "Welcome".
- Écran "License agreement". Validez.
- Écran "Keyboard". Sélectionnez le clavier de votre choix (ex: fr(pc)).
- Écran "Mouse configuration". Sélectionnez votre souris (PS/2, USB...).
- Écran "Root password". Saisissez un mot de passe pour l'administrateur.
- Écran "Network setup". Si vous utilisez DHCP, laissez les choix par défaut.
- Écran "Security Level". Configuration d'un pare-feu et de services d'accès si nécessaire. Si vous utilisez un routeur/pare-feu,
ignorez cette étape.
- Écran "Timezone". Sélection du fuseau horaire.
- Écran "Date and time". Date et heure.
- Écran "Display". Sélection de la résolution sous X Window.
- Écran "User account". Cet écran permet de créer des utilisateurs en spécifiant un nom d'utilisateur, un nom complet et un mot de passe.
- Écran "Sound card detection". Détection de la carte son. Laissez le choix par défaut si vous n'avez pas de carte son PCI.
- Écran "Additional CDs". Installation de CD additionnels si vous en avez.
- Écran "Finish setup". Fin de l'installation.
BootCreator
Enfin, n'hésitez pas à utiliser BootCreator (voir cet article) pour ne pas
avoir à saisir la commande à chaque démarrage de votre Pegasos. Pour l'exemple ci-dessus, la ligne à mettre
pour BootCreator sera la suivante :
[SECTION]
Yellow Dog Linux
/pci/ide/disk@0,1:0 /boot/2.6.8.ydl-freescale root=/dev/hdb1
|
|