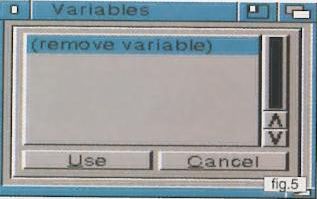Suivez-nous sur X

|
|
|
0,
A,
B,
C,
D,
E,
F,
G,
H,
I,
J,
K,
L,
M,
N,
O,
P,
Q,
R,
S,
T,
U,
V,
W,
X,
Y,
Z,
ALL
|
|
0,
A,
B,
C,
D,
E,
F,
G,
H,
I,
J,
K,
L,
M,
N,
O,
P,
Q,
R,
S,
T,
U,
V,
W,
X,
Y,
Z
|
|
0,
A,
B,
C,
D,
E,
F,
G,
H,
I,
J,
K,
L,
M,
N,
O,
P,
Q,
R,
S,
T,
U,
V,
W,
X,
Y,
Z
|
|
A propos d'Obligement

|
|
David Brunet

|
|
|
|
En pratique : Wildfire - conversion et effet simple statique
(Article écrit par Jac Pourtant et extrait d'Amiga News - novembre 1997)
|
|
Commençons sur les chapeaux de roue. Il n'y a pas de temps à perdre. Wildfire fait sa sortie commerciale et la démo est stable.
Donc avec l'une ou l'autre, il est temps d'utiliser ce merveilleux outil. Mais comme l'abord n'est pas aussi évident, un atelier
d'aide au démarrage est indispensable.
Moi-même, si je n'avais pas lu l'atelier d'Andreas Küssner dans Amiga-Magazin, j'aurais eu beaucoup plus de mal à appréhender
le concept. Alors, je ne vais pas copier ses articles, mais ils en seront fortement inspirés surtout le début, car les premiers
pas d'un bébé sont les mêmes au nord qu'au sud, à l'est qu'à l'ouest. Après, cela se différenciera et vous pourrez créer des
animations extraordinaires. Cet atelier aura trois ou quatre épisodes, selon la place dans le journal. Reportez-vous à mon
test du mois d'octobre pour avoir une vue d'ensemble du logiciel.
Avant-propos
Avant d'étudier le concept principal de Wildfire, il est une fonction bien pratique qui se démarque des autres parce qu'elle est
autonome et n'a pas de lien direct avec Wildfire proprement dit. Elle aurait pu faire l'objet d'un programme séparé, mais elle
est intégrée. Je préfère donc commencer avec elle, pour qu'on ne perde pas le fil du programme principal ensuite.
Il s'agit de TMaker (oui, c'est vrai, le thé m'écoeure). "T" signifiant transition, son but est de réunir deux animations au
moyen d'une transition. Son emploi est des plus simples. Une fois la fenêtre ouverte, il suffit de rentrer les deux animations
(fig. 1). Pour choisir une transition, positionner "Example" sur "ON". Trois mini-animations d'exemple se chargent. A
gauche la première, à droite la seconde, au milieu la transition. Le gadget "Type" permet de sélectionner le genre de transition
et le gadget "Subtype" les variantes.
Il suffit de cliquer sur ces deux gadgets pour en explorer les possibilités (je vous conseille fortement d'utiliser la commodité
"CycleToMenu" sur Aminet ou autre, si vous ne voulez pas charger toutes les animations avant d'arriver à celle qui vous intéresse).
Il suffit ensuite de rentrer le nombre d'images de transition, de spécifier le chemin et le nom de sauvegarde et d'enclencher
"Convert". Pour les utilisateurs de MovieShop, cette fonction pourrait être intéressante. Je vais anticiper sur la suite pour
expliquer brièvement comment procéder, car je ne reviendrai pas sur TMaker. Le problème de TMaker est qu'il ne gère pas -
pour l'instant - les "fields" (champs ou demi-images). Si donc on veut utiliser TMaker pour faire des transitions, on doit
préalablement doubler dans MovieShop le nombre des trames avec la fonction SlowMotion (-2), exporter les images en "trames"
ILBM et non en "fields", en faire des animations avec le convertisseur ("converter") de Wildfire, les rentrer dans TMaker pour faire sa
transition, les réentrer dans le convertisseur et faire un "field-rendering" avec le "processor" et les ressortir en images
pour enfin les entrer dans MovieShop. Opération longue et pour l'instant peu intéressante, les effets de MovieShop étant plus
complets que ceux de TMaker (comme ceux-ci sont modulaires, ils vont certainement s'étoffer), mais la possibilité existe, je
voulais le signaler.
Mais ceci est à essayer seulement lorsque vous aurez compris le prncipe du "converter" et du "processor".
Premier contact
Dès le logiciel lance, ouvrons la fenêtre "Converter" (fig. 2). C'est là que se font les entrées et les sorties. Il peut ne pas
y avoir d'entrée, si on crée toutes les images dans Wildfire. Par contre. les sorties sont obligatoires, ou alors c'est juste
pour regarder l'interface...
Les entrées sont à gauche. Soit une séquence FRED, une animation, une ou plusieurs images ou pas
d'entrée. Pas d'entrée se nomme ici "black trames", c'est-à-dire des images noires (ou vides). Les sorties sont à droite. Soit
une animation ANIM, une animation YAFA, format spécial de Wildfire, ou des images individuelles. NIL: est destiné à faire des
essais sans sortie, mais en prévisualisant.
Pour les entrées comme pour les sorties, les options et chemins se font soit avec "browse" au-dessus, ou avec "related options"
au-dessous. Ne nous occupons pas des autres gadgets, ceux-ci nous suffiront. Le concept général de travail est simple. Tout ce
qui rentre va dans le butter "Stream" (courant). Tout ce qui sort doit venir du Stream. Entre-temps, les opérations que nous
effectuerons peuvent utiliser le stream ou bien un des huit tampons temporaires nommés de Temp1 à Temp8, plus quatre
tampons de 3D nommés de Temp3D1 à Temp3D4.
Les opérations possèdent des gadgets d'entrées-sorties (Input et Output) où on peut choisir entre Stream et les différents
tampons. Ceci est confortable et pratique si on a bien compris le principe. Pour des petites opérations simples comme dans
les premiers exemples qui vont suivre, pas de problème. En revanche, dès qu'on complique les choses, il
devient nécessaire de faire un organigramme pour bien savoir où est quoi, dans quel tampon on met tel résultat temporaire,
pour y aller le rechercher plus tard. Pour qui a travaillé avec les tampons temporaires d'ADPro, pas de dépaysement sauf
que la chose est mieux gérée ici.
Premier exemple : conversion
Nous allons rentrer une petite animation, la redimensionner et en sortir des images fixes en séquence indexée. Prenons une animation
quelconque, pas trop longue. Si vous n'en n'avez pas, vous pouvez toujours aller chercher dans Wildfire l'animation
"System/filmstrips/raw/a.yafa". Nous la rentrons donc dans le "Converter", à gauche dans "input" en sélectionnant "Type : Animation"
puis "Browse".
Nous voulons sortir des images 24 bits individuelles. Donc, à droite, dans "Output", nous choisissons : "Type : Pictures",
"Related Options", "Browse" et nous choisissons un chemin avec un radical par exemple "pic". Les images ("Basename" doit montrer
le chemin par exemple "Work:images/pic") seront indexées pic.0001, etc. Nous laissons "Type" à "rendered" puisque nous voulons
des images 24 bits, et nous pouvons choisir le mode d'écran de prévisualisation (voir la suite).
Pour les redimensionner entre-temps, il faut alors faire appel au "processor". Dans la fenêtre "Converter", "options" à droite,
choisir dans "Preview", "None" (pas de prévisualisation en cours) ou bien "Screen" ou "Window", puis "Processor", "enabled"
(allumé puisqu'on va l'utiliser, si on ne fait qu'une conversion de fichier, on le laisse alors "disabled"). Il est temps alors
de découvrir la fenêtre "Processor", sésame de toutes les possibilités. Ouvrons-la.
A gauche, un grand pavé grisé. En cliquant sur "Add", une fenêtre s'ouvre avec cinq listes où sont classés tous les effets
disponibles. En attendant de les explorer, nous allons choisir "Scale" dans la liste 2D-F/X. Un double-clic sur l'effet referme
la fenêtre et nous voyons que le pavé s'est dégrisé (il doit se sentir mieux, tout de même) et qu'il contient une ligne qui dit
: "SCALE (in=STREAM, out=STREAM, width=320. height=256)". C'est la seule opération dont nous ayons besoin dans notre premier
exemple, ce sera donc la seule ligne dans la liste d'effets.
Ce qui rentre (in) vient de Stream (notre animation), ce qui sortira retournera à Stream (pour la sortie de nos images). La
largeur est de 320 et la hauteur est de 256. Cela ne nous va pas puisqu'on voulait les redimensionner à 400x300. Cliquons donc
doublement sur la ligne (ou sur le gadget "Edit" à droite) et une fenêtre s'ouvre. Là. tout ce qui est modifiable est annoncé
(fig. 3).
Changeons donc à 400x300. C'est tout. Nous pouvons refermer la fenêtre "Processor" et appuyer sur "Convert dans la fenêtre "Converter".
L'opération se lance et une fois terminée, des informations utiles sur les résultats sont fournies.
Deuxième exemple : effet simple statique
Cette fois, nous allons réaliser une transition de 60 images entre deux images fixes. Nous pourrions charger une image dans
le Converter, mais une seule. Dans la partie "input" du Converter, nous allons plutôt choisir "Black Frames", peu importe les
dimensions d'images. l'important est de rentrer leur nombre, donc 60 dans "Related Options". Cette fois, nous allons sauvegarder
le résultat en animation, en choisissant dans "Output_" IFF-Animation, le chemin et le nom dans "Browse" et "ANIM5" dans
"Related Options".
Nos entrées/sorties sont prêtes. Allons à présent dans le "Processor" (fig. 4). S'il reste du script dans la fenêtre, nous
devons l'enlever au moyen du gadget "Kill". Rentrons la première image, choisissez celle que vous voulez, je l'appellerai
ici Pic1. "Add" nous ouvre la fenêtre de choix d'effets, nous sélectionnons évidemment "Loadimage". Un double-clic
sur la ligne pour préciser nos désirs : l'image est choisie à l'aide de "Browse", "Output" sur "Temp1", "Loop" sur 1, "Shift"
sur 0 ("Loop" permet, en cas de séquence indexée d'images, de faire une boucle toutes les tant d'images et "Shift" le
"pas d'incrémentation", c'est-à-dire que si nous voulons charger, dans un répertoire contenant les images de pic.0000 à
pic.0199, 30 images successives à partir de la pic 0100, nous rentrerons la pic.0100 dans Browse, 30 dans Loop, et 1 dans Shift.
Si nous opérons plus de 30 fois, nous retomberons à l'image pic.0100 après la pic.0129). Une fois la fenêtre refermée, nous
voyons notre ligne sélectionnée dans le script.
Très important : sous le script, les trois gadgets de "Range". Ils reflètent les paramètres de la ligne sélectionnée
dans le script, ainsi ils changent selon la ligne de script. Le premier représente le numéro de l'image sur laquelle l'effet
va être pour la première fois appliqué. Le second représente le numéro de la dernière image. Le troisième est le "pas",
c'est-à-dire toutes les combien d'images l'effet va être appliqué. Notez bien ceci, faites une croix dans la marge pour
retrouver facilement ces renseignements essentiels. Pour notre exemple, nous rentrons évidemment 1,1,1.
Faisons la même chose pour notre deuxième image, Pic2, et rangeons-la dans "Temp2". Nous remarquons que peut-être nos images
sont trop grandes pour cet essai. Recalons-les à 320x256 à l'aide de l'option "Scale", vue à l'exemple 1, en n'oubliant pas
non plus de mettre Range à 1,1,1 puisqu'on ne veut réaliser ces opérations qu'une seule fois. Nous obtiendrons alors
SCALE(in=TEMP1,out=TEMP1,width=320,height=256) et SCALE(in=TEMP2,out=TEMP2,width=320,height=256), ce qui nous fait quatre
lignes en temps. Nous avons comme ordre de script Load 1, Load 2, Scale 1, Scale 2 ; nous pourrions tout aussi bien avoir
Load 1, Scale 1, Load2, Scale 2, puisque le résultat serait le même. Il faut bien voir que le script est exécuté ligne par
ligne de haut en bas. Pour inverser l'ordre du script, se servir des gadgets "Up" et "Down".
Voyons maintenant notre transition. Nous allons faire un fondu de Pic1 vers Pic2. L'option "Compose" est là pour cela, dans la
liste "Buffers". Mettons Temp1 dans "Background", Temp2 dans "Foreground" et Stream dans "Destination" puisque c'est la
dernière opération et que les images doivent entrer dans le Converter. Le gadget "Mix" veut un paramètre entre 0 et 100
représentant le taux de mixage de nos deux images. Si nous voulons faire un fondu progressif, nous sommes embêtés puisque le
principe est de faire varier le taux de mixage de 0 à 100. C'est là qu'intervient la magie de Wildfire. On peut remplacer
toutes les données numériques, plus précisément les paramètres par une variable, il suffit d'appuyer sur le gadget "Var".
La fenêtre de sélection de variable s'ouvre et est... vide (fig. 5). Évidemment puisque nous n'avons pas encore déclaré de
variable.
Il n'est pas trop tard pour le faire et nous ouvrons la fenêtre "Variables" à droite en bas dans la fenêtre "Processor"
(fig. 7) et en créons une grâce au bouton "Add". Nommons le fondu ("Fading") et sélectionnons-le d'un double-clic.
La merveilleuse fenêtre d'édition d'enveloppe s'ouvre. Un point en 0,0 s'y trouve. C'est le premier point de notre enveloppe.
Ajoutons un second point avec le bouton "Add Pnt", et cliquons n'importe où à droite du premier point. Changeons ses coordonnées
à présent dans les gadgets X et Y : 100 et 100. Une ligne se trace entre les deux points, elle est en "Spline", elle devrait
être en "linear", mais pour deux points, cela ne change rien.
Pour plus de clarté, un clic sur "View Ail" redessine le graphique pour contenir la courbe en entier (fig. 8). "Use", parce
qu'on plus rien à faire là. Repartons dans notre "Compose", et choisissons "Fading" comme variable (fig. 6).
Nous avons donc une cinquième ligne dans notre script :
COMPOSE(back=TEMP1,fore=TEMP2,dest=STREAM,mix=fading,left=0,top=0,...).
Ne reste plus qu'a positionner "Range" à 1.60.1 (fig. 4). Tout est prêt, vérifions bien que Processor est "enabled" dans la
fenêtre Converter et lançons le calcul avec "Convert". Une fois le calcul fini, une fenêtre nous donne quelques infos sur le
résultat...
Le mois prochain
Changez les données, expérimentez avec ça, lancez-vous dans de nouvelles voies, déjà avec ce que vous savez maintenant, vous
pouvez réaliser des opérations intéressantes. J'espère vous avoir facilité le contact et vous avoir mis l'eau à la bouche.
Le mois prochain, j'irai beaucoup plus vite, je ne détaillerai pas comme cette fois, et la complexité sera accrue. Quelque
problème que ce soit, contactez-moi, écrivez-moi au journal et même au besoin téléphonez-moi le soir (demandez le numéro à
Amiga News).
|