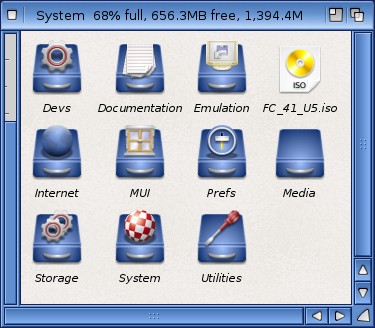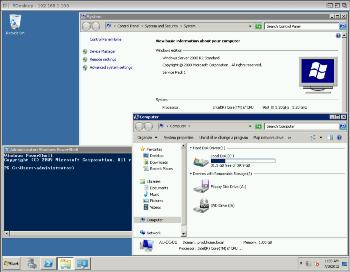Suivez-nous sur X

|
|
|
0,
A,
B,
C,
D,
E,
F,
G,
H,
I,
J,
K,
L,
M,
N,
O,
P,
Q,
R,
S,
T,
U,
V,
W,
X,
Y,
Z,
ALL
|
|
0,
A,
B,
C,
D,
E,
F,
G,
H,
I,
J,
K,
L,
M,
N,
O,
P,
Q,
R,
S,
T,
U,
V,
W,
X,
Y,
Z
|
|
0,
A,
B,
C,
D,
E,
F,
G,
H,
I,
J,
K,
L,
M,
N,
O,
P,
Q,
R,
S,
T,
U,
V,
W,
X,
Y,
Z
|
|
A propos d'Obligement

|
|
David Brunet

|
|
|
|
En pratique : Utilisation de Remote Desktop sur AmigaOS 4.x avec Windows 7 et Windows Server 2008
(Article écrit par Epsilon et extrait de amigax1000.blogspot.com.au - juillet 2012)
|
|
Note : traduction par David Brunet.
Je souhaite aujourd'hui vous expliquer comment j'ai configuré Remote Desktop (alias RDesktop) sur AmigaOne X1000/AmigaOS 4.x
pour se connecter à Windows 7 Pro 64 bits et à Windows Server 2008r2 64 bits.
Présentation
Remote Desktop est utilisé pour se connecter à distance et contrôler n'importe quel ordinateur muni de Windows, depuis un autre
ordinateur. Il est donc limité aux ordinateurs sous Windows uniquement, cela inclut Windows 7 Pro, Windows Vista Pro, Windows
XP Pro, Windows Server 2008 Standard/Entreprise, Windows Server 2003 Standard/Entreprise, Windows NT4 Server/Workstation,
Windows 2000 Server/Workstation et similaires.
Voici ci-dessous une session de Remote Desktop sur AmigaOne X1000 connecté à un ordinateur avec Windows Server 2008 :
Pour vous connecter à distance à des systèmes d'exploitation tels Mac OS X et Linux, vous pouvez utiliser le serveur VNC, installé
sur ces ordinateurs, avec TwinVNC. Ce logiciel est
gratuit et disponible sur OS4Depot.net.
Sur l'AmigaOne X1000/AmigaOS 4.x, il n'y a, par défaut, aucune trace de Remote Desktop. Je vais donc vous montrer comment l'installer
et le faire fonctionner.
Sur OS4Depot.net, il existe une ancienne version de Remote Desktop appelée RDesktopGUI, qui date de 2006, mais cette version n'a
pas fonctionné sur AmigaOne X1000 lors de mes tests. J'ai vu sur des forums Internet des personnes essayant en vain de le
faire fonctionner... sans compter qu'il ne sait pas gérer Windows Server 2008 et Windows 7. Donc, ne nous embêtons pas à utiliser
cette version.
J'ai ensuite découvert qu'une version mise à jour de RDesktop, de 2010, était disponible sur le CD d'AmigaOS 4.1.5 fourni avec
l'AmigaOne X1000. Cette version semble être la solution !
Préparatifs
Double-cliquez sur "FC_41_U5.iso" pour le monter et faire apparaître son icône sur votre bureau. Ensuite, vous devriez voir
apparaître ces icônes :
Double-cliquez sur l'icône "Extras Installer". Cela va ouvrir la fenêtre suivante :
Sélectionnez "Remote Desktop Connection" sur la gauche. La destination sera par défaut "System:Utilities/RDesktop-OS4" et une entrée
sera ajoutée dans AmiDock, ce qui est bien agréable. Cliquez ensuite sur le bouton "Install" pour démarrer l'installation. Quand
la procédure prend fin, appuyez sur "Done" ou le gadget de fermeture de la fenêtre "Extras Installer".
Nous en avons terminé avec le fichier ISO, vous pouvez donc le retirer : pressez les touches "Ctrl-Alt-D" afin d'ouvrir DiskImageGUI,
sélectionnez le fichier ISO et appuyez sur le bouton "Eject" (deuxième bouton à partir de la gauche).
Nous avons donc maintenant une nouvelle icône sur le bureau, nommée "RDesktopGUI". Double-cliquez dessus afin de commencer la
configuration.
En premier lieu, vous allez voir apparaître la fenêtre "Remote Desktop Connection". Elle fonctionne à peu près de la même façon
que l'outil Remote Desktop sur Windows. Pour configurer, nous devons sélectionner le bouton "Options >>".
Configuration
Commençons par l'onglet "General", comme suit :
Ici, nous configurons l'adresse IP ou les DNS, le nom d'utilisateur, le mot de passe et le domaine (si nécessaire). Vous pouvez
choisir de sauver ou non ces paramètres. Généralement, les personnes ne sauvent pas leur mot de passe dans RDesktop car il n'y
a pas de demande d'identification sur AmigaOS 4.x. Mais il est bon de sauver les autres paramètres.
Après avoir entré les paramètres sur chaque ligne, appuyez sur la touche "Entrée". Comme dans la plupart des autres applications
sur AmigaOS 4.x, la sauvegarde n'est pas effective tant que la touche "Entrée" n'est pas pressée.
Quand vous en avez terminé avec ces paramètres, cliquez sur "Save As..." afin de sauver cette configuration dans un fichier.
Vous pourrez l'ouvrir plus tard grâce au bouton "Open", ce qui évitera de tout entrer à nouveau. Il est intéressant, je pense,
de créer un fichier de configuration pour chaque ordinateur avec lequel vous voulez vous connecter.
Ensuite, nous devons cliquer sur l'onglet "Display" :
Choisissez d'abord la résolution pour le bureau (vous pouvez choisir le mode plein écran si vous le désirez).
Je préfère lancer mes sessions de Remote Desktop dans une fenêtre de 1024x768 (centrée sur l'écran) sur le bureau de l'Amiga,
et donc pouvoir ainsi passer facilement entre la session Remote Desktop et les autres applications AmigaOS. Pour les couleurs,
sélectionnez "16bit colour (Good quality)". Bien que la profondeur d'écran de 24 bits soit disponible, elle n'est pas gérée par ce
logiciel quand on se connecte à Windows 7 ou Windows Server 2008 (de toute façon, si on la sélectionne, on repasse en 16 bits
lors de la connexion).
Ensuite, cliquons sur l'onglet "Resources" :
Pour l'audio, il y a une option ("Bring to this computer"). Personnellement, je ne vois pas l'intérêt de laisser ce bouton décoché.
Si vous voulez activer l'audio, spécifiez bien l'unité AHI, qui devrait être l'unité 0 sur l'AmigaOne X1000 dans sa configuration
par défaut.
Cliquez maintenant sur l'onglet "Programs" :
Ici vous pouvez choisir de lancer un programme spécifique lors d'une session de Remote Desktop une fois connecté. Je n'en ai pas l'utilité
donc je laisse ce champ vide.
Le dernier onglet est celui intitulé "Experience" :
Si vous êtes connecté à un ordinateur via un réseau local, sélectionnez l'option "LAN" et cochez la case "Enable Data Cache".
La case "Use older RDP4 protocol" se doit d'être cochée si vous vous connectez à Windows 2000, Windows NT 4 ou d'autres
anciennes versions de Windows. L'option par défaut "RDP5" est adéquate pour la connexion aux ordinateurs avec
Windows XP, Windows Vista, Windows 7 64 bits, Windows Server 2003 et Windows 2008R2 64 bits.
Donc si tout est Ok, retournez à l'onglet "General" et sauvez la configuration comme mentionnée plus haut.
Je présume que si vous utilisez Remote Desktop, vous êtes familiers avec la connexion de Remote Desktop sur la machine cible.
Et si vous vous connectez à Windows Vista, Windows 7 et Windows Server 2008, vous devez activer le plus bas degré
de sécurité, sur votre machine Windows, afin de gérer les clients Remote Desktop plus anciens.
Si vous avez besoin d'une aide pour cette étape, voici un exemple sur comment activer cela sur Windows 7 Pro 64 bits.
Depuis le menu "Start Menu", cliquez avec le bouton droit sur "Computer" et cliquez sur "Properties", comme suit :
Dans la fenêtre suivante, cliquez sur "Remote Settings" sur la gauche :
Cela ouvrira la fenêtre "System Properties" comme ci-dessous. Vérifiez bien que l'option
"Allow connections from computers running any version of Remote Desktop (less secure)" est cochée.
Si vous avez plusieurs utilisateurs sur votre machine, vérifiez que l'utilisateur que vous souhaitez utiliser est activé :
cliquez sur "Select Users" et choisissez l'utilisateur. Cliquez sur "Ok" pour passer à la suite.
Retournons sur AmigaOS 4.x avec notre configuration de RDesktop prête à être testée.
Supposant que les précédentes étapes ont été réalisées, cliquez maintenant sur "Connect" dans RDesktop et vous devriez avoir
une connexion comme ci-dessous (RDesktop connecté à une machine Windows Server 2008R2 64 bits).
J'ai ensuite lancé une autre session de RDesktop, pour me connecter à Windows 7 dans le même temps.
Comme avec le Remote Desktop de Windows, vous devez vous déconnecter via le "Start Menu" et fermer la fenêtre pour quitter la
session. Cela garde la session active sur la machine cible, donc elle sera au même point quand vous vous reconnecterez.
Il est aussi possible de dupliquer les icônes d'exemple de connexion dans le répertoire "System:Utilities/RDesktop-OS4" afin
d'y ajouter des types d'outils qui correspondent à la configuration dans RDesktopGUI. Cela vous permet d'avoir des icônes
séparées pour chaque machine avec laquelle vous voulez vous connecter. Je n'ai personnellement pas besoin de cela, car la
configuration que j'utilise avec RDesktopGUI est suffisamment bonne pour moi. Cela fait un peu de travail supplémentaire, et
cela résulterait à entrer plusieurs icônes dans AmiDock, mais si cela vous tente, faites-le.
C'est terminé
Quoi qu'il en soit, je suis heureux de vous montrer que RDesktop fonctionne bien sur AmigaOne X1000 !
Je suis impressionné de voir qu'AmigaOS 4.x dispose déjà de logiciels utiles dans ce genre, et d'autres viendront plus tard,
j'en suis sûr.
|