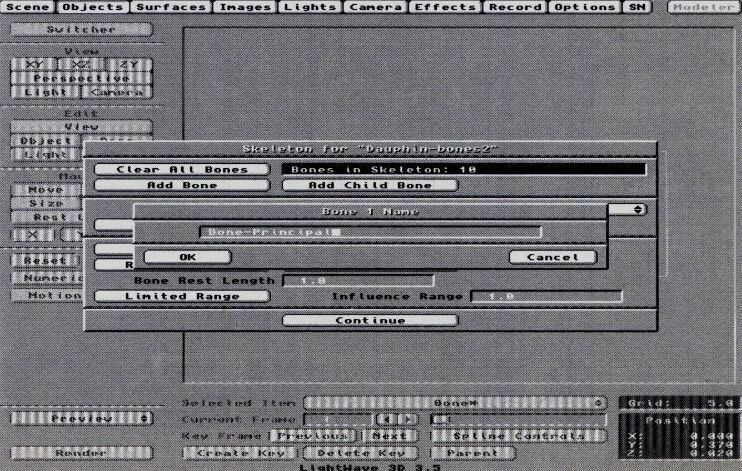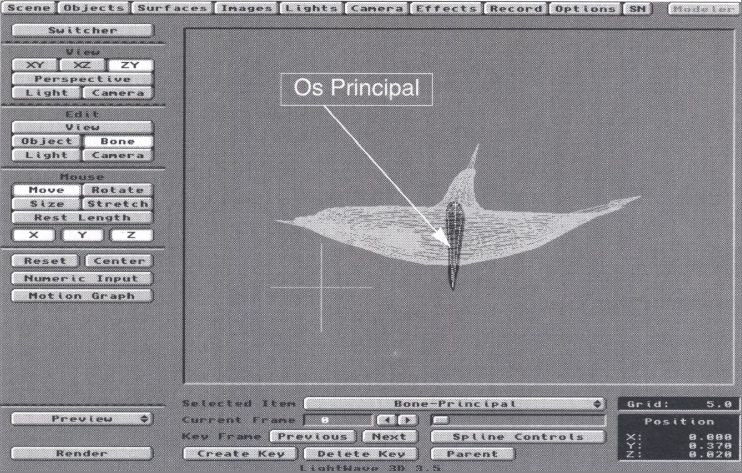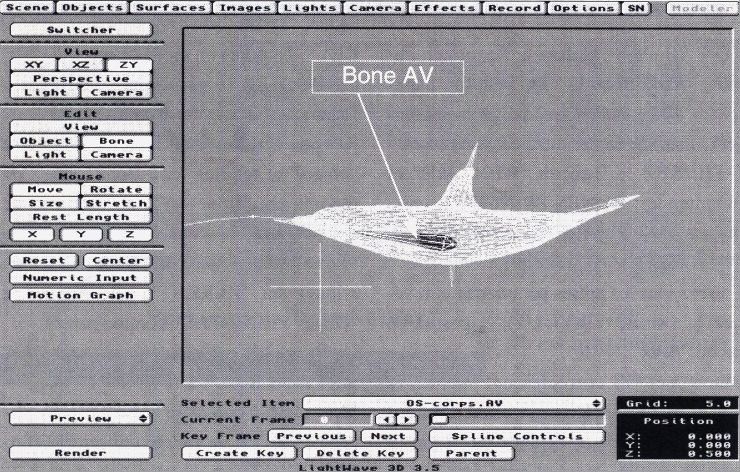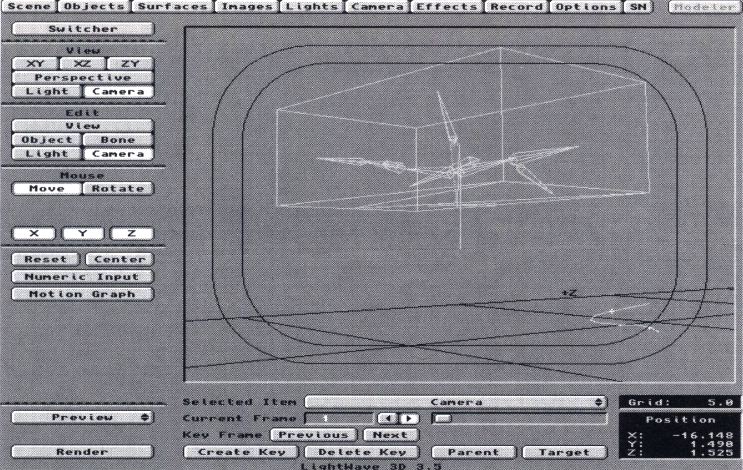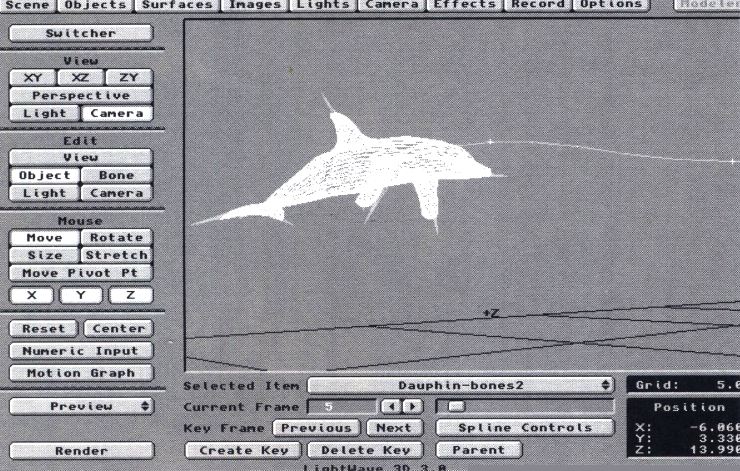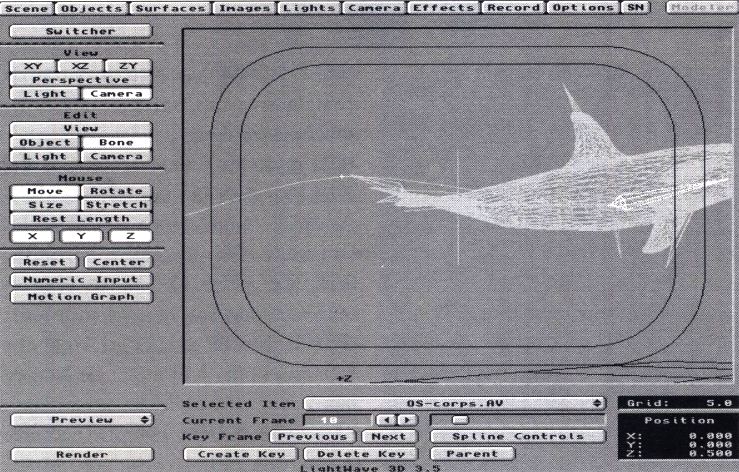Suivez-nous sur X

|
|
|
0,
A,
B,
C,
D,
E,
F,
G,
H,
I,
J,
K,
L,
M,
N,
O,
P,
Q,
R,
S,
T,
U,
V,
W,
X,
Y,
Z,
ALL
|
|
0,
A,
B,
C,
D,
E,
F,
G,
H,
I,
J,
K,
L,
M,
N,
O,
P,
Q,
R,
S,
T,
U,
V,
W,
X,
Y,
Z
|
|
0,
A,
B,
C,
D,
E,
F,
G,
H,
I,
J,
K,
L,
M,
N,
O,
P,
Q,
R,
S,
T,
U,
V,
W,
X,
Y,
Z
|
|
A propos d'Obligement

|
|
David Brunet

|
|
|
|
En pratique : LightWave 3D - Le dauphin
(Article écrit par Stephen Wood et extrait d'Ami-GrafX - décembre 1994)
|
|
Un des effets les plus spectaculaires et complexes des programmes d'animation 3D est d'arriver
à donner à un moment une apparence réaliste, naturelle, pour l'animation d'êtres humains,
d'animaux, etc.
- Marcher, bouger le long d'une trajectoire ("Path" ou "Spline interpolation") est en général très
difficile, et... très long, si ce n'est irréalisable !
- La nouvelle fonction de "Bones" (traduction : os) dans LightWave 3D rend ce procédé un peu
plus facile, si ce n'est proche de l'idéal. Les os sont appliqués à un objet par le menu
"Objects/Squeleton", et une fois placé et attaché, on peut les bouger, faire pivoter, etc.
et l'objet suivra docilement les déformations créées par les os.
- Comme exemple, nous prendrons le dauphin que nous avions vu dans le
précédent article que
l'on peut appliquer à bon nombre d'objets et qui est relativement simple ; vous pouvez prendre un
dauphin, ou autre chose, dauphin d'Impulse, ou d'une autre banque d'objets, ou modélisez-le).
Pour commencer, je conseillerais d'appliquer cette méthode à un objet orienté et positionné à (0,0,0)
dans la scène, car cela reste plus facile pour positionner et orienter numériquement les os.
Étape 1
Après avoir placé l'objet à (0,0,0), allez dans le menu "Objects" (Objet, en haut à gauche) et
sélectionnez le dauphin, s'il n'est pas déjà sélectionné, avec "Squeleton" (Squelette)
et dans la requête, cliquez sur "Add Bones" (Ajouter Os). On peut lire maintenant "1"
dans la fenêtre, qui est le nombre, et la liste, des os attribués à un objet. Utilisez le Bouton
"Rename" (Renommer) et nommez-le en "Bones-Principal" puisqu'il sera le maître de la hiérarchie
(voir figure 1).
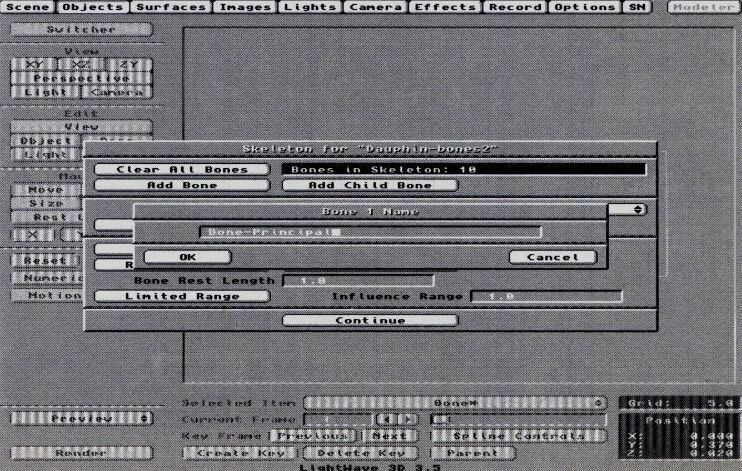 Figure 1
Figure 1
Laissez tous les autres paramètres et revenez à la scène (Layout), et passez en mode "Bones" (Os).
Placez cet os correctement suivant la figure 2, et quand l'os est correctement placé (pour cela,
n'hésitez pas à passer par les quatre vues, et peut-être par le bouton "numérique") appuyez
sur la touche "R" du clavier, qui activera l'os et pour finir, faites un "Make Key" (Créer position clé).
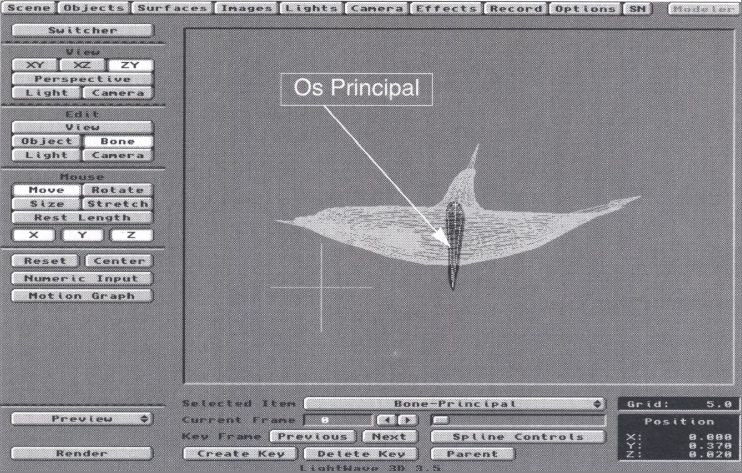 Figure 2
Figure 2
Toujours en mode "Bones" (Os). Cet os est le principal et servira à accrocher les autres os
fils. Revenez maintenant dans le menu "Objects" (Objet) et refaites "Add Bones" (Ajouter Os),
que l'on renommera "Bone-AV", et retournez de nouveau dans la scène. Toujours en mode "Bones"
(Os) sélectionnez le "Bone-AV" puis cliquez sur "Parent", sélectionnez le "Bones-Principal"
comme parent. Le Bone-AV est maintenant accroché au Bone-Principal, ok ?
Mais c'est là que ça se corse car, pour placer cet os, il va falloir utiliser "Rotate/Pivot" (Rotation/Pivoter",
en désélectionnant "H", et laissant "P") et l'orienter comme en figure 3.
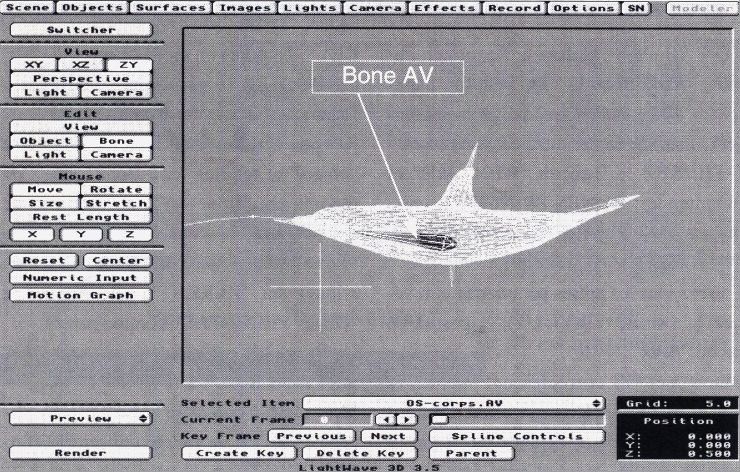 Figure 3
Figure 3
Mais ensuite, si on désire le déplacer, nous utiliserons obligatoirement l'option "Move/Numeric" (Mouvement/Numérique)
car il y a une attraction qui est exercée par le Bone-Principal du fait qu'il y soit rattaché. Vous avez
peut-être remarqué que l'os restait ombré tant que l'on n'activait pas "R". C'est normal, activez-le donc,
puis faites "Make Key" (Créer position clé). Pour positionner numériquement, essayez de repérer les axes de
la scène.
Étape 2
Recommencez exactement l'opération : "Menu Object/Squeleton/Add Bones". Renommez-le "Bone-Tete",
revenez à la scène. Sélectionnez-le puis cliquez le bouton "Parent", assignez-lui le "Bone-AV"
comme PARENT. Orientez-le : "Rotate/Pivot" (Rotation/Pivoter). Bougez-le numériquement
pour l'amener devant l'os "AV", comme sur le dessin. Pressez la touche "R". Faites "Make Key" (Créer position clé).
Étape 3
Pour l'arrière, même opération : "Add Bones" (Ajouter Os), "Rename" (Renommer), "Bone-AR", retour à la scène
"Parent" et "Bones-Principal". Orientez-le et positionnez-le numériquement avec la touche "R" puis faites
"Make Key" (Créer position Clé) pour valider.
Étape 4
Je crois que cette fois-ci, c'est bon, vous avez compris : même opération.
Ensuite, le "Bone-queue" dont le "Parent" sera l'os précédent, "Bone-AR". Puis les nageoires-AR
droite et gauche, toutes deux filles de "Bone-queue". Puis la nageoire-AV.D1G dont le "Parent"
sera le "Bone-Principal", ainsi que pour la dorsale. Sur la figure 4, on voit la position de tous les os.
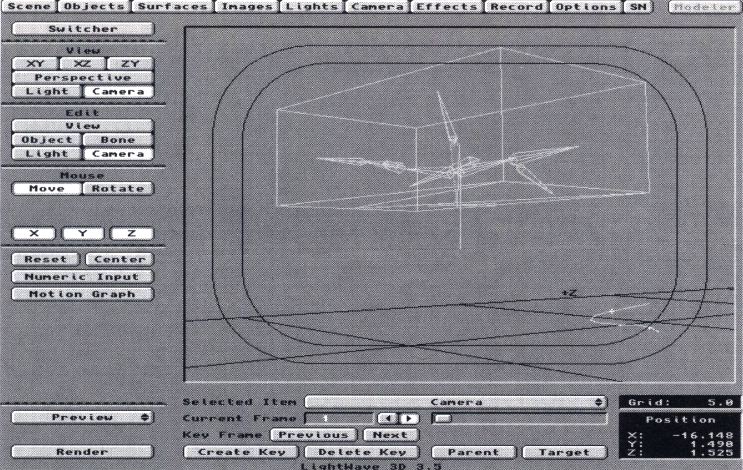 Figure 4
Figure 4
J'espère que c'est suffisament clair. En attendant, faites une sauvegarde de la scène et de l'objet :
appelez-la par exemple "Dauphin-Bones".
Étape 5
Voilà votre dauphin fin prêt à nager ! Pour ce faire, créez des positions clés à l'objet "Dauphin"
(en mode objet), en vous servant de vues, à peu près toutes les 15 frames comme sur le figure 2.
Vous devez obtenir un "chemin-ondulant" (menu "Option/Show-splines").
Activez le bouton "Bones" et sélectionnez dans la liste le "Bone-AV". Ensuite, activez "Rotate/Pivot" (Rotation/Pivoter)
pour l'incliner vers le bras. Faites de même pour la tête. Pensez à créer une position clé avec "Make Key".
Vous lui donnez comme ça une allure de saut. Répétez l'opération 15 frames plus loin, mais en lui donnant
une allure inverse, cambrée, écartez un peu la nageoire, voilà.
Vous avez maintenant un dauphin qui suit un chemin et plie son corps et ses nageoires. Voir figures 5 et 6.
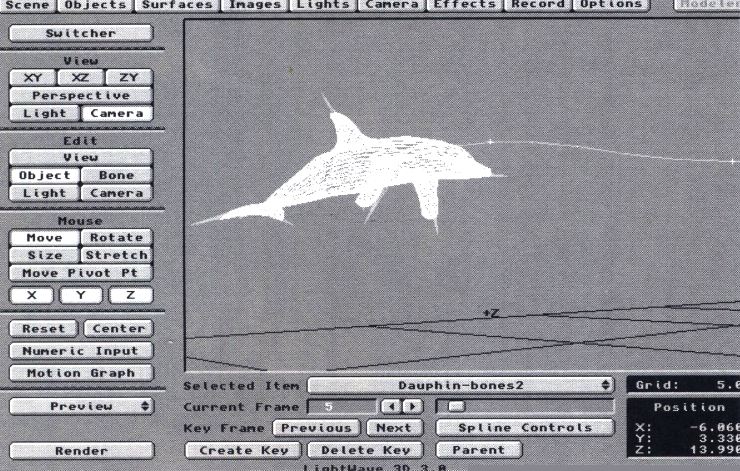 Figure 5
Figure 5
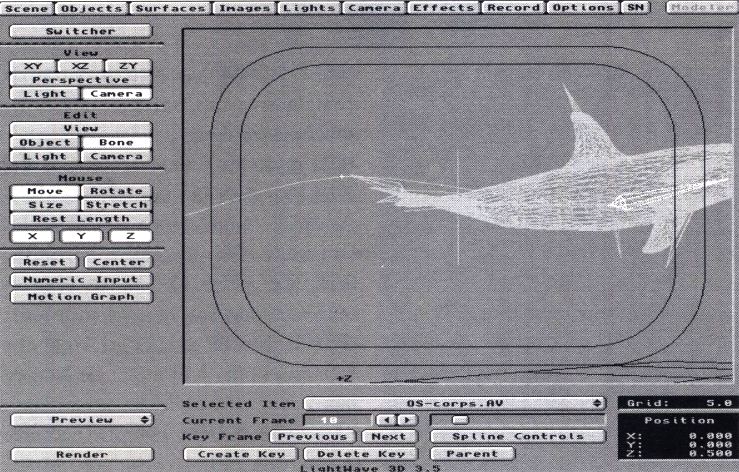 Figure 6
Figure 6
Étape 6
Dans LightWave 3D, c'est facile et l'on peut toucher ces os à n'importe quel frame, etc.
C'est ce qui en fait une interface si puissante. Accrochez-vous !
On peut même, par la suite, remplacer le dauphin par... un groupe de lettres par exemple (!),
qui va garder la notion et le mouvement des os, vous voyez où je veux en venir ?
On constitue, en fait, des scenes-dauphin que l'on pourra importer dans une autre scène
pour le menu "Object/Load Object from Scene" (Objet/Charger Objet de la scène) qui importe
l'objet. Son déplacement et ses mouvements d'os !
|