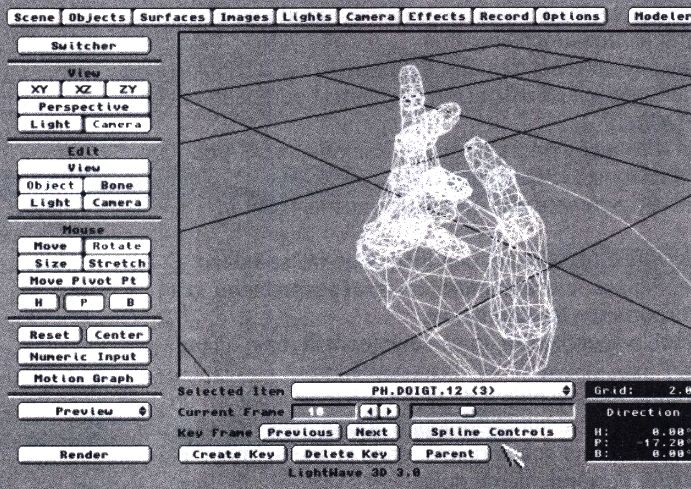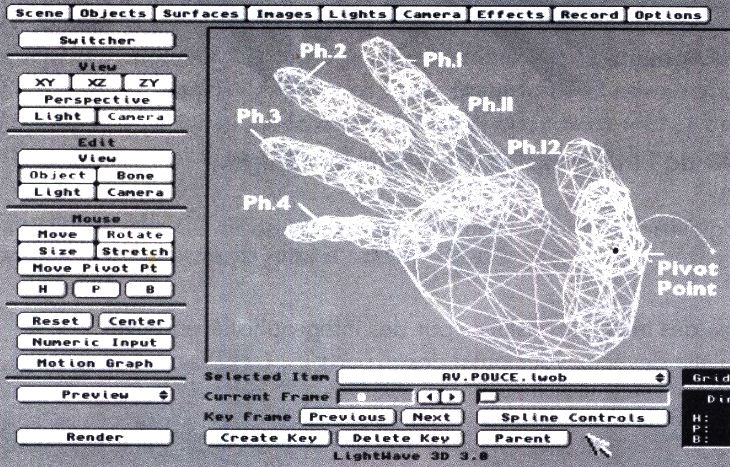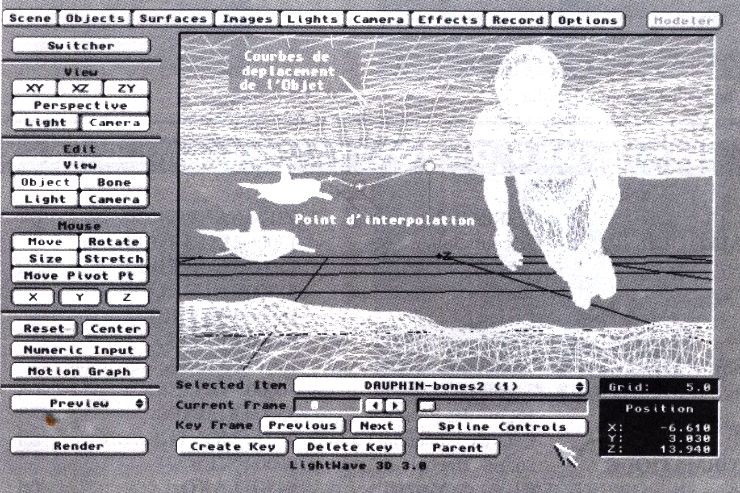Suivez-nous sur X

|
|
|
0,
A,
B,
C,
D,
E,
F,
G,
H,
I,
J,
K,
L,
M,
N,
O,
P,
Q,
R,
S,
T,
U,
V,
W,
X,
Y,
Z,
ALL
|
|
0,
A,
B,
C,
D,
E,
F,
G,
H,
I,
J,
K,
L,
M,
N,
O,
P,
Q,
R,
S,
T,
U,
V,
W,
X,
Y,
Z
|
|
0,
A,
B,
C,
D,
E,
F,
G,
H,
I,
J,
K,
L,
M,
N,
O,
P,
Q,
R,
S,
T,
U,
V,
W,
X,
Y,
Z
|
|
A propos d'Obligement

|
|
David Brunet

|
|
|
|
En pratique : LightWave 3D - Le scaphandre
(Article écrit par Stephen Wood et extrait d'Ami-GrafX - août 1994)
|
|
LightWave 3D
Nous voici donc avec LightWave 3D, qui vient juste d'être importé en France par CIS, et qui sera
traduit très prochainement en français. Vous savez tous que ce logiciel est très utilisé aux États-Unis,
car à l'origine, il ne fonctionnait qu'avec le fameux Video Toaster, qui lui malheureusement ne
fonctionnait qu'en NTSC. LightWave 3D a permis la réalisation de plusieurs feuilletons aux États-Unis
dont un des plus connus est Babylone 5. Steven Spielberg s'en est servi. Il était temps que Newtek,
permette son utilisation sans le Toaster.
Scaphandre
Nous allons étudier un élément ou plutôt une technique utilisée dans l'image de LightWave, "Fig.scene.scaphandre",
qui est l'assemblage d'un objet complexe, en l'occurrence le scaphandre. Nous ne ferons pas tout le
scaphandre, mais seulement la main à titre d'exemple.
LightWave 3D ne sauvegarde pas les objets de façon groupée, mais en un fichier "scene", ce qui peut paraître
intriguant tout d'abord, mais pratique par la suite, car on peut importer une scène "doigts" dans la scène
"main" plusieurs fois, en conservant la hiérarchie du doigt.
Étape 1, le modeleur
Nous commencerons dans le modeleur car c'est de l'orientation de l'objet que dépendront ses possibilités
de pivot et rotation dans la scène ultérieurement.
Entrez dans le modeleur et importez les objets main, PH1, PH11, PH12. Placez les correctement comme
en figure 1. Orientés vue de face (XY) et le côté (celui qui va plier) sur le plan (YZ).
Note : dans LightWave, l'axe Y est la hauteur, attention !
 Figure 1
Figure 1
Après les avoir positionnés, prenez un autre "calque" (layout - petits boutons en haut à droite)
et importez les éléments de la paume, l'av-pouce, le pouce. Ils doivent être dans le même sens
que le "doigt", c'est-à-dire l'axe qui sert de pivot (axe X) sur la droite, vue (YZ).
Ils doivent être orientés comme en figure 2, c'est très important (aidez-vous, comme sur la figure 2
d'un fond de la main précédemment ajustée dans le calque précédent, en jouant sur la rangée du
bas en haut à droite, jusqu'à obtenir l'exemple 2).
 Figure 2
Figure 2
Sauvegardez ensuite chaque objet (cliquez en mode polygones et activez le bouton "Sel Comm"
dans le menu "Display" pour sélectionner les polygones de chaque objet) et pensez surtout à
donner des noms logiques (main, PH1, PH12, etc.).
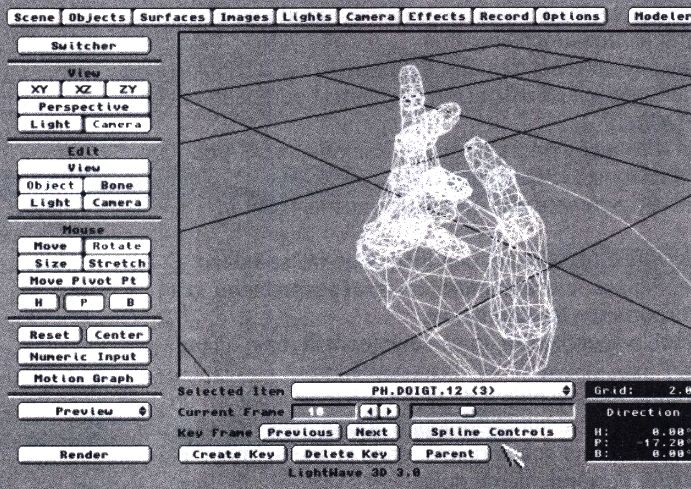 Figure 3
Figure 3
Étape 2, le layout
Retournez au layout ("scene").
Importez tous ces objets, qui à part le groupe (paume/av-pouce/pouce) devront être correctement
assemblés et proportionnés les uns par rapport aux autres.
Réglez ensuite la caméra vue de côté (YZ) et vue de dessus ou face, de façon à avoir le point
central (o) ainsi que l'objet, en deux mots se mettre à l'aise.
En mode objet, sélectionnez la main (qui sera le parent du groupe) puis "Move Pivot Point"
(le point étant remis à zéro). Pour bouger le point de pivot, ajustez le "move" sur le côté
(YZ) puis sur la vue de dessus (XZ). Faites ensuite une "Key".
Sélectionnez ensuite la première phalange (PH1) et répétez le processus ; le pivot point de PH1
devra donc être son axe de pivot. Sélectionnez donc un parent pour PH1, dans ce cas-ci la
main, et faites en dernier la "Key". Ceci est important.
Répétez l'opération à PH11 qui aura pour parent PH1, puis idem pour PH12 qui sera le fils de PH11... (ouf !).
Pour la "paume" (groupe paume, av-pouce, pouce) faites de même en prenant bien sûr comme parent
la paume, puis effectuez l'ajustement (Rot/H) (qui est à environ 90°) sur l'axe Y, pour la placer
correctement (le reste du groupe suivra). Ensuite, ajustez son axe de pivot par rapport à la
main (axe de la paume) et en dernier "Key", bien sûr.
Si vous répétez le processus du doigt, vous avez maintenant une main assemblée, prête à fonctionner que
vous pourrez sauvegarder en "scene-main", par exemple (figure 4).
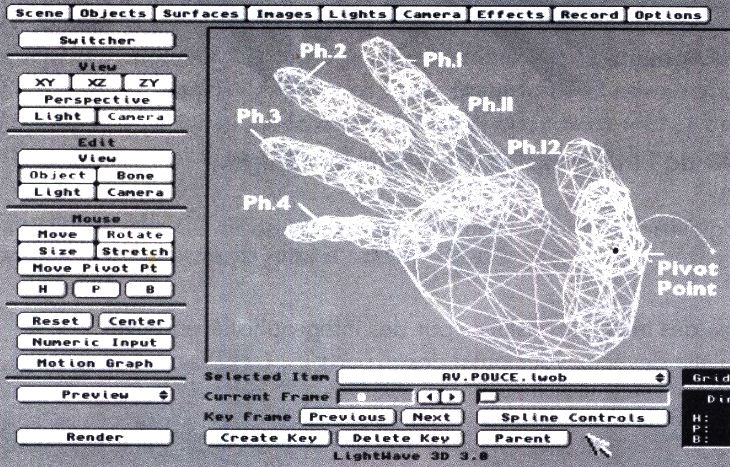 Figure 4
Figure 4
Note : en éliminant des objets (paume, main, c'est-à-dire en ne gardant qu'un doigt et sa hiérarchie),
on peut le sauver en "scene-doigt", puis réimporter plusieurs fois le même objet pré-assemblé pour recréer
une main.
Faites ensuite une animation en créant des "keys" (clés) pour chaque objet du groupe, ce qui augmente
la précision (par exemple : toucher ou prendre un verre à telle image, etc.). Pour cela, utilisez "Rotate"
(Rotation) et uniquement "P" sélectionné (pivot), pour bouger chaque phalange et chaque doigt à tout moment !
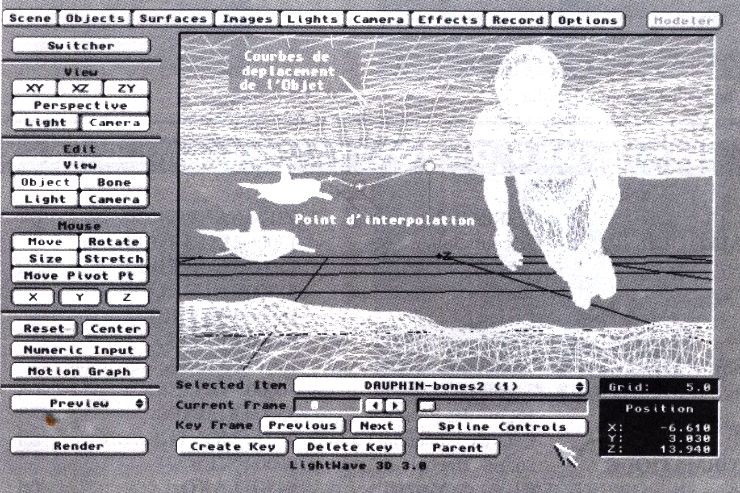 Figure 5
Figure 5
Vous notez que les objets-fils qui se déplacent disposent eux aussi de courbes d'interpolation lorsqu'on
les sélectionne. Cela apporte une très grande facilité mais aussi une très grande souplesse, d'une animation
professionnelle.
|