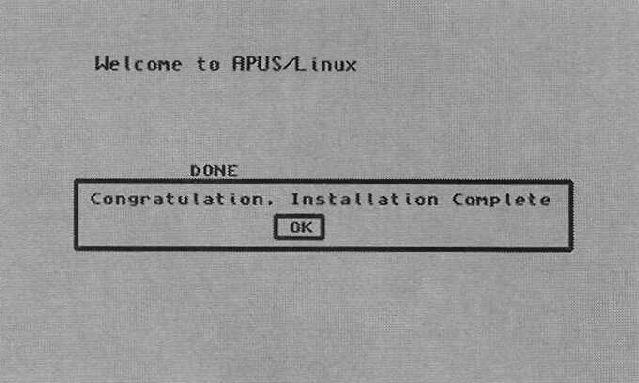Suivez-nous sur X

|
|
|
0,
A,
B,
C,
D,
E,
F,
G,
H,
I,
J,
K,
L,
M,
N,
O,
P,
Q,
R,
S,
T,
U,
V,
W,
X,
Y,
Z,
ALL
|
|
0,
A,
B,
C,
D,
E,
F,
G,
H,
I,
J,
K,
L,
M,
N,
O,
P,
Q,
R,
S,
T,
U,
V,
W,
X,
Y,
Z
|
|
0,
A,
B,
C,
D,
E,
F,
G,
H,
I,
J,
K,
L,
M,
N,
O,
P,
Q,
R,
S,
T,
U,
V,
W,
X,
Y,
Z
|
|
A propos d'Obligement

|
|
David Brunet

|
|
|
|
En pratique : Installer LinuxPPC (Debian) sur Amiga
(Article écrit par Bertrand Presles et extrait d'ANews - novembre 1999)
|
|
Comment installer LinuxPPC ? Linux est un système d'exploitation multi-utilisateurs et multitâche créé par Linus Torvalds.
Il est aujourd'hui développé par des milliers de personnes dans le monde, suivant le concept du Free Software. Cela permet à
celui qui le souhaite de pouvoir le modifier librement, le code source étant fourni. Il est aussi possible de le distribuer
librement, à condition d'y inclure son code source. Pour avoir plus de détails sur l'origine de Linux et son évolution,
reportez-vous à l'article qui lui est consacré dans ce numéro. Après cette brève présentation,
voyons comment l'installer sur Amiga PowerPC.
Préparation de l’installation
Commencez par insérer le CD d'ANews dans votre lecteur,
puis lancez l'interface graphique du CD en cliquant sur l'icône "ANews" située dans la racine.
Dans la section "LinuxPPC", sélectionnez "installation", puis cliquez sur l'icône représentant une disquette. Un script d'installation,
utilisant le fameux Installer d'Amiga International, va alors se lancer. A un moment de l’installation, il sera nécessaire de
partitionner l'un de vos disques durs avec le fameux HDToolBox.
Tout d'abord, veillez à bien noter le numéro du disque dur sur lequel vous souhaitez installer Linux, dans la liste de HDToolBox.
Ce sera utile par la suite.
Sélectionnez le disque et cliquez sur "Partition drive". Créez maintenant les deux partitions en sachant que la première servira
pour Linux lui-même (elle sera appelée "linux-native" par la suite) et devra avoir le "DosType" 0x4c4e5800.
Une partition d'un minimum de 1,2 Go est conseillée. La seconde sera utilisée pour la mémoire virtuelle
sous Linux (par la suite, cette partition sera désignée par "linux swap"). Sa taille est limitée à 128 Mo maximum et son DosType
doit être 0x53575000.
Pour rentrer un DosType, il faut cliquer sur "Advanced Options", puis sur "Change...". Sélectionnez ensuite
"Custom File System" dans le menu cyclique "File System" et rentrez le DosType dans la cellule "Identifier". Pour valider, cliquez
sur "OK". Avant de quitter la section de partitionnement, pensez à bien noter la position de la partition Linux native.
Cette information vous sera demandée à l’étape suivante.
Une fois que vous avez terminé avec HDToolBox, cliquez sur "OK", puis sur "Save change to drive" et enfin sur "Exit".
Installation de la distribution LinuxPPC
Lorsque le script se termine, il vous indique qu'il va démarrer l'installation de la distribution LinuxPPC, cliquez alors sur
"Continuer". Après quelques secondes, vous vous retrouvez avec le programme d'installation. Les touches utilisées par celui-ci
sont :
- La touche de tabulation pour se déplacer dans les différents éléments de l'interface.
- La barre d’espace pour sélectionner un élément.
Les images qui suivent ne sont pas des photos d'écran. Elles ne servent qu'à vous indiquer l'allure de ce qui doit apparaître
sur votre moniteur. Voici le premier écran qui s'affiche :
Lors de cette étape, vous avez à spécifier si vous possédez un moniteur couleur. Si c'est le cas, il faut répondre "Yes".
Sinon, répondez "No".
Vous trouverez ici des informations et des adresses utiles concernant LinuxPPC.
Cliquez simplement sur "OK" pour continuer.
Cet écran concerne le type de clavier que vous possédez. L'installeur ne disposant pas de pilote pour les claviers Amiga français,
il vous faut donc répondre : "amiga-us". L'installation du clavier français sera faite plus tard.
Vous avez ici la possibilité de choisir le support à partir duquel se fera l'installation.
Étant donné que la distribution se trouve sur le CD du magazine, choisissez "Local CD-ROM".
Cliquez ici "Install".
L'installeur vous permet maintenant de préparer le disque dur. La phase de partitionnement ayant déjà été effectuée sous AmigaOS,
il n'est pas nécessaire de l'accomplir une nouvelle fois. Choisissez donc "OK".
Vous devez maintenant formater la partition "linux native" (c’est-à-dire la partition dans laquelle vous souhaitez installer Linux
et les différentes applications de la distribution). A cette étape, vous devez sélectionner la case se trouvant devant le nom de
la partition (/dev/h(s)d..), puis la case devant "verify bad blocks", si vous souhaitez que Linux vérifie les mauvais blocs
avant de formater. Enfin, sélectionnez "OK" pour valider.
Ensuite, il vous est possible de formater la partition de "swap" (mémoire virtuelle). La procédure est la même que pour la
partition "linux native".
Sur cet écran, le programme vous demande les différents éléments à installer. Pour une utilisation normale, je vous conseille
de cocher :
- X Window System
- Basic Network Support
- Dialup Workstation
- X Multimedia
- X Development
- Mail/News/WWW Tools
- File Manager
- Emacs
- XEmacs
- C Developpement
- Development Libraries
- C++ Developpement
- Printer Support & Server
Voilà, la copie des fichiers démarre, vous n'avez plus qu'à prendre un café et attendre.
Il vous permet de configurer un réseau local. Si vous n'avez pas au moins deux ordinateurs reliés en réseau TCP/IP via une
carte Ethernet, cette option n'est pas utile. Vous devez alors sélectionner "No". Dans le cas contraire, sélectionnez "Yes"
et munissez-vous des informations concernant votre réseau (adresse IP, serveur DNC, etc.).
Ici, vous pouvez configurer la zone horaire dans laquelle vous vous trouvez. Pour la France, il faut sélectionner Europe/Paris.
Ne cochez pas "Hardware clock is set to GMT".
Un mot de passe pour le compte administrateur vous est demandé. Le clavier étant américain, tapez le mot de passe suivant : tototiti.
Le mot de passe définitif sera configuré plus tard.
Ceci indique que l'installation s'est bien déroulée. Sélectionnez "OK" afin que l'ordinateur redémarre.
Premier démarrage et configuration de LinuxPPC
Une fois sous AmigaOS, allez dans le répertoire LinuxPPC de votre disque dur, puis double-cliquez sur "StartLinux".
Linux démarrera et vous demandera un identifiant (login) et un mot de passe. L'identifiant est "root" et le mot de passe est
celui que vous avez indiqué lors de l'installation de Linux.
Après cela, vous arriverez sur une ligne de commande.
Tapez alors:
|
mkdir /cdrommount /dev/cdrom /cdrom -t iso9660cd /cdrom/LinuxPPC/Amiga./install-linux-2
|
Comme au début, des questions vous seront posées. Veillez à bien y répondre. Vous aurez notamment à choisir un mot de passe
définitif pour le compte administrateur. Ce compte possède tous les droits d'accès. Il est donc conseillé de choisir un mot de
passe à la fois suffisamment compliqué, pour éviter qu'une autre personne l'utilise, et suffisamment simple pour que vous
ne l'oubliez pas. Essayez de mélanger chiffres et lettres...
Une fois l'installation terminée, vous avez la possibilité de lancer l'interface graphique de Linux. Acceptez de la lancer
afin de tester le bon fonctionnement de votre installation. A l'avenir, quand vous voudrez lancer l'interface graphique, vous
taperez : startx.
Voilà c'est fini ! Bravo ! Vous êtes arrivé au bout de l'installation. A chaque fois que vous souhaiterez démarrer Linux, il vous
suffira de double-cliquer sur l'icône "StartLinux" dans votre répertoire LinuxPPC.
Dans un prochain numéro d'ANews, nous verrons comment faire en sorte que l'interface graphique de Linux, X Window, démarre
automatiquement et nous apprendrons aussi les commandes Linux de base.
Remerciements à Dfalm
|