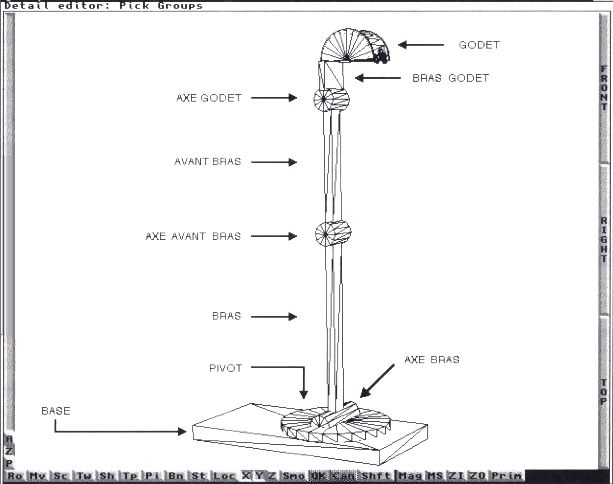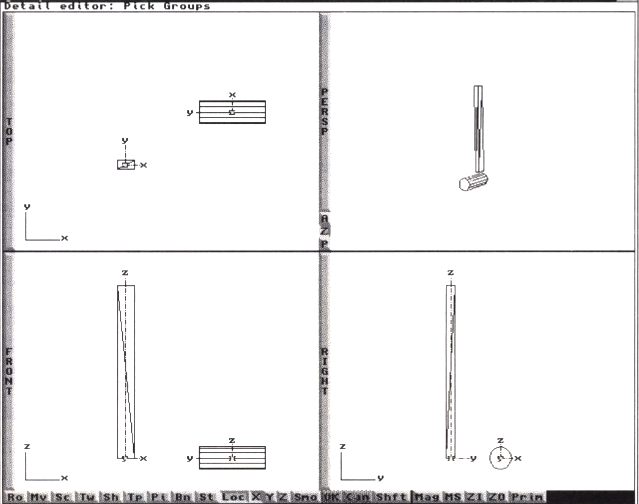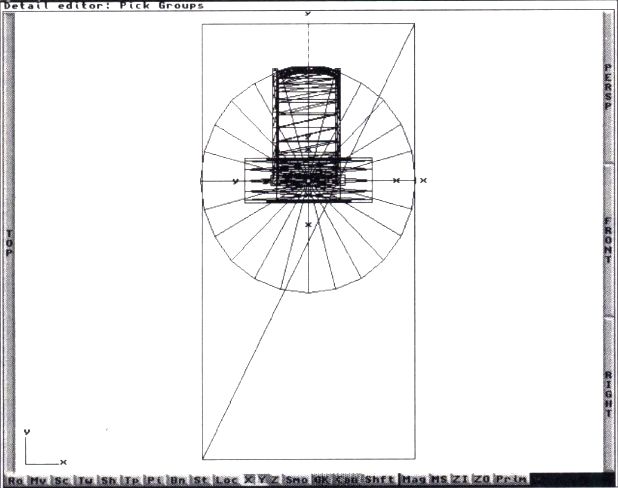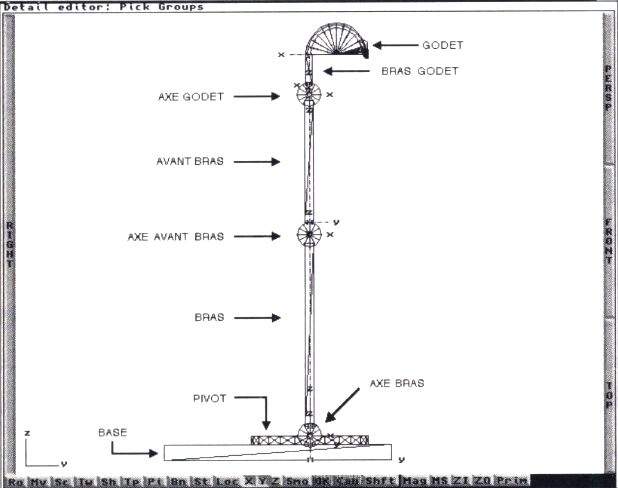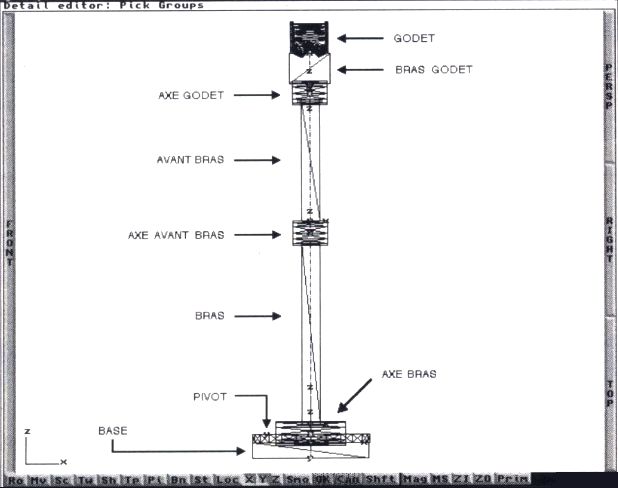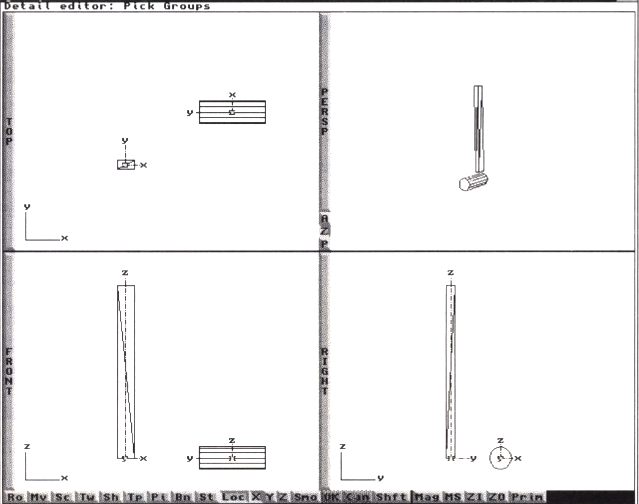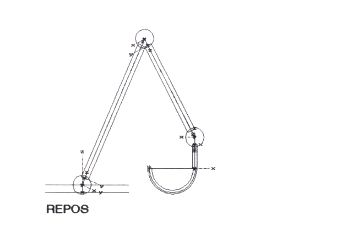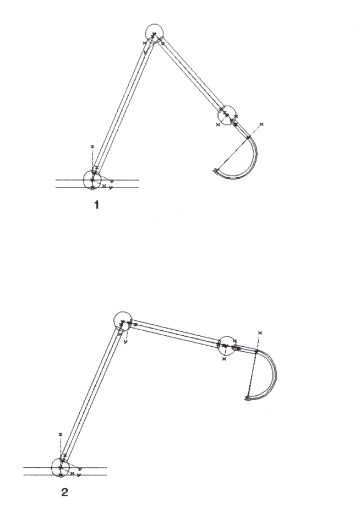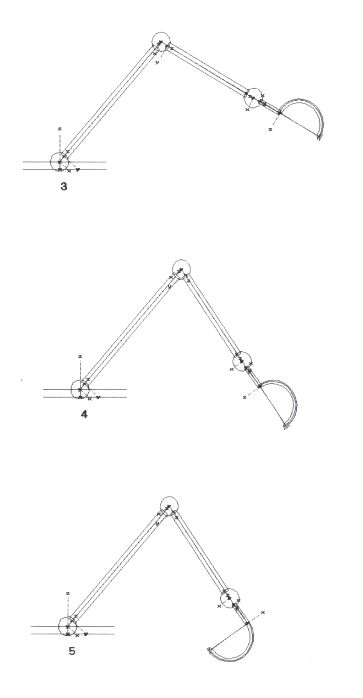Suivez-nous sur X

|
|
|
0,
A,
B,
C,
D,
E,
F,
G,
H,
I,
J,
K,
L,
M,
N,
O,
P,
Q,
R,
S,
T,
U,
V,
W,
X,
Y,
Z,
ALL
|
|
0,
A,
B,
C,
D,
E,
F,
G,
H,
I,
J,
K,
L,
M,
N,
O,
P,
Q,
R,
S,
T,
U,
V,
W,
X,
Y,
Z
|
|
0,
A,
B,
C,
D,
E,
F,
G,
H,
I,
J,
K,
L,
M,
N,
O,
P,
Q,
R,
S,
T,
U,
V,
W,
X,
Y,
Z
|
|
A propos d'Obligement

|
|
David Brunet

|
|
|
|
En pratique : Imagine 3 - Pelleteuse
(Article écrit par Emmanuel Roux et extrait d'Ami-GrafX - février 1995)
|
|
Ce mois-ci, je vous propose un sujet qui est le prolongement de l'article
sur les chenilles. Après tout, puisque nous avons maintenant une belle paire de chenilles, autant
s'en servir, alors pourquoi ne pas réaliser l'animation d'un bras articulé de pelle mécanique ?
Cela nous permettra de voir comment grouper des objets de façon hiérarchique et comment animer le tout
en utilisant les "states" (états). Le but de cet exercice étant la maîtrise de fonctions d'animation, je ne
m'étendrai pas sur la modélisation, qui est simple.
La modélisation
L'objet est fabriqué uniquement à partir de quatre plans extrudés (pour les "bras" et la base)
et de cinq tubes (pour les "articulations" et le godet). Il faut porter un soin tout particulier
à la position de l'axe de chaque objet. En effet, c'est cette position qui déterminer emplacement
de l'axe de rotation de l'objet. Sur l'écran 1, on peut voir que l'axe du bras est situé en bas et
au centre de l'objet, l'axe du tube doit être toujours exactement au centre.
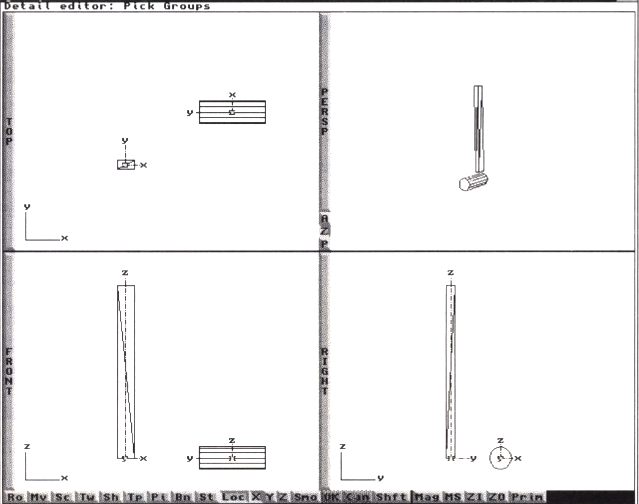 Écran 1
Écran 1
L'écran 2 montre la position (entourée d'un cercle en pointillé) de l'axe du bras du godet qui
est placé au centre et en haut, et de l'axe du godet qui est placé exactement à la verticale de
l'axe du bras.
 Écran 2
Écran 2
Pour déplacer interactivement un axe indépendamment de l'objet, il faut d'abord cliquer sur le bouton
"Shift" avant de cliquer sur le bouton "Mov". Pour plus de précision, il est préférable d'utiliser la
fonction "Transformation" du menu "Object", en cochant la case "Transform Axes Only".
Une fois que chacun des éléments a son axe positionné comme indiqué, il suffit simplement de les empiler
comme sur l'écran n°3 en prenant garde que tous les axes soient disposés sur une seule et même verticale.
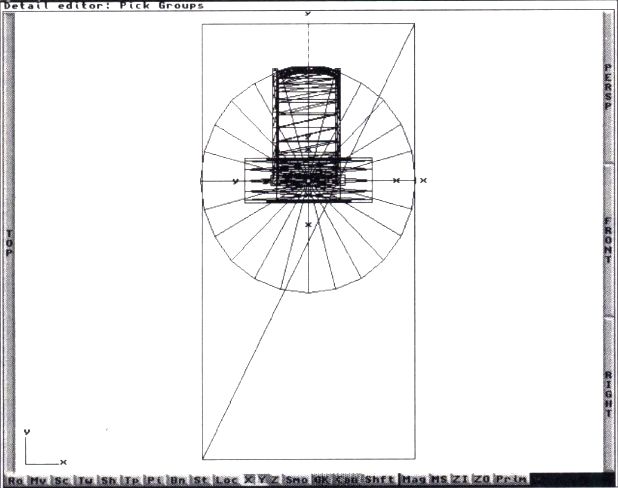 Écran 3 (dessus)
Écran 3 (dessus)
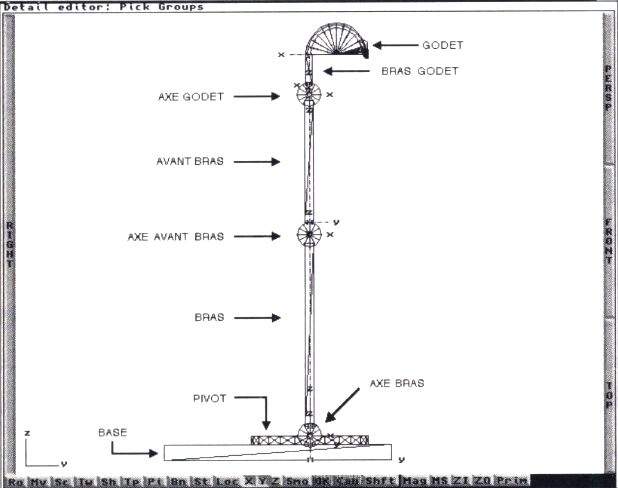 Écran 3 (droite)
Écran 3 (droite)
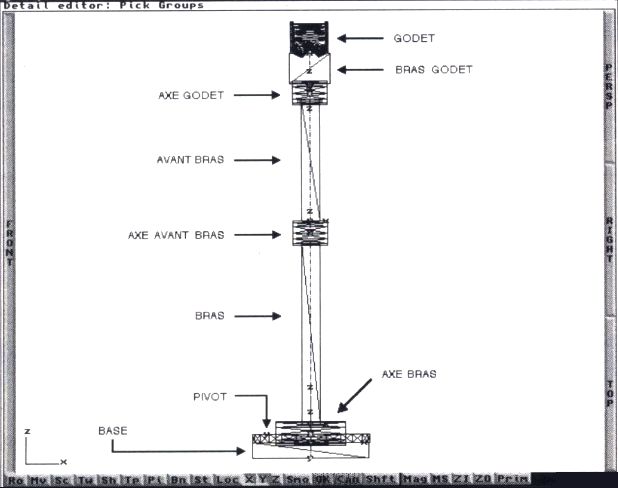 Écran 3 (face)
Écran 3 (face)
Ensuite, il faut donner un nom (menu Functions/Attributes) à chacun des éléments, cette étape n'est
pas obligatoire pour que l'animation fonctionne, mais cela facilite considérablement le travail en
permettant de repérer un objet par un nom évocateur. Les noms qui seront utilisés dans cet article
sont indiqués dans l'écran 3. Nous pouvons maintenant passer à la création des groupes.
Création d'un groupe hiérarchisé
Pour obtenir une hiérarchie correcte, il va falloir grouper les objets dans un ordre très précis, en
partant du dernier objet (le godet), pour remonter jusqu'au premier niveau de la hiérarchie
(la base), chaque objet est donc à la fois parent et enfant d'un autre sauf pour le premier qui n'a que
des enfants et pas de parents et le dernier qui n'a que des parents et pas d'enfants.
Un rappel de la méthode pour grouper deux objets : en mode "pick groups", sélectionnez en premier
celui qui sera le parent puis en gardant enfoncée la touche "Majuscule", sélectionnez celui qui
sera l'enfant. Ensuite, dans le menu "States", faites "Group". Une ligne jaune reliant les deux
objets apparaît pour nous rappeler que les objets sont groupés.
Voici l'ordre exact dans lequel il va falloir grouper les éléments de notre pelle mécanique :
- Grouper bras godet (Parent) avec godet (Enfant).
- Puis axe godet (P) avec bras godet (E).
- Avant-bras (P) avec axe godet (E).
- Axe avant-bras (P) avec avant-bras (E).
- Bras (P) avec axe avant-bras (E).
- Axe bras (P) avec bras (E).
- Pivot (P) avec axe bras (E).
- Base (P) avec pivot (E).
Ouf ! Une fois terminé cette opération, il faut vérifier que l'ordre des objets dans la hiérarchie est
correct. Pour cela, dans le menu "Pick select", faites "Find requester" : dans la fenêtre qui apparaît,
les objets doivent être listés dans l'ordre de leur importance dans la hiérarchie : la base en premier,
le godet en dernier. Si vous obtenez un ordre différent de celui de la figure 4, vous gagnez le droit
de recommencer. Si vous avez le tiercé dans l'ordre, vous gagnez le droit de sauver votre objet sous
le nom de "Pelle mécanique".
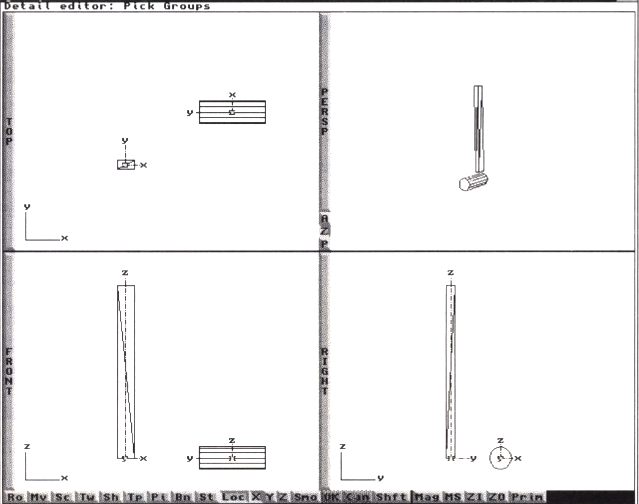 Écran 4
Écran 4
Avant de passer à l'étape suivante, prenez le temps de faire quelques essais pour vous familiariser
avec la manipulation d'un groupe hiérarchisé. Vous constaterez que si on sélectionne l'objet "base"
et qu'on le fait tourner, c'est la totalité de l'objet qui tourne alors que si on sélectionne l'axe
"avant-bras", seul l'avant-bras et le godet tournent, la base et le bras restent en place.
Création des états
Nous allons créer le premier état en laissant l'objet tel quel (écran 3), peu importe que cette attitude
soit peu réaliste, elle n'apparaîtra pas dans l'animation. Par contre, c'est une disposition pratique
à garder pour modifier éventuellement les objets.
Sélectionnez la base (l'objet entier doit devenir bleu) puis faites "States" dans le menu "States",
cliquez sur "Create", gardez le nom "Default", vérifiez que seule la case "Grouping" est cochée
et faites "Ok". Voilà, notre premier état est créé. Simple, n'est-ce pas ?
Je vais expliquer en détail la manipulation pour créer le second état, vous ferez les neuf autres
en appliquant la même méthode. Toutes les rotations se feront dans la vue de droite, sur l'axe
des X uniquement, je vous conseille donc d'agrandir cette vue en plein écran, c'est plus confortable
et plus précis. Sélectionnez l'objet "Axe bras", faites-le tourner d'environ 15° sur l'axe X, puis
sélectionnez "Axe avant-bras" et faites-le tourner d'environ 125°, et enfin "Axe godet" sur environ
40°. La disposition des objets doit ressembler à la position "repos" de la figure 5-1.
Sélectionnez la base puis, dans le menu "States/States", choisissez "Create", tapez le nom "repos",
la case "Grouping" doit être cochée, et cliquez sur "Ok". Procédez de la même façon pour créer les
neuf autres états, n'oubliez pas de sauvegarder régulièrement votre travail.
Animation des états
La suite des opérations va maintenant se passer dans l'Action et le Stage Editor.
Dans l'Action Editor, créez 160 images. Cliquez sur le bouton "Add", puis, dans la ligne
"New", cliquez deux fois au niveau de l'image 1, sur la ligne "Actor".
Choisissez "Normal Object", chargez l'objet "Pelle mécanique", laissez la couche ("layer")
à 0, cliquez sur le bouton "Browse" de la ligne "State Name", puis sur l'état "Repos".
Nous allons répéter cette procédure pour les autres états en suivant la correspondance images/états
du tableau ci-dessous :
- 1-1 : repos
- 2-13 : 1
- 14-21 : 2
- 22-29 : 3
- 30-35 : 4
- 36-44 : 5
- 45-53 : 6
- 54-67 : 7
- 68-122 : 8
- 123-123 : 8
- 124-133 : 9
- 134-137 : 8
- 138-148 : 2
- 149-149 : 2
- 150-160 : repos
Le fait que notre animation commence et se termine par le même état nous assure un défilement en boucle
sans saute d'image. Vous constatez que certains états sont répétés deux fois de suite comme le n°8.
C'est indispensable pour éviter des erreurs d'interpolation, pour vous en convaincre, il suffit de supprimer
l'état 8 à l'image 123 et de changer la séquence 68-122 en 68-123.
Maintenant, il ne reste plus qu'à entrer dans le Stage Editor, à l'image 1, positionnez la caméra à
l'endroit de votre choix puis faites un aperçu pour juger du résultat obtenu. Si tout est correct,
placez une ou deux lampes puis calculez l'animation finale.
|