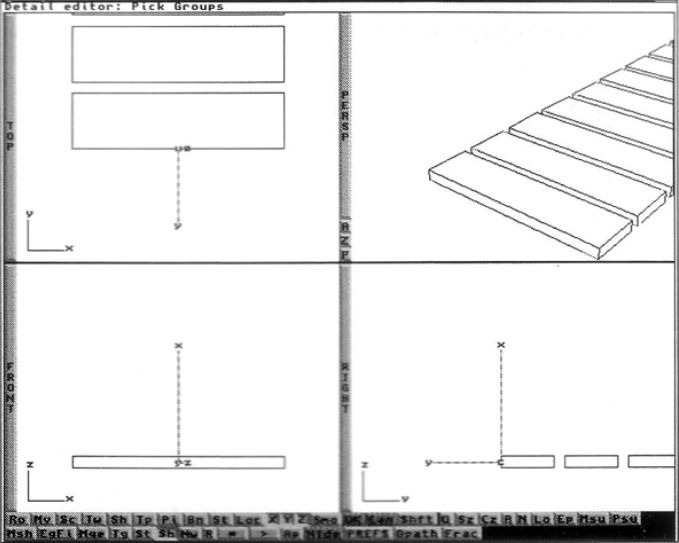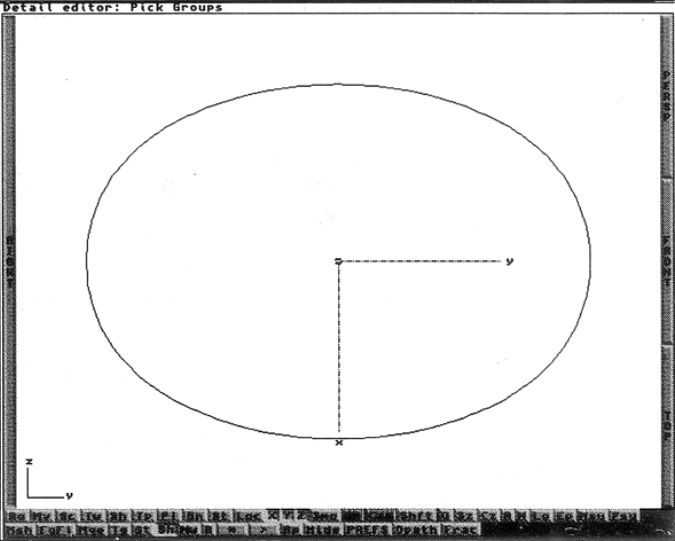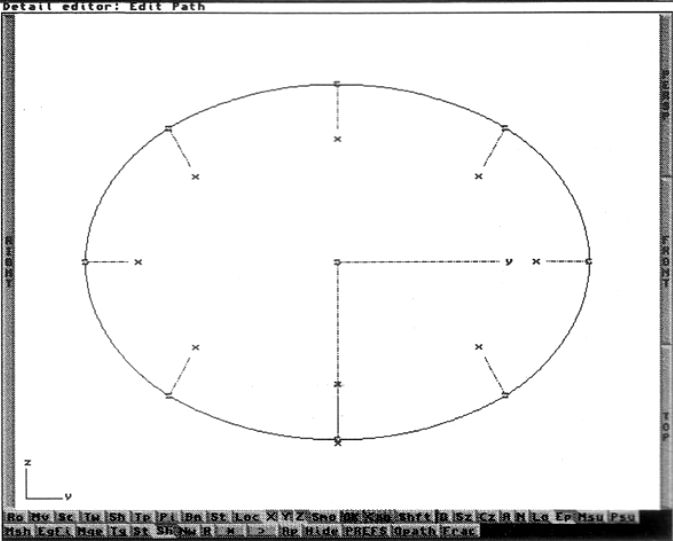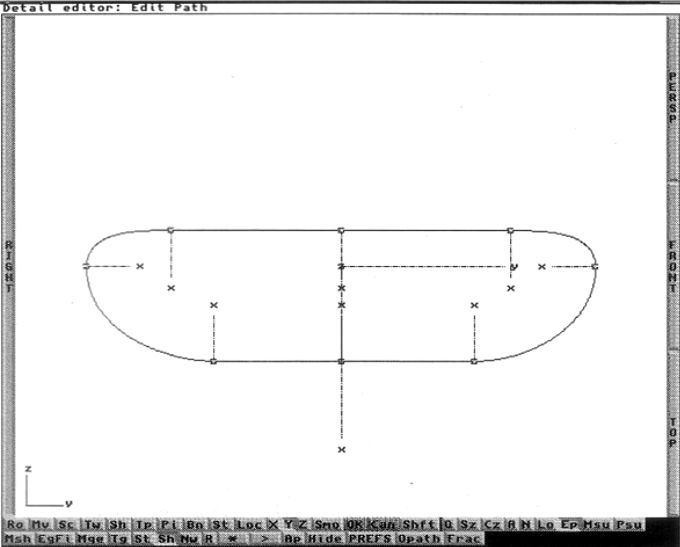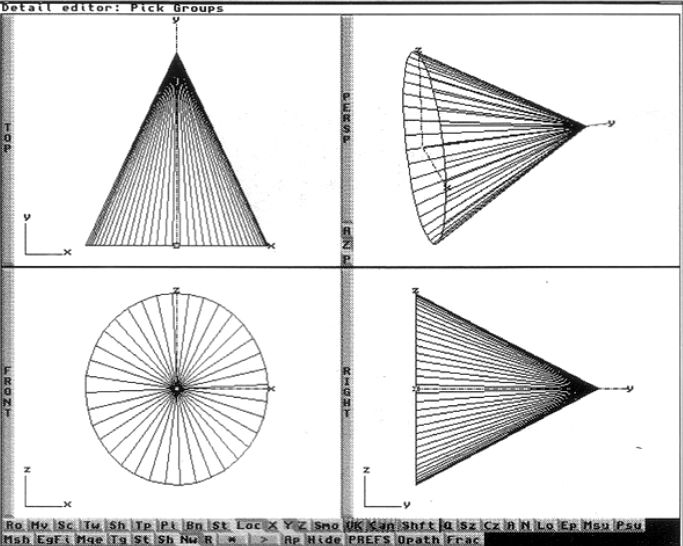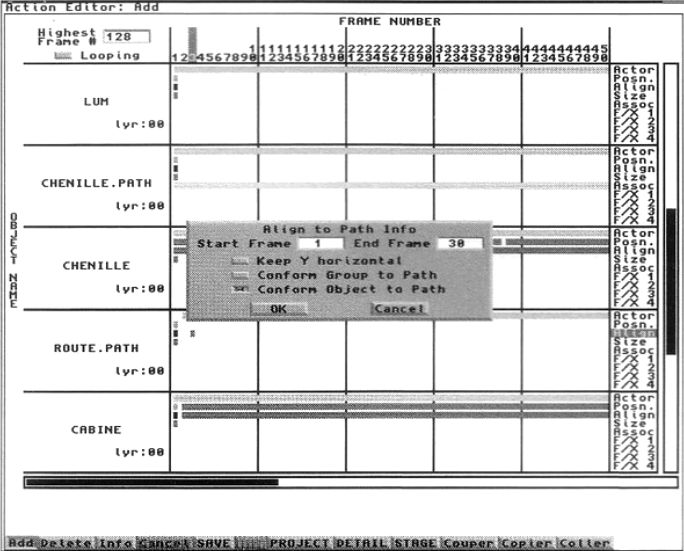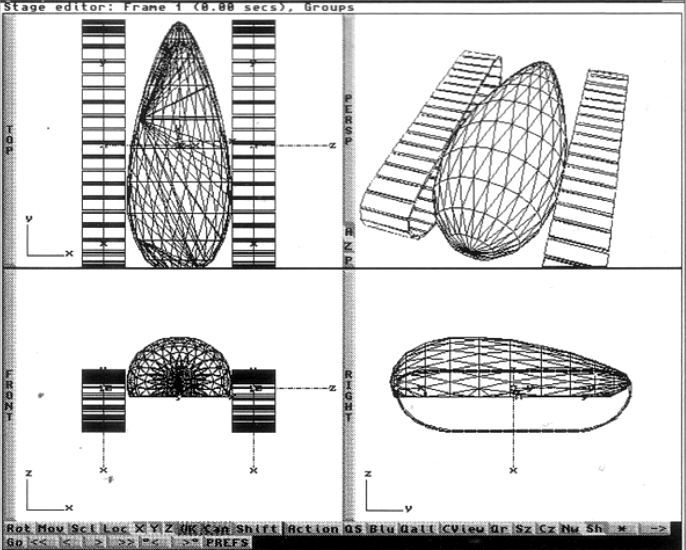Suivez-nous sur X

|
|
|
0,
A,
B,
C,
D,
E,
F,
G,
H,
I,
J,
K,
L,
M,
N,
O,
P,
Q,
R,
S,
T,
U,
V,
W,
X,
Y,
Z,
ALL
|
|
0,
A,
B,
C,
D,
E,
F,
G,
H,
I,
J,
K,
L,
M,
N,
O,
P,
Q,
R,
S,
T,
U,
V,
W,
X,
Y,
Z
|
|
0,
A,
B,
C,
D,
E,
F,
G,
H,
I,
J,
K,
L,
M,
N,
O,
P,
Q,
R,
S,
T,
U,
V,
W,
X,
Y,
Z
|
|
A propos d'Obligement

|
|
David Brunet

|
|
|
|
En pratique : Imagine 2 - Fabrication de chenilles
(Article écrit par Emmanuel Roux et extrait d'Ami-GrafX - octobre 1994)
|
|
Dans ce numéro, c'est Emmanuel Roux qui va nous proposer un Pas à Pas avec Imagine. Le sujet en
sera la fabrication de chenilles pour tous vos engins style bulldozers, chars... A vos souris
et bonnes applications.
Fabrication de la chenille (dans le Detail Editor)
Ajoutez un plan avec les paramètres suivants :
- Width : 100.
- Height : 5.
- Horizontal/verticales sections : 1.
Extrudez le plan sur une longueur de 25 (Functions/Mold/Extrude). Répliquez l'objet sur une distance
de 1200 avec 40 copies (Functions/Mold/Replicate). Dans le menu "Transformation", modifiez l'alignement
de l'axe (case "Transform Axes Only" cochée) avec les valeurs suivantes :
Sauvez l'objet sous le nom "chenille" (figure 1).
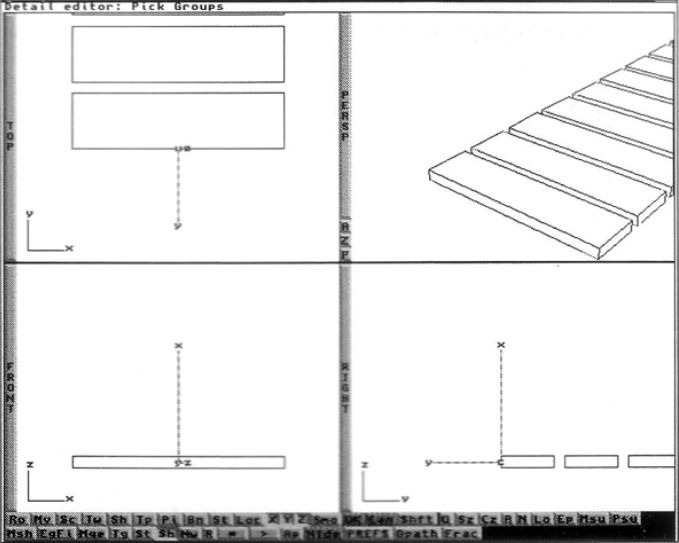 Figure 1
Figure 1
Fabrication du chemin sur lequel viendra s'enrouler la chenille
Allez dans "Add Closed Path", puis dans le menu "Transformation", entrez les valeurs suivantes, pour arriver
à la figure 2 :
- Scale X, Y et Z : 3,75.
- Rotate : 90.
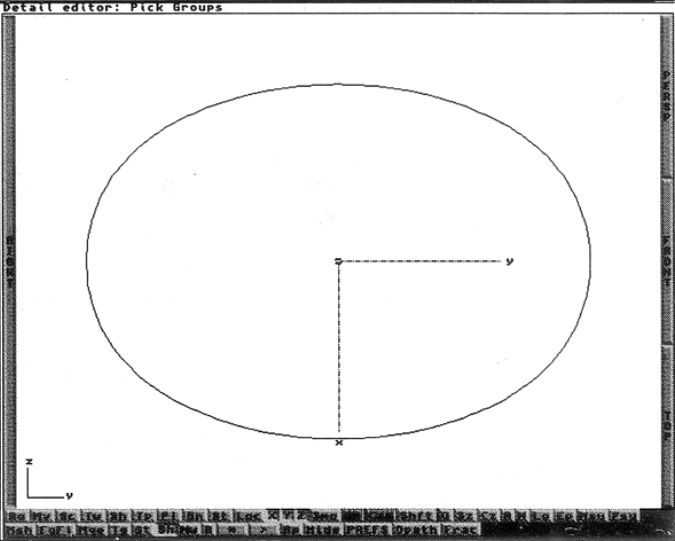 Figure 2
Figure 2
Passez en mode "Edit Path" pour lui donner le profil souhaité en travaillant dans la vue de droite.
Sélectionnez les deux points de contrôle puis faites deux fois de suite la commande "Object/Fracture"
(figure 3).
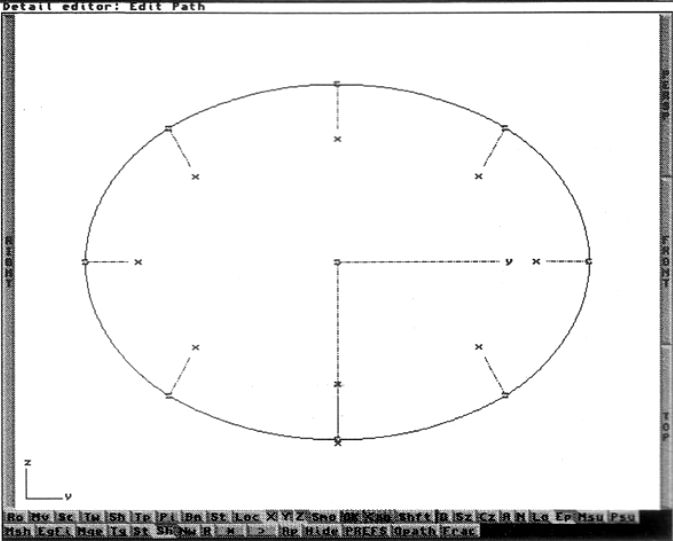 Figure 3
Figure 3
Alignez les trois points du dessus sur une même horizontale et faites-les pivoter en X de façon à
obtenir une ligne droite.
Procédez de la même façon avec les trois points du bas. Puis, déplacez les points de gauche et de
droite en les rapprochant du point du milieu. Vous devez obtenir un profil comme sur la figure 4.
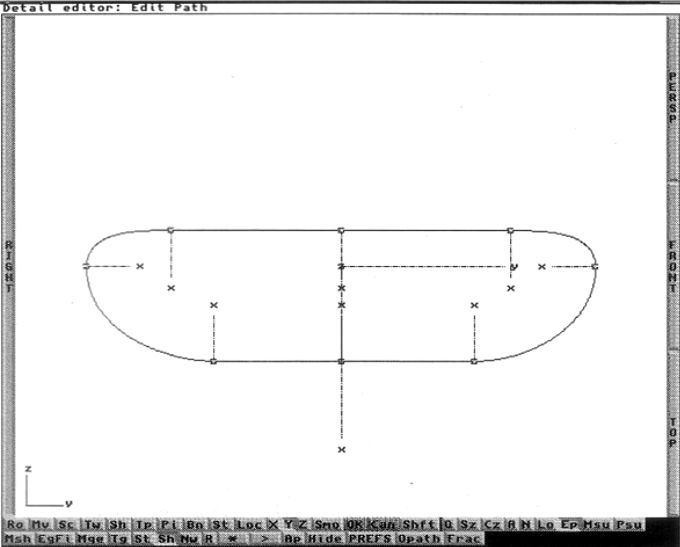 Figure 4
Figure 4
Sauvez-le sous le nom "chenille path".
Fabrication du poste de pilotage
Créez l'objet de votre choix (un simple cône suffit). Vérifiez que son axe pointe bien dans
le sens de la marche et sauvez-le sous le nom "cabine" (figure 5).
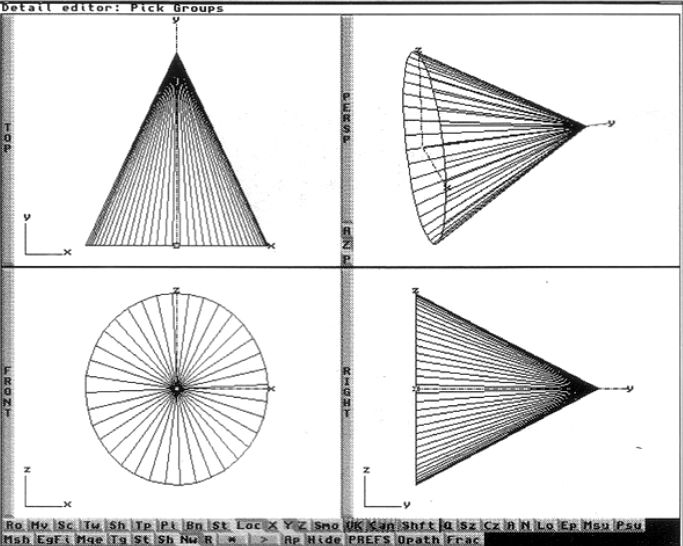 Figure 5
Figure 5
Il ne reste plus qu'à créer le chemin qui servira de trajectoire à notre engin : faites
"Object/Add/Closed Path" et en mode "Edit Path", donnez-lui les dimensions et le profil
voulus. Sauvez-le sous le nom "route.path".
Action Editor
Dans l'Action Editor, créez une trentaine d'images et chargez les objets. Effacez les barres de positionnement et
d'alignement de la chenille. Sur les 30 images, ajoutez une barre de position avec l'option
"Follow Path". Tapez le nom "chenille path" puis ajoutez une barre d'alignement avec "Align To Path".
Cochez la case "Conform To Path" (figure 6).
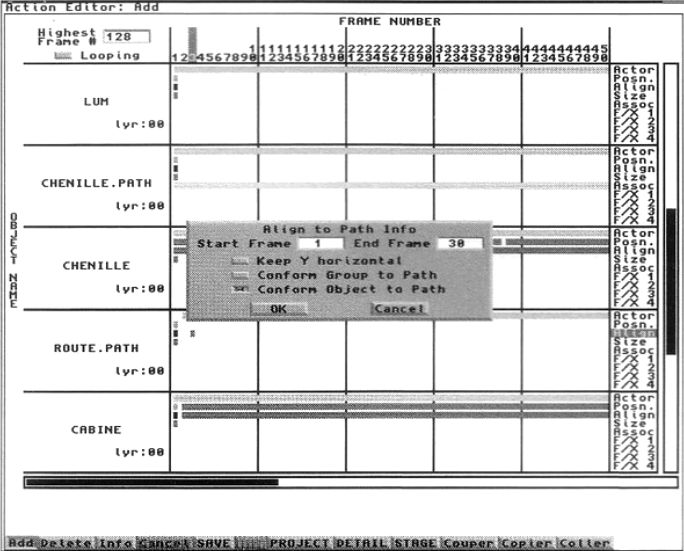 Figure 6
Figure 6
Ajoutez à l'objet "chenille path" une barre d'association, tapez le nom "cabine". Ajoutez à la cabine,
à partir de l'image n°2, une barre de position avec l'option "Follow Path". Tapez le nom "route.path".
Ajoutez une barre d'alignement avec "Align To Path", ne cochez aucune case. Il est important de ne
faire bouger la cabine qu'à partir de l'image 2 car l'image 1 va nous servir de référence pour positionner
plus facilement les objets associés.
Stage Editor
Ajustez la taille du "chenille.path" afin qu'il n'y ait pas de vide ou de chevauchement là où à la
fin de la chenille se raccorde au début. Utilisez la fonction "Object/Show Path Length" pour connaître
la longueur du chemin qui doit avoir approximativement la même valeur que la distance utilisée pour
répliquer les éléments, c'est-à-dire 1200 dans notre exemple. Si nécessaire, positionnez correctement
la chenille par rapport à la cabine.
Sélectionnez ensemble le chemin et la chenille, clonez-les et positionnez le chemin de l'autre côté
de la cabine (figure 7).
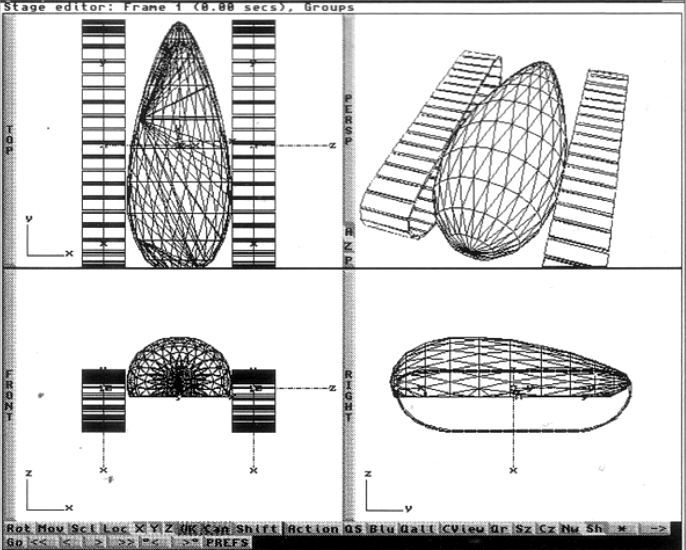 Figure 7
Figure 7
Calculez l'animation à partir de l'image n°2. Ce pas à pas peut être adapté pour représenter toutes sortes
de mouvements comme une corde qui s'enroule sur une poulie, un tapis roulant, un manège de foire ou
un train sur une voie ferrée. La fonction "Conform Group To Path" agit suivant le même principe avec
une série d'objets différents qui font partie d'un seul groupe.
|