 |
Jeudi 03 juillet 2025 - 13:16 |
| Translate |
|
| Rubriques |
| Réseaux sociaux |
|
| Liste des jeux Amiga |
|
| Trucs et astuces |
|
| Glossaire |
|
| Galeries |
|
| Téléchargement |
|
| Liens |
|
| Partenaires |
|
| A Propos |
|
| Contact |
|

|
|
MUI (Magic User Interface) est une interface graphique développée pour Amiga 68k depuis 1992. Désormais, elle fait partie intégrante des nouveaux systèmes d'exploitation PowerPC, AmigaOS 4 et MorphOS. Cette interface est entièrement configurable par l'utilisateur et offre aux programmeurs un système de gestion d'interfaces graphiques complet et relativement simple à appréhender (voir les tutoriels sur MUI). Beaucoup de programmes utilisent MUI, on peut citer IBrowse, YAM, MUIFind, Voodoo-X, Voyager, OptyCDPlayer, SongPlayer, etc. De plus, la plupart des programmes récents l'utilisent.
Cet article traitera plus particulièrement de MUI 3.9 utilisé par MorphOS 1.4, compatible avec AmigaOS 4 et qui reste très proche de MUI 3.8 pour Amiga 68k et autres émulateurs.
1. Global MUI Settings
Les préférences globales permettent de régler tous les aspects graphiques et l'apparence pour toutes les applications compatibles MUI. Par la suite, vous pourrez faire des réglages pour chacune d'entre elles. Les préférences globales sont accessibles depuis le menu "Préférences/Préférences MUI globales" d'Ambient. Ce dernier dispose de ses propres préférences via "Ambient MUI settings". Sur AmigaOS, on y accède depuis "MUI:mui".
Vos réglages sont sauvegardés sur le disque dans "Envarc:MUI/". Si vous modifiez un élément pour une application en particulier, un fichier de préférences est alors créé au nom de cette application. Pour partager ces réglages avec d'autres applications, copiez-le dans "MUI:presets/", il sera ainsi accessible depuis les "presets" du menu contextuel.
Ouvrons "Préférences MUI globales". En bas, vous trouverez le bouton "Save" qui sauve définitivement vos réglages. "Use" les sauve provisoirement jusqu'au prochain démarrage du système. "Test" fait la même chose en laissant la fenêtre de préférences ouverte et "Cancel" pour annuler les modifications et quitter.

La fenêtre de préférences globales de MUI dispose de trois types de menus.
2.1 Le menu classique
Ce menu est accessible avec un clic droit comme dans toutes les bonnes applications. Ce menu n'est accessible qu'avec les préférences globales. Vous pourrez ouvrir des préférences préalablement sauvées grâce à "Save as". Le chemin par défaut pour ouvrir ou sauver vos préférences est "MUI:Presets/". Il vous faudra aussi créer ce répertoire car il n'existe pas sous MorphOS 1.4 (en tapant "makedir MUI:presets"). Les préférences sauvées dans "MUI:Presets/", seront accessibles pour n'importe quelles applications depuis le menu contextuel.
2.2 Le menu contextuel
Il apparaît si on clique avec le bouton droit et que le pointeur se trouve sur un élément modifiable de MUI. Ce menu permet de retrouver les réglages de base, les derniers réglages sauvegardés, revenir aux dernières modifications ou sélectionner des présélections (presets), ces dernières devant évidemment se trouver dans "MUI:presets". La particularité de ce menu est que son champ d'action dépend de l'endroit où il a été activé. Si c'est au-dessus du bouton "Builtin", il s'applique à l'ensemble des éléments de MUI. Si c'est au-dessus de la liste des groupes, seuls les gadgets du groupe sélectionné seront concernés. Et enfin, si c'est au-dessus d'un gadget, seul ce dernier sera concerné. Regardez le titre du menu contextuel pour connaître son champ d'application.
2.3 Le pop menu
 Le "pop menu" MUI est accessible en cliquant sur le premier gadget MUI (côté droit) de la
barre de titre des fenêtres. Ce menu est disponible pour toutes les applications MUI. Il propose plusieurs options
comme "Iconify" (pour iconifier la fenêtre), "Snapshot" (pour fixer la taille et la position de la fenêtre),
"Unsnapshot" (pour libérer la fenêtre), "Embedded menus" (permet d'afficher le menu de l'application dans la fenêtre),
"Jump to screen" (pour afficher l'application dans un autre écran MUI) et "MUI Settings" (pour lancer les préférences MUI
pour l'application courante).
Le "pop menu" MUI est accessible en cliquant sur le premier gadget MUI (côté droit) de la
barre de titre des fenêtres. Ce menu est disponible pour toutes les applications MUI. Il propose plusieurs options
comme "Iconify" (pour iconifier la fenêtre), "Snapshot" (pour fixer la taille et la position de la fenêtre),
"Unsnapshot" (pour libérer la fenêtre), "Embedded menus" (permet d'afficher le menu de l'application dans la fenêtre),
"Jump to screen" (pour afficher l'application dans un autre écran MUI) et "MUI Settings" (pour lancer les préférences MUI
pour l'application courante).Astuce : si vous désirez retrouver les réglages MUI par défaut de MorphOS 1.4 vous pourrez les charger depuis le CD dans "MorphOSBoot:Prefs/env-archive/MUI/«Global».prefs" puis sauvez-les dans "MUI:Presets" sous le nom "MOS14.prefs" par exemple.
3. Les classes
Le gadget cyclant, en haut à droite de la fenêtre de préférences, permet de choisir entre les éléments MUI de base (Builtin) inclus dans MorphOS et les éléments ajoutés (External) pour certaines applications. La liste en dessous affiche les différents éléments. Passons en revue les éléments de bases :
3.1 System
Réglez ici le mode d'iconification, avec ou sans icône. L'interface des applications MUI peut être réaffichée via l'outil "Exchange" du menu "Ambient/Utilities". Les autres réglages sont grisés car ils s'appliquent individuellement. Ils permettent d'activer l'iconification au démarrage et de choisir les raccourcis clavier pour lancer l'interface de l'application MUI courante.
3.2 Windows
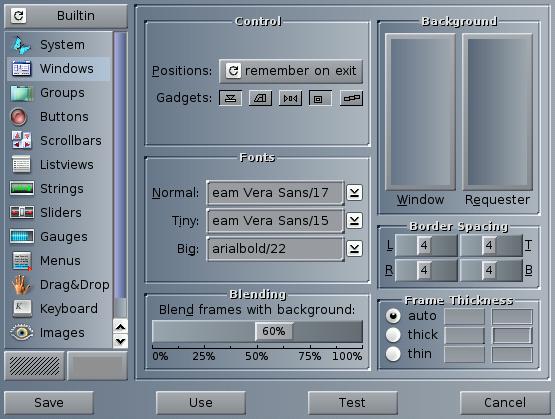
Astuce : immobilisez un instant le pointeur de la souris sur un gadget pour avoir son descriptif.
En dessous, vous pourrez choisir les polices de caractères par défaut. Si aucune police n'est indiquée pour les autres éléments, ce sont celles-ci qui seront utilisées.
"Blending" permet de régler la transparence des contours des gadgets avec les arrière-plans. Plus le pourcentage est élevé moins les contours seront visibles. Généralement, une valeur entre 50% et 60% améliore sensiblement l'aspect général mais cela dépend aussi des autres réglages et des goûts de chacun.
La zone "Background" permet de choisir les arrière-plans des fenêtres et des requêtes. Le choix des arrière-plans est possible pour pratiquement tous les éléments de MUI. Cliquer sur "Window" fera apparaître la fenêtre "Adjust Background".

La zone "Border Spacing" règle la largeur des bords des fenêtres. Plus la valeur est élevée, plus l'espace entre les éléments à l'intérieur de la fenêtre et les bords sera grand.
3.3 Groups

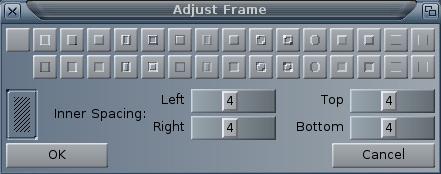
Astuce : le glisser/déposer est possible entre éléments du même type. Par exemple, si vous désirez le même réglage pour "Frame/Normal" et "Virtual", faîtes glisser le bouton de l'un sur l'autre. Idem entre les "Background".
3.4 Buttons
Réglez, ici, l'aspect de tous les types de boutons.
"Text Buttons" permet de régler le contour, les fonds et la police pour les boutons textes et cyclant.

Le groupe "Image Buttons" permet de choisir l'aspect de chacun des "boutons images MUI" ici présents. Vous pourrez choisir le dessin pour chaque élément. Cliquez, par exemple, sur "Checkmark", une fenêtre s'ouvre. Vous pourrez choisir parmi des éléments de base ("Vector") ou plus sophistiqué dans l'onglet "External".
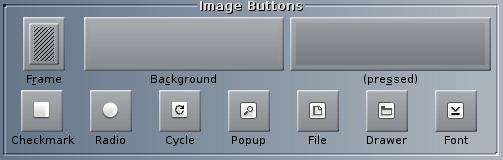

La boîte à cocher en bas permet d'activer l'utilisation du bouton du milieu ou de la molette.
3.6 Listviews

Dans "Control" puis "Selection", choisir la méthode de "multi-selection" lorsqu'elle est possible, avec ou sans la touche "Shift". "Smooth" permet d'adoucir le défilement des listes. Vous pouvez sélectionner les polices à utilisez et l'espacement entre les éléments de la liste (Leading).
"Design" permet de choisir les contours et arrière-plans des listes. Vous pouvez constater ici qu'il y a deux sortes de listes. Les listes avec des entrées sélectionnables et d'autres en lecture simple. Vous pouvez voir ces deux types de listes dans les préférences USB de MorphOS ou Trident. La liste de gauche est une "Input List" et celle d'en bas est en lecture simple (Readonly).
La zone "Cursor" permet d'ajuster les arrière-plans des éléments actifs et sélectionnés dans les listes.
3.7 Strings
Ces réglages concernent les cellules de chaînes de caractères.
"String Gadgets" correspond aux gadgets de saisie de caractères (par exemple la fenêtre de saisie "Ambient/Executer une commande").
"Text fields", quant à lui, ajuste l'aspect des cellules d'affichage simples (par exemple la fenêtre "Ambient/A Propos"). Notez que certaines applications utilisent d'autres classes MUI pour les cellules textes. Il s'agit de "Newstring" ou "TextInput" (par exemple la cellule de saisie de l'URL de Voyager). Regardez dans la liste "External" des réglages MUI de l'application concernée.
3.8 Glisseurs et Jauges

3.9 Menus
Nous avons vu qu'il y avait plusieurs types de menus. Un menu commun à toutes les applications MUI et accessible à partir de la barre de titre de chaque fenêtre MUI, un menu contextuel, présent dans certaines applications, qui s'ouvre selon la position du pointeur de la souris et enfin le menu propre à chaque application.
L'aspect de ces menus se règle dans "Menubox Design". Ajustez l'arrière-plan des menus, l'aspect des éléments sous le pointeur, la police de caractères. "Shadows" permet de choisir la taille de l'ombre sous le menu. "Delay" fixe la durée de la temporisation avant l'ouverture d'un sous-menu lors du passage du pointeur de la souris. Enfin, "Titles" s'applique aux titres des menus contextuels.
Le groupe "Default Menus" règle le mode d'apparition des menus de l'application. "Type" permet de choisir si le menu s'ouvre en haut de l'écran, de la fenêtre ou sous le pointeur de la souris. Dans ce dernier cas la barre du menu apparaîtra horizontalement ("mouse pulldown") ou verticalement ("mouse popup") sous le pointeur de la souris. Le dernier type "os menu" permet d'utiliser le menu configuré dans "System Setting" pour les applications non MUI. "Pullstick" et "Popstick" permettent de choisir si le menu reste ouvert ou pas lorsqu'on relâche le bouton droit de la souris. "auto" garde le menu ouvert si le clic est bref.

Astuce : la présence et la position du menu d'une application sont réglables à partir du menu MUI de la fenêtre de titre.
3.10 Drag & Drop
Nous l'avons vu, certains éléments MUI peuvent être déplacés sur d'autres du même type. Par exemple pour classer les éléments d'une liste ou pour copier un arrière-plan sur un autre. "Left Button", si coché, permet de déplacer un élément sélectionné en restant appuyé sur le bouton gauche de la souris et sur la touche de clavier indiquée. "Middle Button", idem avec le bouton du milieu. "Autostart" déplace l'élément automatiquement si le bouton de la souris reste appuyé et qu'on déplace le pointeur du nombre de pixels indiqué.
"Frame" définit le contour de l'élément concerné et "Look" règle son type de "transparence".
3.11 Keyboard
"Color of active object" permet de choisir la couleur du contour de l'élément MUI actif. Vous pouvez contrôler divers éléments MUI grâce à des raccourcis clavier définis en dessous. Par défaut, appuyez sur "Entrer" est équivalent à cliquer sur l'élément actif, vous pouvez passer d'un élément à un autre avec la touche de tabulation, et la touche "Esc" fermera l'application active.
3.12 Images

3.13 Help
La plupart des applications utilisant MUI incluent une aide en ligne. Elle peut apparaître si la touche "Help" est sollicitée et en laissant le pointeur au-dessus d'un élément pendant la durée définie par le glisseur. Cette aide peut disparaître à chaque mouvement de la souris ou seulement lorsque le pointeur sort de l'élément concerné. Deux aspects sont disponibles, soit une bulle arrondie façon bande dessiné soit un rectangle configurable. On pourra choisir la taille et le type de police de caractères ainsi que le ratio hauteur/largeur pour l'affichage de l'aide.
Astuce : sur un clavier PC, la touche "Help" est généralement à côté de la touche "Ctrl" de droite. Il y a un pictogramme dessus décrivant un menu et un pointeur de souris. L'aide est parfois utilisée par certaines applications pour envoyer des messages. C'est le cas, par exemple, du programme aussi inutile qu'indispensable, l'excellent Mister Banana. ;-)
4. Classes externes
Je vous laisse découvrir les autres réglages externes. Ces derniers sont utilisés par certaines applications en particulier. Il est peut-être préférable de les régler à partir des préférences MUI de l'application concernée. Dans ce cas, seuls les éléments MUI externes utilisés par cette application seront présents dans la liste "External".
Voici un descriptif de quelques classes MUI externes avec, entre parenthèses, des exemples d'applications les utilisant :
- BetterString : autre classe pour les cellules de texte avec une meilleure gestion de la saisie (YAM et SimpleMail).
- Busy : barre d'attente façon K2000 (IBrowse).
- Bwin : fenêtre sans bordure (PolyNet).
- Newstring : un autre type de cellule de saisie de texte (IBrowse).
- Nlisttree : utilisé pour l'affichage des arborescences (IBrowse).
- Nlistviews : gestion des afficheurs de listes plus puissante et configurable, utilisé par beaucoup d'applications (YAM, SimpleMail, AmiTradeCenter, Voodoo-X, etc.).
- TextEditor : classe contenant un mini éditeur de texte (édition des messages dans YAM et SimpleMail).
- TextInput : classe pour la saisie et l'affichage de textes. Utilisée par Voyager pour la saisie des URL ou des textes dans une page.
- Toolbar : barre d'outils configurable (YAM).
- TWFmultiLED et Lamp : ajoutent la gestion des LED (points lumineux), pratique pour les logiciels de FTP.
5. Réglages individuels
L'aspect de chaque application peut être modifié individuellement depuis le menu de la fenêtre MUI de l'application concernée (et de son propre menu). Un fichier est alors créé dans les volumes contenant les variables d'environnement MUI à savoir "Env:MUI/" pour les réglages temporaires et "EnvArc:MUI/" pour les réglages définitifs. Le fichier créé portera le nom de l'application et contiendra les valeurs pour les éléments MUI modifiés. Les autres éléments utiliseront les réglages définis dans les "Préférences MUI globales" et sauvés dans le fichier "«Global».prefs". Chaque fenêtre de réglage MUI d'une application offre un réglage supplémentaire. "Screen" permet de choisir si l'application s'ouvre sur l'écran "Ambient" (Workbench), sur un autre écran public ouvert ou sur son propre écran. Pour en savoir plus sur la création d'écrans publics reportez-vous au paragraphe "ModeEdit" de l'article MorphOS - configuration des préférences.
Voilà, cet article est terminé et j'espère qu'il vous sera utile. N'hésitez pas à tenter des modifications dans MUI, car on peut aisément améliorer la qualité de son interface graphique en changeant quelques réglages. Mais évidemment, cette relative "beauté" d'une interface graphique est avant tout une histoire de goût.
|












