 |
Dimanche 02 novembre 2025 - 18:41 |
| Translate |
|
| Rubriques |
| Réseaux sociaux |
|
| Liste des jeux Amiga |
|
| Trucs et astuces |
|
| Glossaire |
|
| Galeries |
|
| Téléchargement |
|
| Liens |
|
| Partenaires |
|
| A Propos |
|
| Contact |
|

|
|
Les préférences système sont un passage obligé sur tout OS. MorphOS propose tout un panel de préférences diverses. Son menu de configuration est accessible via le menu "Préférences/Préférences de MorphOS...". N'hésitez pas à nous contacter si certaines informations vous semblent incorrectes ou si vous souhaitez les compléter.
Audio
Choisissez ici le mode audio qui sera utilisé par toutes les applications compatibles AHI. Vous pourrez définir plusieurs unités, certaines applications permettent de les choisir.
AHI propose deux modes principaux : un mode partagé (unit 0, 1...) et un mode exclusif ("music unit"), qui offre une programmation différente, plus pratique pour gérer de multiples sons, et qui génère moins de latence pour de petits tampons.
L'utilisation d'une des "unit 0 : xxx" dans la liste sous "Music Unit" permet de partager le son entre différents programmes.
Le sous-mode "Mono" fait que tous les sons seront centrés, et aucun son "surround" n'est possible. Le sous-mode "Stereo" active la stéréo mais les sons sont forcés à l'extrême gauche ou droite, les sons centrés ne sont pas possbles. Ce sous-mode utilise plus de temps processeur que le "Mono". Le sous-mode "Stereo++" active la stéréo avec position libre de tous les sons. Il consomme encore plus de temps processeur. Le sous-mode HiFi utilise de bien meilleurs algorithmes de mixage que les autres modes, utilisant une interpolation linéaire 32 bits. Il consomme encore plus de temps processeur que les autres modes mais est le meilleur pour, par exemple, l'écoute de modules ou de fichiers MIDI. Enfin, le mode "HiFi 7.1" peut être utilisé par des logiciels comme les éditeurs audio et les lecteurs multimédias.
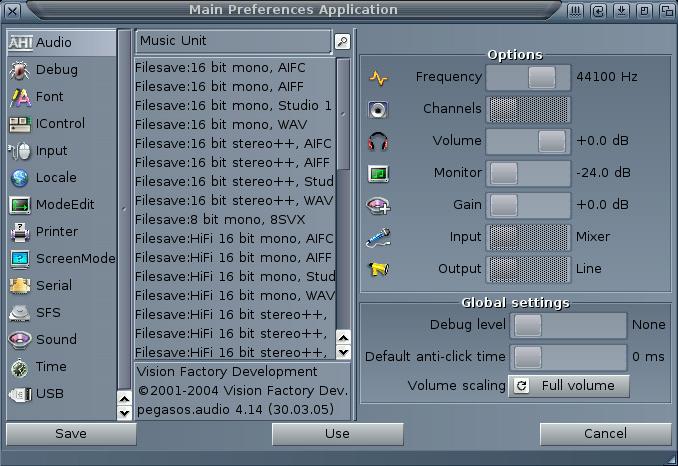
Debug
Ces options sont destinées aux développeurs. Elles permettent d'ajouter des informations de débogage. Ces sorties de débogage se font, par défaut, via le port série. Si vous disposez d'un PC et un câble null modem, vous pourrez les récupérer, par exemple, avec le programme HyperTerminal de Windows. Vous pourrez rediriger les sorties de débogage dans un cache en mémoire en ajoutant l'option "ramdebug" à la séquence de démarrage dans le SmartFirmware (voir documentation). La commande "Getramdebuglog" (disponible sur le FTP Beta2) permet de récupérer ce cache dans un fichier "ram:morphos.log". En ajoutant à la séquence de démarrage l'option "logserver", les hits seront affichés dans une fenêtre "MorphOSLog". En ajoutant EDebugFlags="logextended", toujours dans le micrologiciel, les fichiers-journaux seront plus détaillés. Vous trouverez un article pour l'interprétation des fichiers "Debug Log" sur le site developer.morphzone.org.
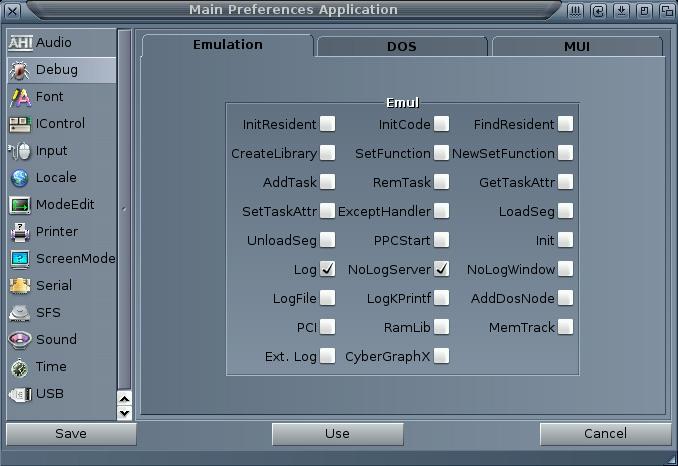
Font
Indiquez ici les polices de caractères utilisées par le système. "System font" est utilisé pour l'affichage des textes dans le Shell ou avec Multiview, par exemple. "Screen Font" correspond à la police de caractères utilisée dans la barre de titre des écrans ou des fenêtres. Pour choisir la police des icônes, il faut passer par les "Settings Ambient". L'option "Antialias" permet d'adoucir les contours des polices selon le type d'écran utilisé.
Quelques polices de caractères TrueType sont installées. Par exemple, "Bitstream Vera" dispose de tous les caractères accentués (notamment les caractères français). Vous pourrez ajouter vos propres polices TrueType grâce au programme FTManager du répertoire SYS:Utilities/. En effet, les polices TrueType doivent être converties pour être compatibles avec MorphOS 1.4. Notez que la gestion des polices devrait être retravaillée dans les prochaines versions de MorphOS et ne pas nécessité de conversion.
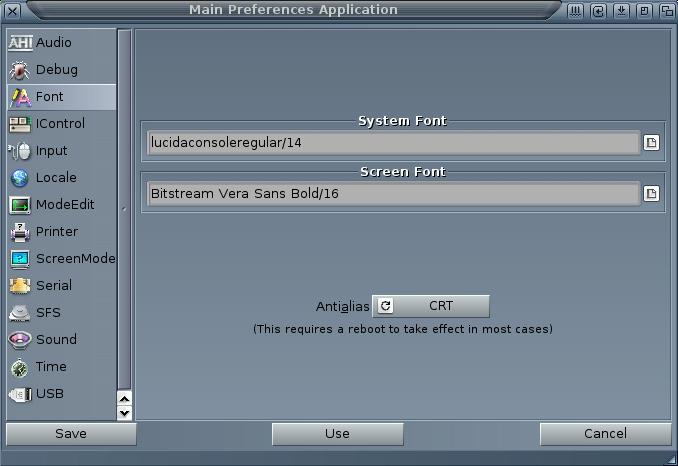
Il sert à créer deux fichiers de "descriptions" placés dans Fonts:. Les polices de caractères préinstallées se trouvent dans MOSSYS:fonts/ et leur source dans MOSSYS:fonts/_ttf/. Pour ajouter de nouvelles polices, le mieux pour ne pas modifier MOSSYS: et les perdre à la prochaine mise à jour de MorphOS, c'est de créer un répertoire Fonts:ttf/ et d'y placer les polices qu'on souhaite ajouter. En fait, les polices peuvent être placées n'importe où, car un des fichiers de description (.otag) contient le chemin de la police. Le tout étant de ne pas déplacer ce répertoire "ttf" par la suite. Avec FTManager, choisir le répertoire source (ex : Fonts:ttf) puis double-cliquer sur la police de son choix. Une fenêtre s'ouvre, on peut alors modifier son nom puis cliquer sur "install". Deux fichiers vont être créés dans Fonts:. Par exemple pour une police "milice.ttf", il doit y avoir dans le répertoire fonts: les fichiers milice.font et milice.otag qui pointent vers le répertoire source contenant "milice.ttf".
IControl
Dans l'onglet "HotKeys" vous pourrez définir des combinaisons de touches pour des actions relatives aux fenêtres et écrans. Certaines touches des claviers standard ne sont pas reconnues automatiquement grâce au bouton "Sample" mais peuvent être utilisées avec les définitions suivantes : end, insert, home, page_up, page_down, avec ou sans les touches Ctrl et Alt. Attention, ces raccourcis auront la priorité sur toutes autres affectations de touches, pensez-y et évitez de choisir des combinaisons déjà existantes.
L'onglet "Misc" propose quelques options pour les fenêtres et écrans ainsi que les codes pour afficher l'heure dans la barre d'écran. Par exemple : %A %e %B - %q:%M:%S affichera la date du type : Mercredi 31 décembre - 23:59:59.
Input
Réglez ici la vitesse de déplacement du pointeur de la souris, du double-clic, la répétition des touches du clavier et son type. Choisir "pc105_f" pour un clavier français.
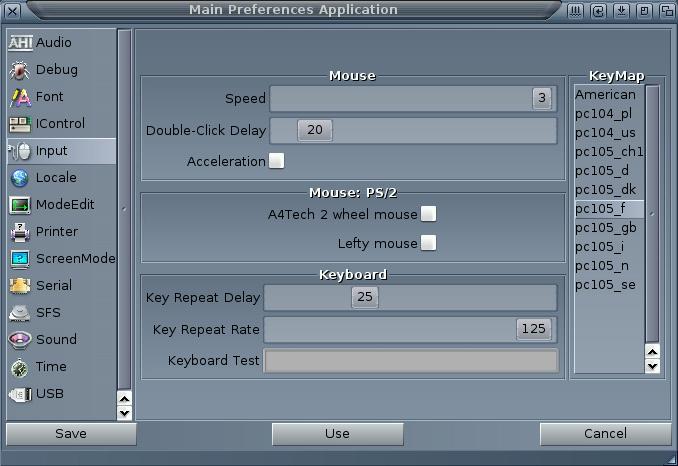
Choisissez votre pays dans l'onglet "countries".
Dans l'onglet "Languages", faites glisser la/les langue(s) que vous pratiquez dans la liste "Preferred Languages" depuis "Available Languages".
Enfin, dans l'onglet "Timezones", cliquez sur le fuseau horaire de là où vous habitez.
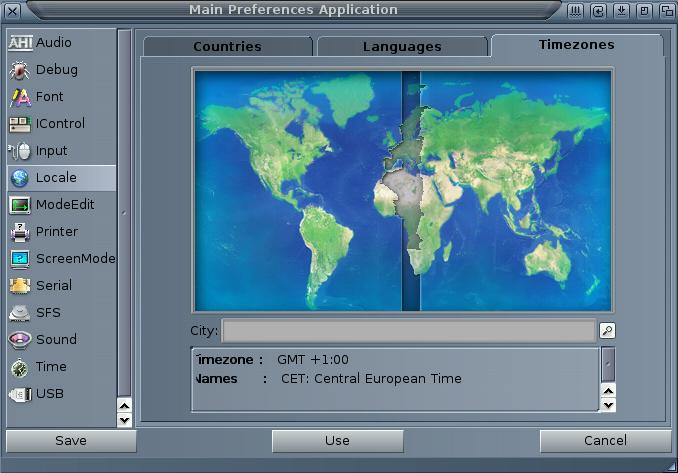
Vous pourrez ici définir de nouveaux modes d'écrans compatibles avec votre moniteur et utilisables avec les préférences "ScreenMode" et "MUI". MorphOS en propose quelques-uns compatibles avec la majorité des moniteurs. Pour accéder à des résolutions supérieures, vous devez configurer votre moniteur.
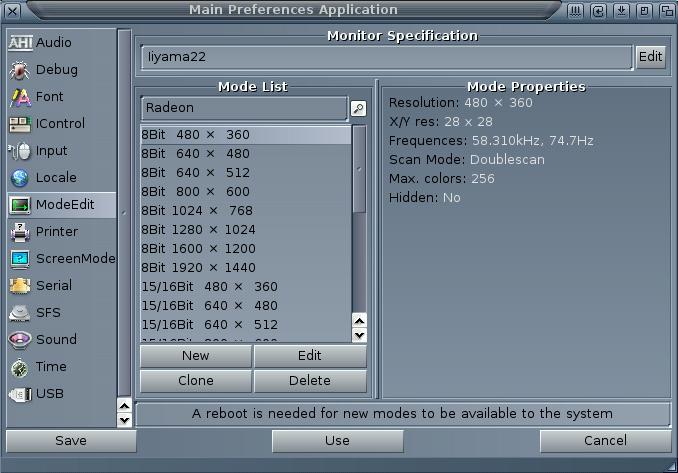
Important : vérifiez que vous n'avez pas indiqué une fréquence horizontale supérieure aux capacités de votre moniteur. Sinon, dans le meilleur des cas, vous ne verrez plus rien mais vous pourrez toujours démarrer depuis le CD MorphOS et le réinstaller. Mais dans le pire des cas, il y a un risque d'endommager le moniteur.
Pour créer un nouveau mode, dans le groupe "Mode List" cliquez sur "New". Une nouvelle fenêtre apparaît (Edit Mode). Choisissez la profondeur (ex : 24 bits) et placez "scan mode" sur "normal", puis dans la liste, choisissez la résolution désirée. Cliquez sur "test", une mire doit apparaître, si ce n'est pas le cas, appuyez sur la touche "Echap". Si cela vous convient, cliquez sur "Ok", puis sauvez. Tant que vous y êtes, éditez les modes déjà existant qui ne correspondent pas forcément aux capacités de votre moniteur. Avec un moniteur moderne (de type CRT, donc à tube), il est conseillé de choisir une fréquence verticale supérieure à 75 kHz.
Printer
Cliquez sur "New" et choisissez votre imprimante dans la liste de la fenêtre "Printer Prefs". Si c'est votre première utilisation, décochez l'option "Keep current configuration" qui sert à conserver une ancienne configuration. Suivant le type de connexion de votre imprimante, indiquez le type de port à utiliser. S'il s'agit d'une imprimante USB, choisissez "Device" pour le port et entrez "usbparallel.device" dans la cellule texte. Le glisseur suivant correspond au numéro d'unité du port, laissez la valeur sur zéro.
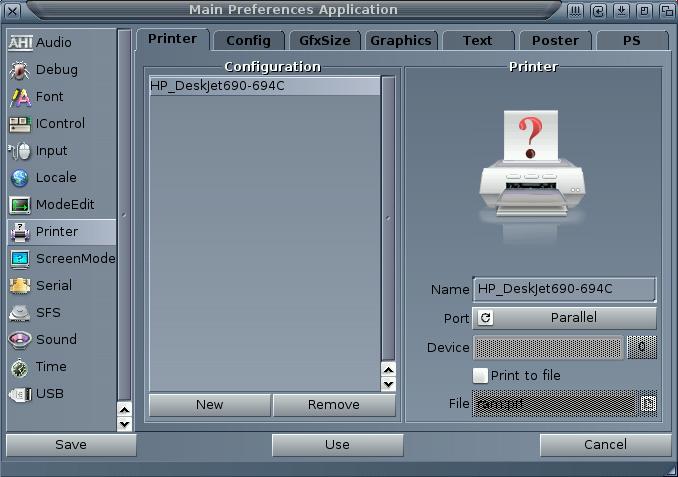
Onglet Graphics : ces réglages sont aussi importants pour la qualité d'impression des graphismes. La partie "Dithering" permet de régler le tramage utilisé pour l'impression. "Type" permet de choisir la matrice. "Ordered", "Dot", "Line" sont des tramages "ordonnés". Pour un meilleur résultat, choisir le type "Diffuse" ainsi le tramage sera moins visible en éliminant les motifs trop géométriques. "Size" permet de choisir le motif utilisé pour le tramage. Pour "Diffuse" cela va de "Floyd-Steinberg", plus rapide mais relativement ordonné, à "Super-Diff" qui élimine toutes structures symétriques. Ce mode donne de très bons résultats pour les couleurs claires mais pas toujours pour les parties sombres auquel cas "FS-Big" semble un bon compromis. Enfin, "16 Mio colours" devrait être coché ainsi que "Pure Black". Cette option permet d'utiliser la cartouche d'encre noire plutôt qu'un mélange des trois couleurs (jaune, magenta et cyan) pour obtenir la couleur noire, si l'imprimante le permet et selon vos réglages "TrueMatch".
Dans la zone "Colour/Brightness", activez "TrueMatch Correction". Cette option est un système de correction de couleur. Cliquez sur "Settings" et dans la fenêtre "Printer - Colour Correction", choisissez une table de correction pour votre modèle d'imprimante (voir plus bas pour MorphOS 1.4). L'option "Auto" dans "TrueMatch UCR" laisse la table de correction déterminer le niveau d'utilisation de l'encre noire si l'option "Pure Black" est activée. Vous pouvez déterminer ce niveau grâce à "UCR Value" si "Auto" est décoché. Si l'impression est trop sombre, cliquez sur "Brightness" aura pour effet de régler la quantité des couleurs en accord avec la façon dont l'oeil perçoit la luminosité. La zone "Colour Gamma Correction" offre la possibilité de régler le niveau "Gamma" pour chaque couleur si, par exemple, l'une d'elles est dominante ou inversement. Pensez à cliquer sur "Ok" pour valider ces réglages. Si l'impression n'est pas correcte malgré l'utilisation de la correction "TrueMatch", vous pourrez utiliser les réglages "Brightness" pour la luminosité, "Contrast" pour le contraste, "Gamma" pour la luminosité sans modifier les couleurs extrêmes (ex : le noir ou blanc pur) et "Colour" pour la quantité de couleur. Enfin, "Smoothing" - "Super" permet d'atténuer l'effet d'escalier visible par exemple avec les polices de caractères Bitmap.
"TrueMatch" sous MorphOS 1.4 : la sélection d'une table de correction dans la fenêtre "Printer - Colour Correction" ne fonctionne pas sous MorphOS 1.4. Pour la sélectionner et si vous avez le programme "TurboPrint", essayez avec "TurboPrefs". En effet, les préférences de TurboPrint sont compatibles avec "Printer" qui est un portage de TurboPrint pour MorphOS. Sinon, cherchez dans "MOSSYS:TP/colors/" le fichier correspondant à votre imprimante et renommez-le en ne laissant que l'extension, ".tpm" et activez "TrueMatch".
Un correctif a été réalisé et résout une partie des problèmes rencontrés avec l'impression sous MorphOS 1.4. Ce fichier un temps téléchargeable sur Internet est inclut dans MorphOS 1.4.2 et supérieur. Après l'installation de ce correctif, il faut effacer vos fichiers de configuration (MOSSYS:TP/configs/_Last_, MOSSYS:TP/configs/_Save_ et le fichier qui porte le nom de votre imprimante) puis lancer le panneau de configuration de l'imprimante et en créer de nouveau.
ScreenMode
Vous pourrez ici modifier le mode d'écran pour Ambient et en créer des nouveaux. Double-cliquez sur la ligne "Ambient". Dans la nouvelle fenêtre, choisissez un mode d'écran créé dans "ModeEdit" ainsi qu'une "skin" (thème) parmi celles disponibles. Vous pourrez aussi ajouter des nouveaux écrans de différentes résolutions qui seront utilisables par les applications utilisant l'interface MUI. Cela vous permettra de les ouvrir sur leur propre écran et dans une résolution plus adaptée.
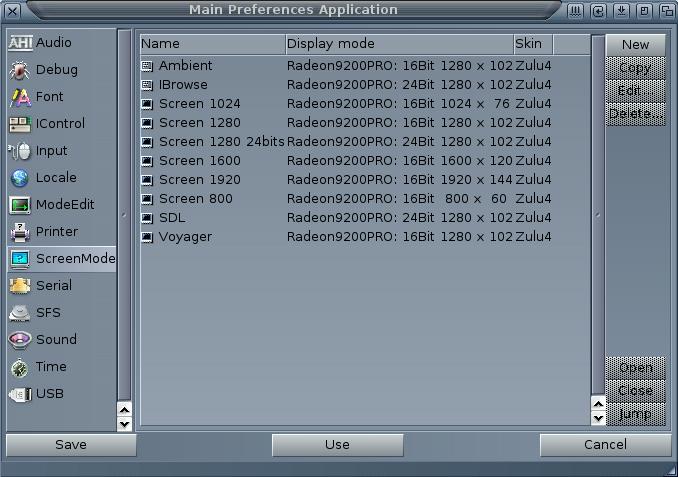
Serial
C'est la configuration du port série. Ces réglages peuvent être utiles avec certains programmes ou périphériques, référez-vous à leurs documentations. Si vous utilisez un modem sur ce port, c'est avec la pile TCP/IP que vous configurez le port série.
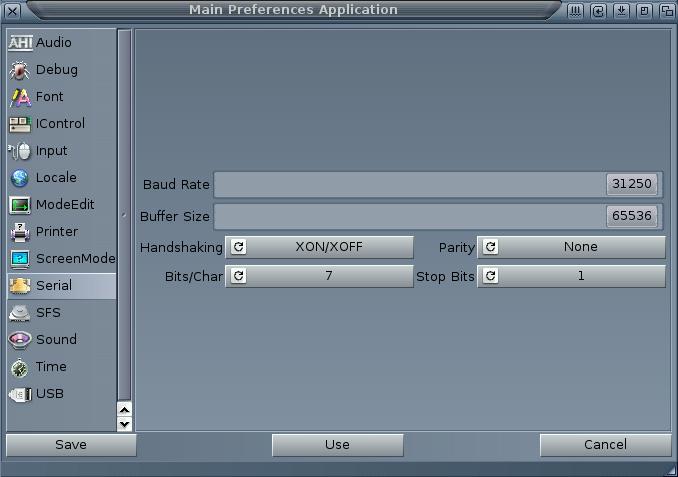
Vous aurez ici accès à la liste des partitions formatées avec le système de fichiers SFS. Vous obtiendrez des informations et pourrez effectuer des réglages pour chaque partition sélectionnée dans la liste. La première partie vous informe sur le nom du volume sélectionné et la version de SFS. Les statistiques indiquent le nombre d'accès qui ont été fait à des données absentes du cache disque. En dessous vous pourrez vérifier la présence ou non d'un répertoire ".recycled" qui garde les derniers fichiers effacés. TD64 indique qu'il s'agit d'une partition de grande capacité (supérieure à 4 Go).
"Cache Setting" permet de régler la quantité de mémoire (buffer) pour le cache. Cela permet de garder les dernières données en mémoire et ainsi limiter les accès au disque pour celles qui n'ont pas été modifiées. "Buffer lines" règle le nombre de tampon, "Read ahead buffer size" règle la taille de chaque tampon, en dessous vous pourrez lire la quantité de mémoire utilisée par le cache de SFS pour la partition. Vous pourrez augmenter le cache de vos partitions les plus sollicitées, par exemple SYS:, Work: ou celle contenant les caches de vos navigateurs Internet. Un nombre de tampons à 128 et la taille à 32 ko, par exemple, réserve 4 Mo de mémoire pour chaque partition ainsi réglées. Ne soyez pas trop gourmand. Le mode de copie "CopyBack" active le cache en écriture, les données écrites ne sont pas inscrites de suite sur le disque. SFS attend jusqu'à pouvoir écrire des gros paquets de données d'un coup plutôt que plusieurs petits à la suite ce qui est plus rapide. Ce mode devrait toujours être sélectionné. Cependant, il existe un risque de perdre les données si une application instable corrompt le cache. Ce risque est très limité voir nul pour la majorité des applications. A l'inverse, le mode de copie "writethrough", écrit "à travers" le cache directement sur le disque. N'utilisez ce mode qu'en cas de problèmes avérés avec "CopyBack".
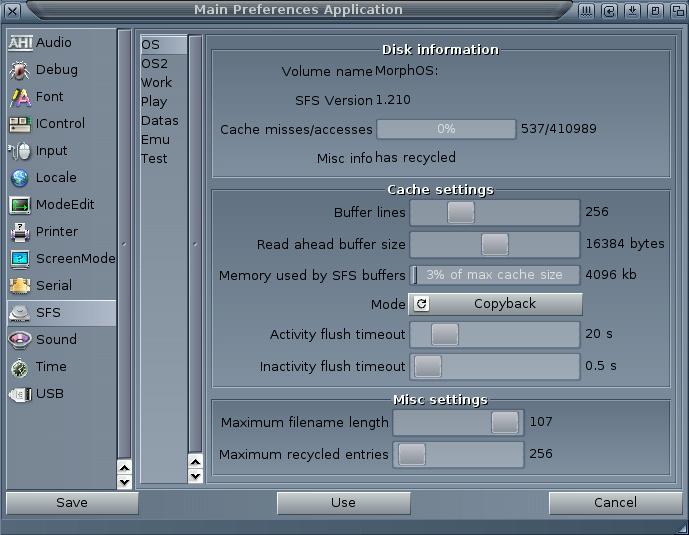
Sound
Réglez ici la manière dont MorphOS vous signalera une erreur. "Flash Display" active l'affichage d'une alerte se traduisant par un flash rouge sur la barre de titre de l'écran. "Play sound" lui associe un son. Soit un "beep" dont vous pourrez régler la tonalité (pitch), la longueur (length) et le volume. Soit un "sample" dans un format compatible avec MorphOS via les datatypes. Les formats AIFF, WAVE et MP3 sont reconnus en standard. Notez que DisplayBeep() (la fonction qui fait clignoter l'écran) ne joue pas de son dans MorphOS 1.4.
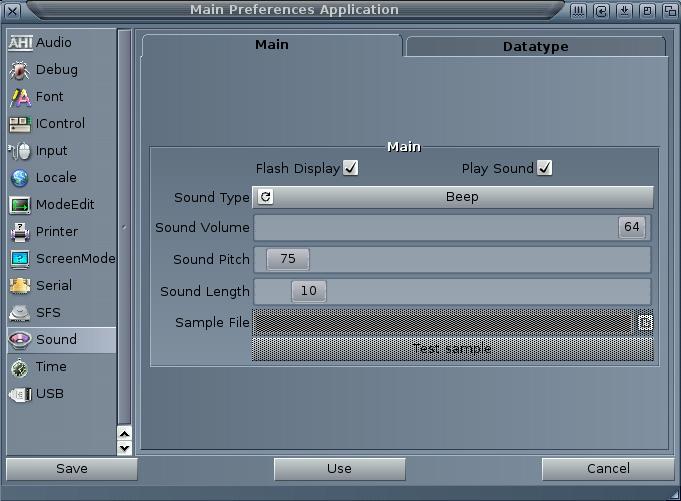
Time
Réglage de la date et de l'heure avec en prime une superbe horloge :-). Si vous avez des difficultés pour sélectionner avec précision l'année ou l'heure, appuyez sur la touche "Tabulation" afin d'activer la zone (année, heure, minute...) à modifier. Ensuite, appuyez sur les flèches afin du clavier pour modifier les valeurs.
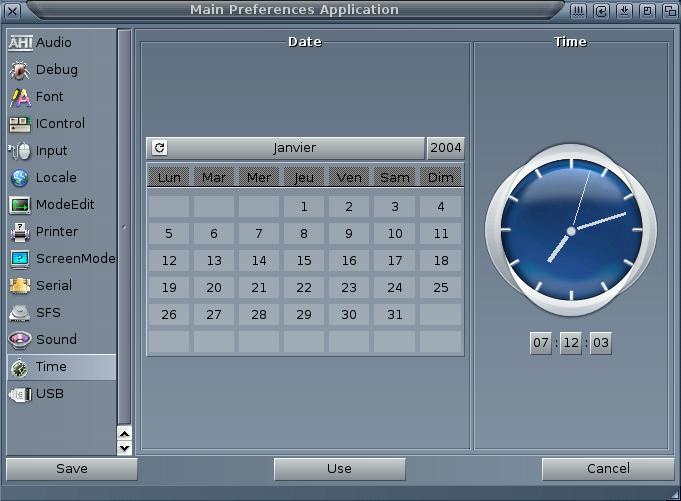
Réglage de la pile USB Poseidon. La partie du bas affiche les messages d'informations dont vous pourrez choisir le niveau grâce à la cellule après "Information level". Le bouton "flush all messages" les efface tous. "Online" et "Offline" relance ou déconnecte la pile USB. La partie du haut comporte plusieurs onglets. Le premier, "general" affiche les informations sur la version et l'auteur de Poseidon et du programme de préférence Trident que vous êtes en train d'utiliser.
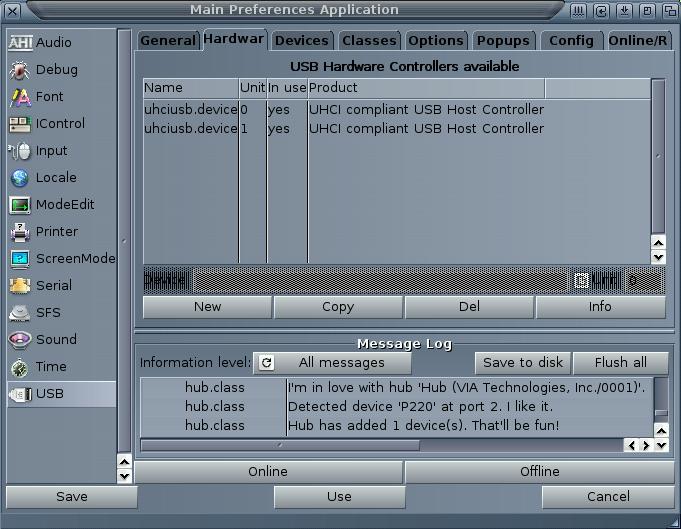
L'onglet "Device" liste les périphériques USB connectés et reconnus par Poseidon. A la base, les deux unités doivent apparaître en tant que "hub" (concentrateur) suivies des périphériques qui y sont connectés. La colonne "class" indique le type de périphérique et "Binding" montre à quel pilote, de Poseidon, il est lié. Le bouton "Scan Class" cherche tous les périphériques connectés et leur attribue le pilote (classe) adéquat. Cette attribution est faite au démarrage de MorphOS ou à la connexion d'un nouveau périphérique, mais ce bouton peut être utile, par exemple, pour rétablir les liens de Poseidon suite à une modification de votre part ou si vous voulez réactiver un périphérique. Le bouton "Release Binding" désactive le lien au pilote de Poseidon pour le périphérique sélectionné. Si un périphérique USB n'est pas correctement reconnu, vous pourrez forcer un lien vers un pilote en le sélectionnant dans une liste. Voici comment procéder : désactivez-le (Release Binding), cliquez sur bouton droit de la souris et choisissez une classe dans la liste puis faite un "Scan Class". Pour rétablir les liens trouvés par Poseidon, choisissez "Force Binding : None" puis "Scan Class". Attention, si vous forcer l'utilisation d'un pilote, soyez sûr de ce que vous faites avant de sauver vos réglages.
Individualiser les préférences
Comme vous avez pu le constater, le menu de préférences est un "tout en un". Cela permet de se repérer rapidement et de faire un maximum de réglages en un minimum de temps. Il existe cependant une commande qui permet d'individualiser les préférences, à l'image de ce qui se fait sous AmigaOS 3.x. Pour voir, par exemple, uniquement le menu de préférences de l'imprimante il suffit de taper la ligne suivante :
| mossys:prefs/preferences mossys:prefs/mprefs/Printer.mprefs |
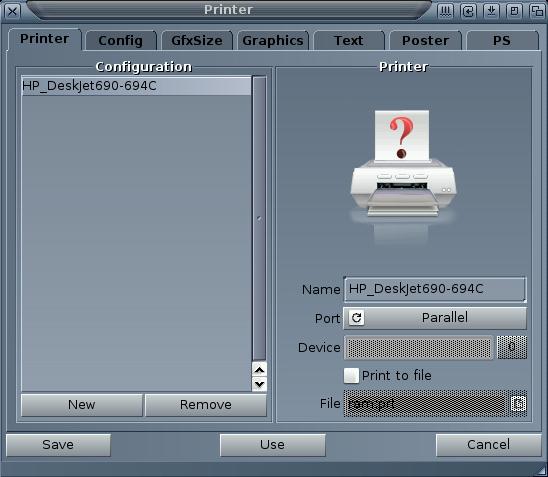
Et pour peaufiner le tout, rien ne vous empêche d'associer une icône à une préférence individualisée. Pour cela, créez une icône (font.info par exemple) qui aura l'outil par défaut "mossys:prefs/preferences". Mettez cette icône là où vous voulez (sys:prefs/ est un bon endroit). Et quand vous cliquerez sur l'icône, la préférence "Font" s'ouvrira.
|












