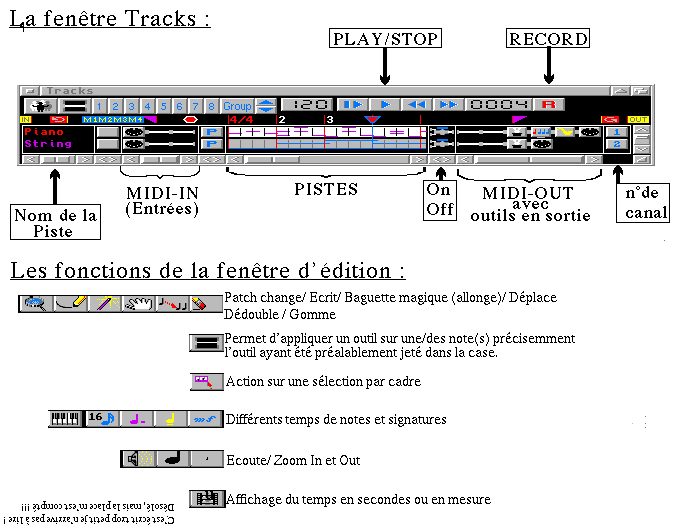Suivez-nous sur X

|
|
|
0,
A,
B,
C,
D,
E,
F,
G,
H,
I,
J,
K,
L,
M,
N,
O,
P,
Q,
R,
S,
T,
U,
V,
W,
X,
Y,
Z,
ALL
|
|
0,
A,
B,
C,
D,
E,
F,
G,
H,
I,
J,
K,
L,
M,
N,
O,
P,
Q,
R,
S,
T,
U,
V,
W,
X,
Y,
Z
|
|
0,
A,
B,
C,
D,
E,
F,
G,
H,
I,
J,
K,
L,
M,
N,
O,
P,
Q,
R,
S,
T,
U,
V,
W,
X,
Y,
Z
|
|
A propos d'Obligement

|
|
David Brunet

|
|
|
|
En pratique : Utilisation de Bars&Pipes 2.5b
(Article écrit par Rémi Moréda et extrait d'Amiga News - octobre 1996)
|
|
Si vous avez suivi la recette du mois dernier, Bars&Pipes fait à présent partie de votre logithèque.
La documentation de Bars&Pipes n'étant pas disponible sur CompuServe, je me propose ici de vous présenter le fonctionnement
de base de ce logiciel.
Aidez-vous de l'image ci-dessous et de Bars&Pipes sur votre écran pour suivre la manoeuvre.
Au chargement, la fenêtre "tracks" (pistes) est ouverte. La première piste ("track 1") présentant une flèche rouge et un R
(piste ouverte en écriture).
Double-clic sur le mot "Track 1"
Une fenêtre vous permet de changer le nom de la piste. Afin de repérer rapidement les pistes
dans vos compositions donnez leur un nom évocateur (mélodie, rythme, piano...).
A présent, choisissons un instrument (un programme MIDI)
Ce qui se trouve à droite de la piste correspond aux entrées, ce
qui est à gauche aux sorties. Les encoches situées à côté des icônes représentant la prise MIDI, permettent de placer les outils.
Ceux-ci se trouvent dans le répertoire "Tools". Pour y accéder, ouvrez la fenêtre "Toolbox" dans le menu "Windows" (ou utilisez
l'icône marteau). Dans cette fenêtre, une partie des outils sont directement accessibles par icône. L'icône "?" les affiche par
leur nom, et l'option "install" du menu permet de rajouter un outil dans la fenêtre. Vous devrez installer certains outils qui
ne sont pas disponibles par défaut. Deux outils permettent de choisir le numéro de programme, il s'agit de Super Setup et de
Quick Path. Sélectionnez "Super Setup" (bouton gauche de la souris) et placez le sur une encoche en sortie du "track 1". Un
double-clic sur l'outil donne accès à une fenêtre de paramétrage (n° instrument, volume, position stéréo). Vous pouvez à présent
composer.
Deux modes de composition possibles :
1. Vous vous enregistrez en temps réel en jouant au clavier. Pour cela, sélectionnez le R dans la barre supérieure de la fenêtre
"Tracks", puis cliquez sur "Play". L'enregistrement débute avec la première note reçue par le MIDI-IN. Pour arrêter l'enregistrement,
cliquez sur "Stop". Pour modifier votre partition, il faut accéder à la fenêtre d'édition (Cf. point suivant).
2. Vous écrivez votre partition en mode portée grâce au puissant mode d'édition de Bars&Pipes. Il permet d'écrire ou de modifier
vos compositions. Pour y accéder, cliquez deux fois sur la piste. Les portées apparaissent. Par défaut, les notes sont
représentées par des rectangles (Staff-hybrid) que l'on écrit grâce au crayon, efface avec la gomme et rallonge de manière précise
avec la baguette magique. Tous les éléments du solfège sont disponibles directement dans la partie supérieure de la fenêtre.
Pour avoir une représentation plus rigoureuse mais moins pratique, sélectionnez dans le menu "Show", Staff-notation ; la portée
prend alors un aspect plus classique... Dans le même menu, Piano Roll affiche la position des notes sur un clavier de piano,
et tablature la position des notes sur un manche de guitare. Ainsi, Bars&Pipes se transforme en un outil de travail, qui
vous permettra d'apprendre à jouer un morceau de piano ou de guitare après l'avoir chargé ou retranscrit.
Procédez ainsi pour composer toutes vos pistes. Les menus "track" et "edit" permettent d'effectuer des actions telles que
copier/coller de pistes...
En bref
Bars&Pipes permet de charger et de sauver les musiques au format Bars&Pipes mais aussi fichier MIDI. Pour cela, vous devrez
utiliser l'accessoire sMerFF. Ouvrez la fenêtre "accessories" dans le menu "Windows". Lorsqu'elle est sélectionnée vous accédez
via la barre menu à l'option "Install" qui vous permet d'ajouter un accessoire dans la fenêtre. Une fois installé, il suffit de
cliquer sur l'icône correspondant à l'accessoire pour l'activer. L'utilisation de sMerFF est classique.
Côté outils, pour la plupart leur nom vous indiqueront leurs fonctions (echo, pitch bender, reverse, transpose...). Je vous
ai déjà parlé des normes GS et General MIDI. C'est l'outil Sound Canvas qui vous permettra d'utiliser le GS et l'outil General
MIDI le GM.
Ah ! j'allais oublier : si vous possédez comme moi un clavier de la gamme PSS de Yamaha, ne vous étonnez pas s'il s'affole
lorsque vous le branchez en entrée et sortie avec l'Amiga (sur Bars&Pipes ou Dominator). Il s'agit là d'un défaut de conception...
merci Yamaha.
Vous disposez à présent de quelques éléments qui vont vous permettre d'explorer cet excellent logiciel qu'est Bars&Pipes Pro.
Vous savez à présent composer, utiliser et installer un outil et un accessoire. Soyez curieux, essayez les fonctions, les outils
et vous découvrirez toutes les ressources d'un logiciel bien construit et évolutif. Il est dommage que Blue Ribbon ait quitté
l'Amiga, mais la possibilité de programmer de nouveaux outils (en langage C) devrait nous permette, grâce à l'activité des
musiciens/programmeurs, d'étendre les capacités de Bars&Pipes.
TurboSound
L'outil TurboSound permet à Bars&Pipes d'utiliser des instruments Amiga dans vos compositions. Vous pourrez ainsi combiner MIDI
et échantillons, afin d'avoir accès à un instrument, un son particulier ou à une piste supplémentaire. Pour l'utiliser, il faut
tout d'abord installer l'outil TurboSound, puis le placer en sortie de la piste de votre choix. Lorsque vous cliquez deux fois
sur l'outil, une fenêtre s'ouvre (image) et vous donne accès à une nouvelle barre de menu.
Trois modes d'utilisation sont possibles :
Premier mode
Vous utilisez les instruments fournis par Blue Ribbon (sur CompuServe). Chaque instrument couvre une ou plusieurs octaves. Bars&Pipes
ne modifie pas la fréquence de l'échantillon lors de l'écoute, comme c'est le cas sur les logiciels de musique par piste,
mais il calcule initialement
toutes les notes. On se retrouve ainsi avec un jeu d'échantillons calculés, chacun d'entre eux correspondant à une note. On peut
grâce à ce mode les éditer individuellement. C'est sur ce principe que sont construits les instruments fournis. Pour composer,
vous procédez exactement comme s'il s'agissait d'un instrument MIDI, donc à l'aide du clavier ou de l'éditeur. Des effets peuvent,
de plus, être appliqués à chaque instrument (menu "effects").
Deuxième mode
Vous souhaitez utiliser un échantillon de votre collection et construire un instrument TurboSound. Grâce au menu "Samples",
chargez l'échantillon (IFF uniquement). Il apparaît alors dans la fenêtre. Vous avez ainsi chargé la première note. Si vous
disposez de toutes les notes de l'instrument numérisées, procédez ainsi pour chacune d'entre elles. Dans le cas contraire,
TurboSound va les calculer : dans le menu "Sample" choisir l'option "Create Octave". Vous pouvez alors éditer votre instrument
et l'utiliser. Pour le sauvegarder, vous utiliserez l'option "Save" du menu TurboSound.
Troisième mode
Vous composez un kit de batterie en chargeant pour chaque note une percussion différente, afin que votre Amiga devienne une boîte
à rythme. Ou encore, vous chargez des voix numérisées ou effets sonores pour enrichir vos compositions de quelques sons
numériques... Bref, TurboSound est un outil très utile et très performant. Je vous laisse en juger.
Bars&Pipes et la communication
SMoose
Je vous ai déjà parlé de l'accessoire sMerFF3 qui permet de charger/sauver des fichiers MIDI. sMerFF3 est utile lorsque l'on
veut importer/exporter une musique sur une autre plate-forme. SMoose vous permettra d'importer/exporter des musiques séquencées
sur d'autres programmes Amiga. En effet, grâce à lui, vous pourrez charger ou sauvegarder des musiques au format SMUS (Simple
MUsical Score) qui est un format d'échange standard entre les logiciels de musique sur Amiga. Standard ne signifie malheureusement
pas que tous les logiciels permettent une telle sauvegarde. Mais la grande majorité des séquenceurs MIDI le permettent ou un
logiciel annexe permet la conversion. Deluxe Music peut charger/sauver le SMUS, des programmes tels que MusicX-To-SMUS convertit
les fichier de MusicX en SMUS, et SMUS-To-Mod convertie les SMUS en module.
ARexx
C'est l'accessoire qui vous permet d'utiliser des commandes ARexx. Pas de fenêtre disponible grâce à lui. L'activation du port
ARexx de Bars&Pipes, l'exécution d'un fichier, l'envoi d'une commande s'effectue grâce à l'outil "Command Performance" via
l'accessoire ARexx. Vous pouvez ainsi piloter d'autres logiciels qui possèdent un port ARexx et le tout à des moments très précis.
Les accords
Un outil permet sur Bars&Pipes d'utiliser des accords préenregistrés afin de faciliter la composition. Voici comment les utiliser.
Choisissez l'outil "Chord Player" (l'installer si nécessaire) et placez-le en fin de piste (OUT). Ouvrez la fenêtre d'édition
(double-clic sur la piste), choisissez dans le menu "Show" l'option "Chords". Au-dessus de la portée apparaît une ligne appelée
"Chords" (étape 1).
Choisissez le stylo et écrivez sur une case de la ligne "chords". Il apparaît alors un clavier qui vous permet de choisir la note
de l'accord (étape 2), puis une fenêtre s'ouvre (étape 3) pour sélectionner un accord majeur, mineur... quand la sélection est finie,
l'accord s'inscrit dans la case et est joué (étape 4).
Voilà, vous savez utiliser les accords. Complément : dans le menu "Define" choisir "Chords...", une fenêtre comportant un clavier
de deux octaves apparaît, cette fenêtre vous permet de créer/modifier et de charger/sauver des accords que vous pourrez ensuite
utiliser directement lors de l'édition. Dernier point pour aujourd'hui, un double-clic sur l'outil "Chord Player" permet de régler
l'octave à laquelle sont joués les accords. Si vous placez deux fois l'outil sur la piste et que vous sélectionnez pour chacun
d'eux une octave différente, les accords seront joués simultanément sur ces deux octaves.
|