 |
Mercredi 09 juillet 2025 - 21:21 |
| Translate |
|
| Rubriques |
| Réseaux sociaux |
|
| Liste des jeux Amiga |
|
| Trucs et astuces |
|
| Glossaire |
|
| Galeries |
|
| Téléchargement |
|
| Liens |
|
| Partenaires |
|
| A Propos |
|
| Contact |
|

|
|
Bonjour à tous. Nous nous retrouvons à nouveau après ces congés dont vous avez, j'espère, bien profité. Comme je vous l'avais indiqué lors de notre dernier exercice sur les fichiers DEM, nous traiterons cette fois-ci d'un projet axé sur les générateurs de particules que sont les fontaines. Aussi, la modélisation elle-même sera moins importante que le paramétrage de ces fontaines, que je développerai avec délectation pour votre plus grand plaisir. Bien que ce soit toujours pour moi une grande joie de torturer les quelque 70 paramètres contrôlant les fontaines, j'imagine que l'aspect rébarbatif de la fenêtre et la relative complexité de certains points de contrôle pourraient décourager plus d'un utilisateur. Je serai d'accord avec ceux qui trouvent l'affaire compliquée, et nous allons de ce pas tenter de remédier à cela.
Quelles nouvelles ? Vous avez certainement déjà reçu la dernière revue Aladdin's Lamp. On y trouve trois nouveaux outils, ainsi que quelques projets intéressants par leur aspect pédagogique, et décidément, les choses sont bizarrement faites : après avoir réalisé le tutoriel de la version 3.2 sur les fontaines, une petite phrase avait retenu mon attention ; il s'agissait de la possibilité de former un mot à partir des particules d'une fontaine, et de déplacer ensuite ce mot formé de fontaines suivant un chemin. Greg Gorby donnait quelques indices sur la manière de procéder.
Et me voilà lancé dans la réalisation d'un tel projet, avec la ferme intention de vous le présenter. Quelle ne fut pas ma stupeur de constater qu'un utilisateur avait posé la question pour un projet semblable et que la réponse était éditée dans la dernière Aladdin's Lamp. A part quelques bricoles, la technique était la même que celle que j'avais utilisée. Ainsi, conforté par la voix de mon maître, c'est ce projet qui vous est présenté dans la suite de cet article.
Les nouveaux outils :
- Spiral : comme son nom l'indique, cet outil permet de générer des spirales, avec possibilités d'élévation (ressort conique par exemple).
- Taper : c'est mon préféré dans le lot, il vous permet de déformer un objet en contrôlant la déformation le long d'un axe. On peut donc transformer une sphère en toupie ou en diabolo, et devinez un peu... On peut inclure tout ça dans un niveau de déformation ! On réalise ainsi des vaisseaux polymorphes. Comme toujours dans ce cas, il faut "trianguler" les objets avant.
- Bridge : celui-là est pour les besogneux, c'est l'équivalent de "Add Faces" (Ajouter des faces) d'Imagine. La jonction s'effectue sous contrainte des points préexistants des polygones à relier. Cela est très pratique pour réaliser des intersections de formes ou créer des polygones en partant d'autres existants. A noter que ce sont toujours des polygones (et non des "ponts"), seules entités reconnues dans Aladdin, qui sont créés.
Il s'agit donc encore une fois d'un projet du type "flying logo". L'intérêt de ce projet résidera essentiellement de la programmation avancée des fontaines.
Description
Le déroulement en sera assez simple : des particules (motif : étoile) formeront simultanément les quatre lettres du mot "LOGO", incluant une variation de teinte du jaune au bleu, puis le mot formé sortira de l'écran en tournant sur lui-même et suivant une spirale. Le diagramme de séquence (ramené à 30 images) indique la mise en place des différents événements (figure 1).
- Version : 3.2.
- Outils : outil "spiral" du bulletin d'information Aladdin's Lamp (3e trimestre 1994). Vous pouvez aussi, si vous ne possédez pas l'outil "spiral", programmer un chemin différent.
- Ressources : texture "Star_bluwhi_rnd.jp" en JPEG (paquet A4d 3.0), texture Sky.jp (ciel nuageux en 640x480x24 pour le fond ; un autre fond pourrait convenir).
- Modélisation : 20 minutes Sur A4000/40.
- Rendu : 2 heures pour 120 images en 736x614 HAM8 sur A4000/40 avec 14 Mo de mémoire.
- Taille de l'animation finale ANIM5 : 5 171 960 octets.
- Delta moyen ANIM5 : 39 664 octets.
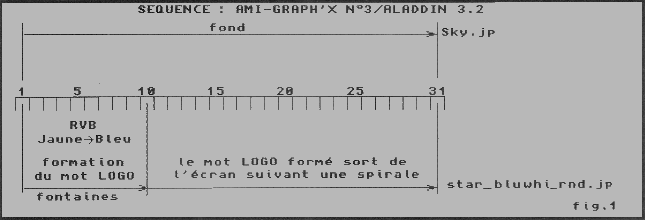
Figure 1
- Général :
- Utilisation d'un chemin en mode translation/rotation combinées.
- Gestion d'attributs avec variation des valeurs RVB.
- Création d'un chemin en spirale avec l'outil "spiral".
- Création d'un chemin à partir d'un texte.
- Utilisation des contrôles "Spline".
- Pour les fontaines :
- Contrôle de l'attribut (RVB) en fonction de la durée de vie.
- Distribution des particules à distance 0.
- Contrôle de la distribution par spline.
- Gestion des durées de vie des particules.
- Gestion du "Preroll".
- Assignation à un chemin en mode "groupe" avec Preroll.
Lancez Aladdin et passez en Flat View Y.
1. Le texte
II s'agit d'abord, je le rappelle, de faire en sorte que les particules forment un mot. Nous allons donc tout de suite créer ce mot. Ouvrez la police Block.4df (et non Block.4dff, ceci est important), et créez le mot "LOGO" avec un espacement de 400. Centrez le mot formé sur l'origine.
Le mot choisi contient deux "O", nous allons en effacer les polygones intérieurs, dans la mesure où ils ne nous seront pas utiles, et gêneraient la transformation des lettres en chemin. Il suffit de sélectionner ces polygones (touche "Ctrl" enfoncée : sélection individuelle) et d'activer l'outil d'effacement.
Remarque : si l'on avait chargé Block.4dff, il n'aurait pas été possible d'effacer le polygone intérieur, car il est relié au polygone extérieur, créant ainsi une face percée (par le polygone intérieur, vous me suivez ?). C'est d'ailleurs pour cette raison que l'on utilise presque exclusivement les polices ".4dff". Les caractères évidés tels que O, D, Q, etc. des polices 4df ne sont pas correctement rendus (absence du "trou"). Elles sont par contre valables pour la génération de clips pour Pro Draw, ou encore, comme dans le cas qui nous intéresse, lorsque l'on ne veut que le contour du caractère.
Avant de transformer nos caractères en chemin, il nous faut modifier le point 0 de chacun (origine du mouvement). Cela est nécessaire, car il est préférable que les quatre lettres se forment à peu près suivant le même motif, et en partant du même point par rapport à chaque caractère. La figure 2 montre où ont été replacés les points 0 pour les quatre lettres.
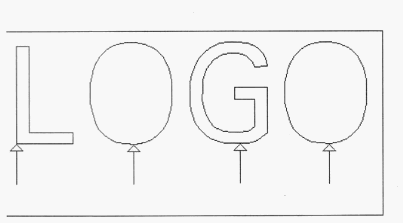
Figure 2
- Le sélectionner.
- Ouvrir "Tools/Choose First Point" (Outils/Choisir premier point).
- Cliquer le point désigné en figure 2.
Attention : les quatre lettres doivent servir de chemin pour la distribution des particules par les fontaines durant le premier tiers de l'animation (en fait, sur 120 images, nous distribuerons sur 0,3x120 soit 36 images). Pour cela, nous allons contrôler "Start%" par une spline. Cliquez sur le gadget "Spline" à droite de Start%, et ajoutez une spline puis accédez à la fenêtre de contrôle. Désactivez "Constant" (cela vous permet de régler la courbe sur une portion de l'animation). Configurez votre courbe comme indiqué en figure 3 (pour faire une droite à partir d'une spline, placez simplement les points de tension sur les points de la spline correspondants).
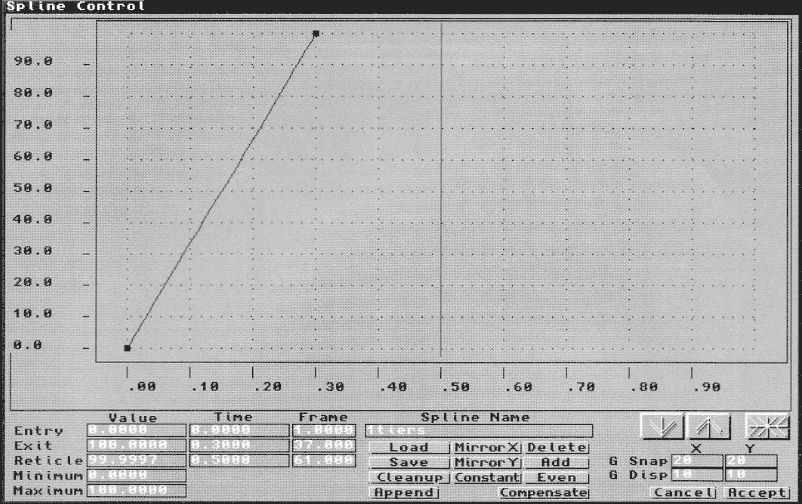
Figure 3
Le fait d'avoir une pente constante (droite) pour cette spline assure une distribution uniforme de chaque particule dans le temps, et donc un espacement constant de ces particules sur le chemin.
2. Les fontaines de "distribution"
J'appelle ces fontaines "fontaines de distribution" pour les distinguer nettement de celles que nous utiliserons pour le mouvement global. Nous utiliserons en effet deux groupes de fontaines. Le premier groupe (de distribution) sera assigné aux chemins formés par les caractères du mot "LOGO" et programmé de telle sorte que 50 particules soient distribuées à distance 0 pendant les premiers 0,3 de l'animation. L'effet obtenu sera évidemment le suivant : chaque fontaine déposera une particule (distance 0) au fur et à mesure qu'elle parcourt le contour du caractère (assignation au chemin) jusqu'à ce que 50 particules soient distribuées (0 en entrée et 50 en sortie, si l'on avait mis 50/50, il y aurait eu 50 particules déposées à la première image, puis plus rien ; or, nous voulons que les particules "sortent" une à une).
Pour revenir à la distance 0, ce paramètre n'est valable que si la fontaine se déplace, faute de quoi les particules, sortant de l'extrémité du polygone de manipulation de la fontaine, et y restant toute la durée de leur vie, l'effet n'est ni intéressant ni utile. Par contre, si la fontaine est assignée à un chemin, cette valeur prend tout son sens, permettant le "dépôt" des particules le long de ce chemin.
Pour garantir la distribution des particules sur les 36 premières images de l'animation, il suffira de contrôler cette distribution (paramètre "Number Particles" (Nombre de particules)) avec la spline "1 tiers". Concernant le contrôle de ces fontaines de distribution, discutons la durée de vie des particules. Il est nécessaire que les particules demeurent actives sur toute la durée de l'effet, c'est-à-dire sur les 36 premières images. Les durées de vie devraient donc être 0,3 (30%) pour les valeurs "Min" et "Max" en entrée et sortie. J'ai bien dit "devraient" car (et vous pouvez le tester), ce pourcentage s'applique à chaque particule à partir du moment où elle est générée. Problème, ce moment diffère pour chaque particule, et les particules disparaîtraient l'une après l'autre, dans le même ordre que celui dans lequel elles ont été créées. Hors, nous souhaitons que ces particules disparaissent toutes en même temps, pour être remplacées par celles des fontaines du mouvement global.
Rassurez-vous, la solution est très simple : puisque les fontaines sont aussi contrôlables en attribut, il nous suffira de gérer correctement le paramètre "Show" (Montrer : actif, le polygone est visible, inactif, il ne l'est plus, cela fonctionne de même pour les fontaines). Nous devons enfin nous assurer qu'aucune particule ne "mourra" avant l'image 36, il suffira pour cela d'entrer 1 pour les valeurs de durées de vie. Dernier point, il faut que la particule emprunte la teinte RVB de l'attribut assigné à la fontaine, là encore rien de plus simple, il suffit d'activer "AtlInd".
Le bouton "Lock" (Verrou) est très important, s'il est engagé, les particules emprunteront toutes, quel que soit leur âge, les paramètres de l'attribut définis au moment considéré de l'animation. Pour plus de clarté, imaginez que vous définissez un attribut avec une couleur rouge à l'image 4 et une couleur verte à l'image 8. A l'image 4, toutes les particules créées et visibles seront de couleur rouge ; à l'image 8, elles seront toutes vertes, indépendamment de leur âge. Par contre, si "Lock" (Verrou) est inactif, la variation de l'attribut est alignée sur la durée de vie de chaque particule (comme pour le mot "Aladdin" dans l'exemple Aladwrite de la version 3.2). Les particules changent donc de couleur au cours de leur "vie". C'est ce dernier mode que nous retiendrons. La figure 4 représente la fenêtre de contrôle programmée. Comme il nous faut une fontaine par lettre-chemin, et qu'elles seront identiques en tous points, nous copierons celle que nous venons de créer.
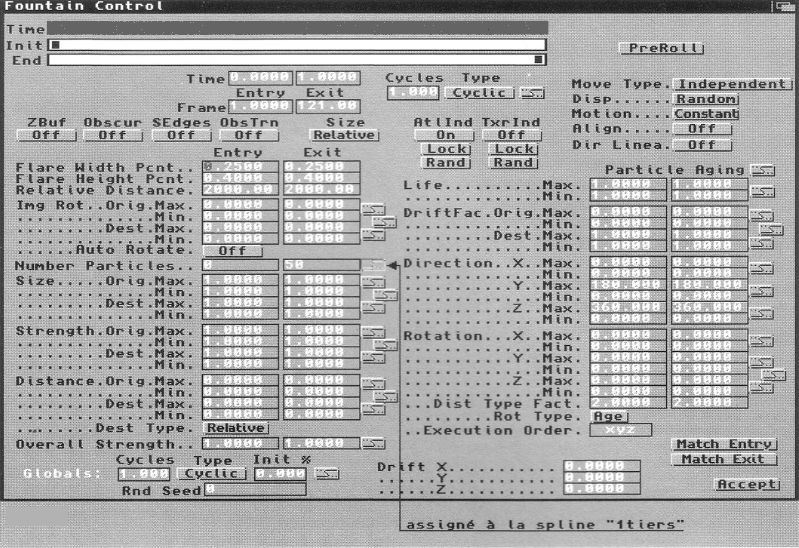
Figure 4
Petit détail, ne vous cassez pas la tête à tester des textures procédurales, les fontaines, comme les flores, ne sont visibles qu'avec des textures "bitmap" (par contre, ici, vous avez les mêmes choix de format que pour n'importe quelle texture : 2/8/24 bits, HAM, HAM8, JPEG, DCTV).
Passons à l'attribut. Pour les fontaines, seuls les paramètres RVB et Show sont pris en compte. Cela tombe assez bien, ce sont ceux-là mêmes qui nous intéressent. Ouvrez donc un attribut (nommez-le "fontaine1", il y aura un "fontaine2") et accédez à la fenêtre de contrôle. Cliquez tout de suite sur "Add" (Ajouter) pour créer un deuxième membre. C'est, pour ces fontaines, le premier surtout qui nous intéresse. Entrez 0,3 dans "Time Exit", réglez maintenant les teintes R255,V255,B0 (jaune) en entrée et R0,V0,B255 (bleu) en sortie.
Voici programmée la variation de teinte qu'emprunteront les particules au cours de leur "vie". Passez au membre 2, mettez 0,3 en "Time Entry" et mettez "Show" à "off". Ainsi, nos fontaines disparaîtront au moment désiré.
Il nous reste à copier trois fois cette fontaine, et à placer l'extrémité (point 0) des quatre fontaines sur le point 0 de chaque lettre-chemin. Cela réalisé, chaque fontaine sera assignée à sa lettre. Je vais détailler la manipulation pour un seul groupe fontaine-lettre :
- Sélectionner la lettre.
- Taper F10 pour passer en mode d'entrée manuelle.
- Si le point 0 n'est pas affiché, utiliser les touches ";" (diminuer) et ":" (augmenter) pour passer les différents points jusqu'au point 0.
- Valider en cliquant sur "Accept" (Accepter) pour refermer la fenêtre.
- Désélectionner la lettre (l'ATP reste au point 0).
- Sélectionner la fontaine par son point 0 (celui du bas dans ce cas).
- Cliquer avec le bouton droit sur le bouton "Snap", la fontaine se place sur le chemin, les points 0 en coïncidence.
- Assigner finalement la fontaine à son chemin.
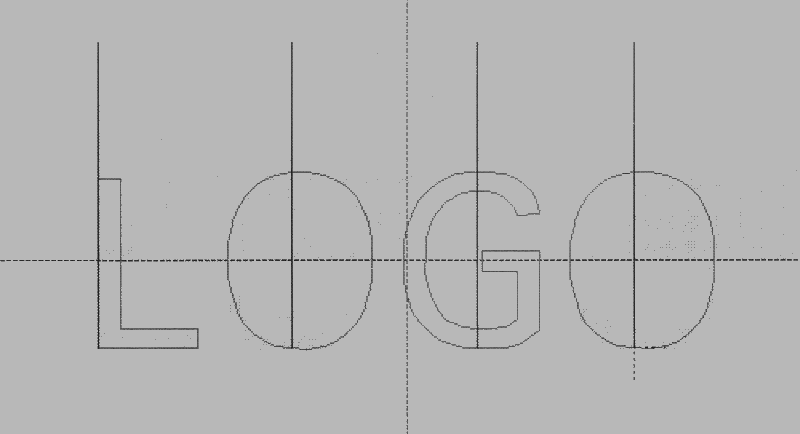
Figure 5
Nous devons maintenant mettre en place le reste de l'animation. Il s'agit des fontaines du mouvement global. D'après le cahier des charges défini, nous souhaitons que le mot formé précédemment se déplace d'un seul bloc suivant un chemin en spirale. Il n'est pas possible de faire adopter à une même fontaine, deux comportements différents (ou de programmer plusieurs membres, comme pour les chemins, textures, etc.), il est donc nécessaire de mettre en place d'autres fontaines, qui, programmées de façon judicieuse, réaliseront l'effet prévu.
Un peu de ménage... Nous allons devoir créer quatre fontaines supplémentaires aux mêmes emplacements que les quatre précédentes, cela risque de mettre pas mal de pagaille, au point de rendre difficile la sélection de l'une ou l'autre de ces fontaines. Aussi, nous allons grouper les quatre premières fontaines et les cacher (les transférer dans un autre espace n'est pas très valable, car nous devons garder les quatre lettres-chemin dans l'espace actuel, et les assignations seraient perdues !).
Avant d'attaquer cette partie, je dois vous avertir que nous entrons dans le "côté obscur" de la fontaine, dont l'analyse est la plus difficile à faire. Je vais toutefois essayer d'être le plus clair possible. Bien, nous pouvons maintenant effectuer la même manipulation que pour les premières fontaines, seules les fenêtres de contrôle principales et d'attributs changeront. Créez une nouvelle fontaine et déplacez légèrement le point 1 (celui du haut) vers la droite pour les distinguer facilement des autres lorsque nous les révélerons.
D'abord, la fenêtre de contrôle. La figure 6 permet de voir que les paramètres sont proches de ceux des précédentes fontaines. Il y a toutefois quelques différences. D'abord, on constate que le bouton "Preroll" est enfoncé.
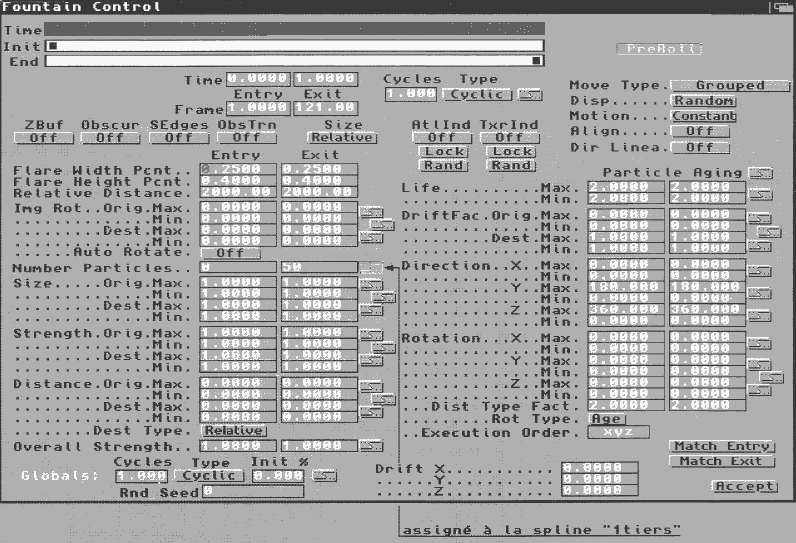
Figure 6
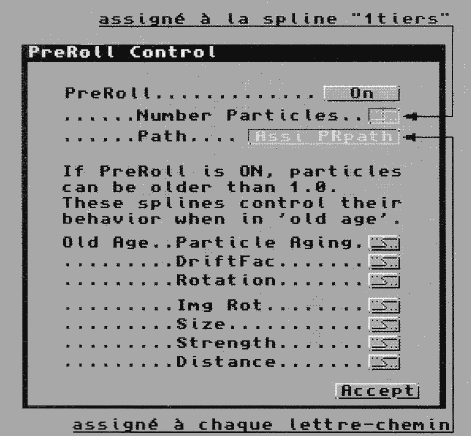
Figure 7
Plus fort encore (et heureusement, car sans cela, notre projet ne serait pas réalisable), il est possible de spécifier que la distribution s'est effectuée suivant un chemin. C'est ce que nous allons faire. Cliquez "AssiPRPath" (Assign Preroll Path), Aladdin vous demande alors de choisir le chemin, sélectionnez une des lettres (il faudra changer de lettres pour chaque fontaine et placer correctement chaque fontaine sur le point "0" du chemin d'assignation). En plus de s'être distribuées de 0 à 50 pendant le premier tiers (0 à 50 venant de la fenêtre principale), les particules se sont distribuées suivant un chemin : c'est exactement ce qui s'est produit dans l'animation réelle pour les fontaines de distribution, et c'était le seul moyen d'obtenir une transition correcte entre les deux types de fontaines, les deuxièmes reprenant où les premières ont terminé. On peut maintenant refermer la fenêtre de Preroll, et revenir à la fenêtre principale.
Nous paramètrerons ici les valeurs complémentaires au Preroll. Les distances seront bien entendues à 0. Par contre, il est nécessaire de modifier la spline contrôlant la valeur "Number Particles" (Nombre des particules - attention, il ne s'agit plus cette fois du Preroll, mais de l'animation réelle). Si nous voulons que les 50 particules créées en Preroll restent visibles pendant toute l'animation (du moins les deux derniers tiers), il faut spécifier ici qu'en fait, bien que la valeur d'entrée soit nulle et la valeur de sortie de 50 (indispensable pour retrouver la même distribution que pour la fontaine précédente, ce sont ces valeurs qui sont utilisées pour calculer le Preroll, comme je vous l'ai dit un peu plus haut), le nombre de particules affichées doit être de 50 tout le long de l'animation réelle.
Nous devons donc assigner à cette valeur la spline représentée en figure 8, que vous n'aurez je pense aucun mal à reproduire. Pendant que vous y êtes, et comme c'est une spline utile, faites comme moi, et sauvez-la sous un nom facile à retrouver comme "Maxi" ou "Constant".
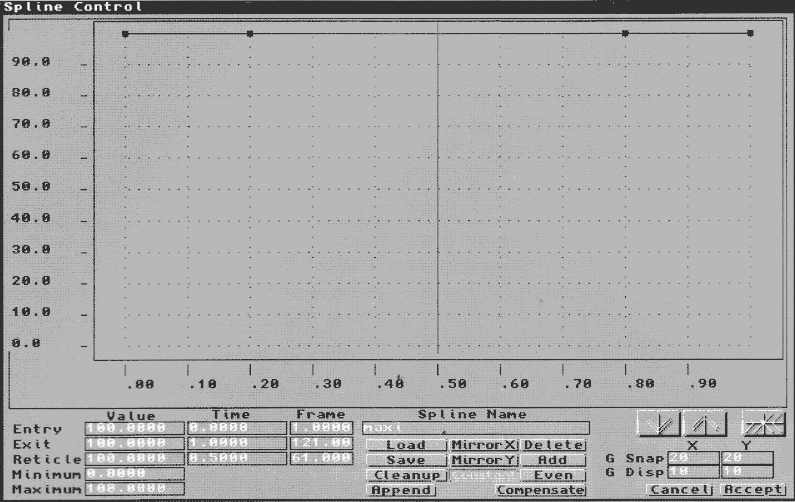
Figure 8
Le schéma de la figure 9 (gestion du Preroll et durée de vie) permet de mieux visualiser la manière dont les particules naissent et meurent. Dans l'exemple 1, cinq particules naissent l'une après l'autre et ont une durée de vie de 1. Dans la mesure où le Preroll est calculé sur une longueur d'animation avant l'animation réelle, la première (1) particule créée a un âge de 1,00 au moment où commence cette animation réelle, et donc disparaît dès la première image.
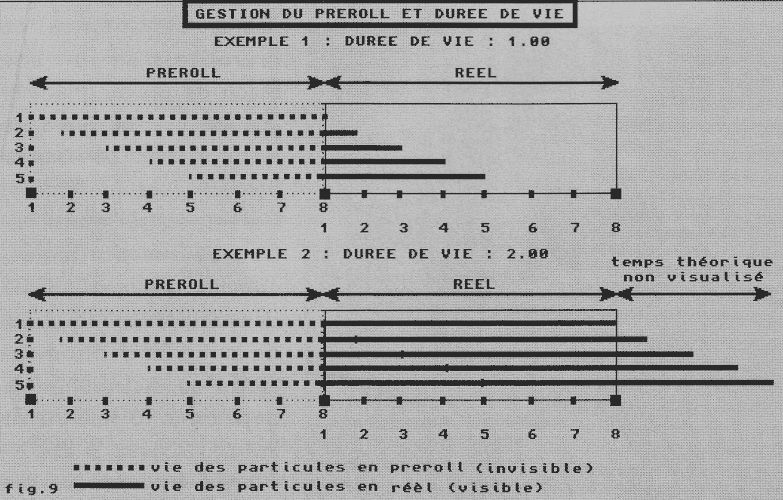
Figure 9
Il faut maintenant s'occuper du type de mouvement, nous allons assigner les quatre fontaines à un chemin, et vous remarquerez que par défaut, les particules sont abandonnées à leur sort à partir du moment où elles jaillissent de la fontaine, même si la fontaine se déplace ensuite. Cela n'est pas ce que nous voulons, puisque les particules doivent toutes suivre le mouvement global que nous allons leur donner. C'est le paramètre "Move Type" (Type de mouvement) qui gère cela. Avec "Independent" (Indépendant, par défaut), les particules sont libres après leur naissance, dans notre cas, la lettre ne suivrait pas le chemin.
Avec "Grouped" (Groupé), les particules suivent la fontaine dans son mouvement. Cinématiquement, au mouvement propre de la particule est ajouté le mouvement de la fontaine. C'est ce que nous voulons, cliquez sur le bouton à droite de "Move Type" (Type de mouvement) pour afficher "Grouped" (Groupé) :
- La texture : pas de problème, c'est la même que pour les fontaines de distribution, vous pouvez donc sélectionner vos fontaines et leur assigner notre texture "étoile".
- L'attribut : là, c'est différent, car tandis que les fontaines de distribution disparaissent, les fontaines de mouvement global apparaissent. Le plus simple est de cloner l'attribut fontaine1, de le renommer fontaine2 et d'accéder à la fenêtre de contrôle. Inversez les états de "Show" (Montrer) des deux membres (membre 1 : off, membre 2 : on) ; il n'est même pas nécessaire de toucher aux valeurs RVB du membre 1. Par contre, j'ai mis un joli rose/violet (R255,V0,B255) en entrée et sortie pour le membre 2. Bien sûr, la transition entre les deux types de fontaines sera un peu rude, mais cela convient assez bien.
Attention, n'assignez pas les fontaines aux lettres-chemin, c'est un autre chemin que nous allons leur faire suivre ; par contre, vous devez accéder à la fenêtre de contrôle de Preroll de chaque copie pour réassigner la bonne lettre-chemin en "AssiPRPath".
Créons maintenant un chemin en spirale. Ouvrez l'outil "Spiral" et entrez les valeurs suivantes :
- Segments : 288
- Sweep angle : 1440 (quatre tours)
- Start radius : 0
- End radius : 10000
- Axe actif : Y
Nommez cette spline "2tiers". Assignez de la même façon "2tiers" pour le contrôle de Start% de "Globals". Ainsi, nous avons créé un chemin combinant translation/rotation suivant Z. Assignez les quatre fontaines à ce chemin-spirale. Vous pouvez maintenant révéler à nouveau les quatre fontaines de distribution. Voir la figure 10 suivante : le projet complet.
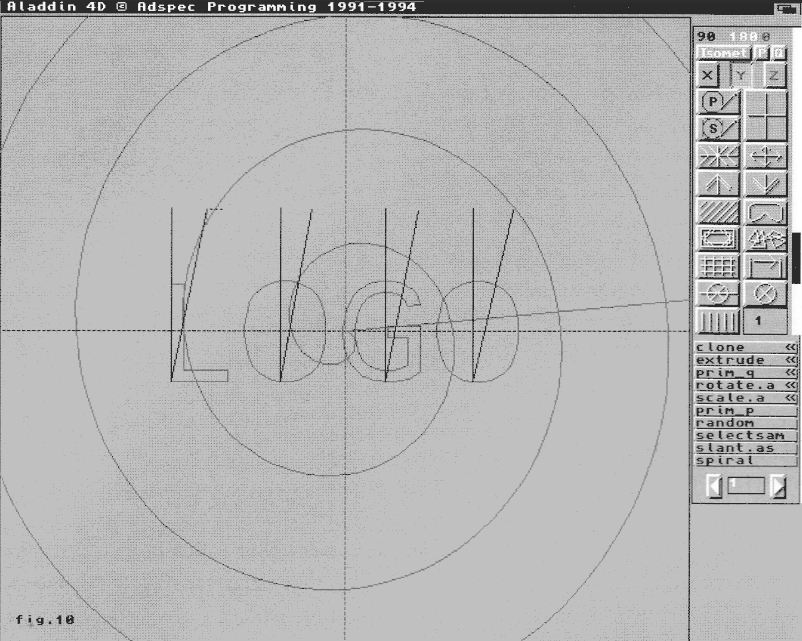
Figure 10
Réglez votre zoom (on utilise la caméra virtuelle) pour que le mot sorte bien de l'écran en fin d'animation. Prévisualisez en 120 images pour vérifier que tous les effets correspondent à ce qui est souhaité (attention, en mode "Preview" (Aperçu), l'attribut "Show" (Montrer) des fontaines est ignoré, vous les verrez toutes sur les 120 images).
Ouf, c'est presque fini, il ne vous reste plus qu'à mettre en place votre Fond avec "Background" (Fond, RC : F8). Choisissez votre image de fond et refermez la fenêtre.
Le rendu
Avant de faire le rendu, pensez à activer "Light" (Lumière), "Fill" (Remplissage) et "Background" (Fond).
La prochaine fois, si Adspec ne nous envoie pas trop de nouveautés dont il serait indispensable de parler, nous étudierons la modélisation des mécanismes (mouvement alternatif uniformément varié, oscillation, amortissement, etc.). Un conseil, révisez les splines.
|












