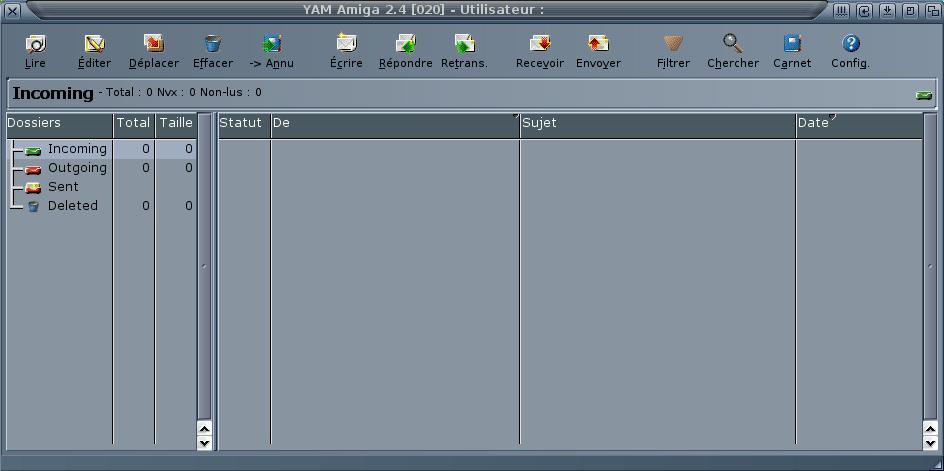Suivez-nous sur X

|
|
|
0,
A,
B,
C,
D,
E,
F,
G,
H,
I,
J,
K,
L,
M,
N,
O,
P,
Q,
R,
S,
T,
U,
V,
W,
X,
Y,
Z,
ALL
|
|
0,
A,
B,
C,
D,
E,
F,
G,
H,
I,
J,
K,
L,
M,
N,
O,
P,
Q,
R,
S,
T,
U,
V,
W,
X,
Y,
Z
|
|
0,
A,
B,
C,
D,
E,
F,
G,
H,
I,
J,
K,
L,
M,
N,
O,
P,
Q,
R,
S,
T,
U,
V,
W,
X,
Y,
Z
|
|
A propos d'Obligement

|
|
David Brunet

|
|
|
|
En pratique : Configuration de YAM 2.3 (Yet Another Mailer)
(Article écrit par Jérôme Chappuis - mars 2002)
|
|
Qu'est-ce que c'est ?
Pour ceux qui ne connaîtraient encore pas Yet Another Mailer, c'est LE programme
de courrier électronique pour Amiga. Très convivial, ce logiciel vous permettra
d'envoyer et de recevoir vos courriels sur notre ordinateur favori avec un bon nombre
d'options forts sympathiques.
La bonne nouvelle est qu'il est gratuit (pour pas gâcher comme dirait Guy Roux).
Ce programme nécessite impérativement MUI. Originellement développé par Marcel Beck, YAM
est maintenant sous licence GNU, son auteur ayant abandonné le développement. Sa
dernière version était la 2.2. Aujourd'hui, une équipe de développeurs a repris le
flambeau, la dernière version officielle étant la 2.3p1 de novembre 2001.
Où le récupérer ?
Sur www.yam.ch ou sur Aminet dans comm/mail.
On trouvera sur Aminet toute une flopée d'outils, d'icônes, etc. pour YAM. Pensez
aussi à prendre l'archive des exécutables compilés pour les différents processeurs (ex :
version 68060, MorphOS...) et celle des localisations pour l'avoir en français.
Le nécessaire
- 2 Mo de mémoire libre (ça devrait aller !).
- AmigaOS 2.1+ et ROM 2.04+.
- MUI 3.8+.
- Une pile TCP/IP quelconque (ex : Miami).
- Processeur 68020+.
Installation
L'installer de Commodore s'en chargera pour vous. Un répertoire "YAM" contiendra les
fichiers et une assignation sera ajoutée à votre user-startup. Vérifiez que vous ayez bien
le catalogue français et l'exécutable correspondant à votre processeur. Pour les amateurs
de GlowIcons, vous en trouverez de remplacement sur Aminet, à mettre dans le sous-répertoire
"icons" de YAM. De base, vous avez le choix entre des icônes MagicWB ou
NewIcons.
Configuration de base
Lancez YAM et cliquez sur le bouton "config".
Premiers pas
- Entrez votre vrai nom (prénom en premier),
- Votre adresse électronique (ex : toto@wanadoo.fr),
- Votre serveur pop3 (réception de courriels, ex : pop.wanadoo.fr),
- Votre mot de passe de messagerie (qui peut être différent de votre mot de passe de connexion).
TCP/IP
- Entrez dans "serveur" le nom du serveur SMTP (envoi de messages, ex : smtp.wanadoo.fr),
- Entrez aussi le nom de domaine de votre fournisseur (ex : wanadoo.fr).
Voilà c'est tout ! Si vous ignorez l'un de ces paramètres, contactez votre
fournisseur d'accès.
Configuration optionnelle
TCP/IP
- Dans le cadre réception POP3 vous pouvez définir quinze autres profils, si vous
utilisez d'autres adresses électroniques.
Nouveau
- Rapatrier les messages : je vous conseille "pré-sélection=toujours", ainsi une fenêtre
s'ouvrira automatiquement à chaque réception de messages et vous aurez alors tout
loisir d'en laisser certains pour les télécharger plus tard (ex : des gros courriels),
d'en effacer d'autres sans avoir à les télécharger, ou encore de choisir de les
télécharger mais de les laisser sur le serveur afin de les télécharger à nouveau
plus tard depuis un autre ordinateur.
- Cochez aussi "éviter doublons" et "actualiser statut".
- Vérifier nouveaux messages : si vous laissez YAM activé, celui-ci peut périodiquement
vérifier si de nouveaux courriels arrivent. Pour cela, indiquez le nombre de minutes
entre chaque vérification (0 mn = pas de vérification automatique).
- Notification : vous pouvez choisir d'être averti par une fenêtre et/ou un son et/ou
une commande Shell externe quand vous recevez du courrier, genre "vous avez des
e-mails" comme sur AOL ;-).
Début/fin
- Cochez les actions que vous voulez exécuter au lancement et à la fermeture de YAM
(ex : charger les nouveaux messages...).
Mime
- Définissez ici les types de fichiers à reconnaître. Il faut au moins avoir le HTML,
les utilisateurs de M$ envoyant souvent ce type de courrier. Pour cela, ajoutez une
entrée type=text/html et programme par défaut=SYS:Utilities/Multiview "%s".
Vous pouvez, pour un type de fichier donné, choisir un visualisateur particulier.
Par exemple pour le HTML, vous pouvez ajouter programme=AWeb:AWeb-II
"file://localhost/%s".
Carnet d'adresses
- "Sauver adresse expéditeur" : en choisissant "demander avant" vous pourrez enrichir
votre carnet d'adresses lorsque vous lirez un courrier d'une personne non répertoriée.
Vous n'aurez alors qu'à cliquer oui ou non.
Divers
- Icône programme : réglez ici la position d'affichage sur votre écran de l'AppIcon
de YAM.
- En cochant "sauver messages envoyés" vous garderez une trace de vos courriels dans
le dossier "envoyés".
- "Effacer immédiatement" : je vous conseille de ne pas cocher cela, mais de préférer
effacer les messages à supprimer en quittant YAM.
Parcourez les autres options, elles sont claires, sinon jetez un oeil sur la documentation
au format AmigaGuide qui est en français.
Utilisation
Une barre de boutons très explicites vous propose les fonctions les plus courantes.
D'autres sont disponibles dans les menus.
A gauche, quatre groupes sont là pour classer vos messages. Vous pouvez les
classer comme bon vous semble mais aussi en créer d'autres.
Par défaut :
- Reçus : contient tout ce que vous avez reçu,
- En attente : les messages que vous venez d'écrire (et qui attendent une couche
TCP/IP ou encore que vous quittiez YAM pour être expédiés),
- Envoyés : vos anciens messages, si vous avez choisi l'option de les archiver,
- Effacés : les messages dont vous désirez vous débarrasser. Généralement
l'effacement réel se fait à la sortie du programme (paramétrable dans
configuration).
La zone "messages" vous montre la liste de vos courriels avec les colonnes que vous
avez choisi dans la configuration (ex : date, taille, adresse électronique...). En cliquant
sur le titre d'une colonne, les courriels se trouveront classés dans l'ordre de celle-ci.
Carnet d'adresses
Entrez ici les personnes auxquelles vous êtes susceptible d'écrire régulièrement.
Vous pouvez créer une arborescence, pratique pour éviter le fouillis et également
pour écrire d'un bloc à un ensemble de personnes (ex : groupe famille, groupe
collègues, groupe Amiga, groupe amis...). Un groupe "New" contiendra les adresses
automatiquement ajoutées, que vous pourrez ensuite classer comme bon vous semble.
A chaque personne, vous pourrez indiquer de nombreux renseignements (alias, téléphone,
anniversaire...) et même placer une photo ! Ainsi, vous aurez la tête de votre
interlocuteur à côté de son message, sympa non ?
Écrire un message
Cliquez sur le bouton "Écrire". Une fenêtre en trois volets s'ouvre. Vous pouvez
taper directement l'adresse électronique du destinataire mais aussi puiser dans votre
carnet d'adresses en cliquant sur l'onglet situé à droite. Il est possible d'insérer
un fichier texte existant.
La partie "documents joints" vous permettra d'ajouter des fichiers à votre texte
(ex : vos photos de vacances).
La partie "Options" comporte certains paramètres intéressants, comme :
- Copie cachée : vous permet d'envoyer un courriel à plusieurs personnes sans qu'ils
puissent connaître leurs adresses respectives.
- Accusé de réception : vous assure de la bonne réception de votre message.
- Envoi anonyme : votre adresse ne sera pas vue par votre destinataire.
Lire un message
Vous pourrez visualiser les pièces jointes en double-cliquant dessus ou en
utilisant le bouton "montrer". Le bouton "déplacer" vous permet d'archiver ce
message dans un dossier que vous avez créé. Le bouton "retrans" fera suivre
ce message vers d'autres destinataires (ex : pour une bonne blague que vous
venez de recevoir et dont vous voulez faire profiter vos amis !). Vous
pourrez également choisir de sauver vos pièces jointes où bon vous semble
et imprimer le message.
Trucs et Astuces
- Double-cliquez sur une adresse électronique dans un message, une fenêtre s'ouvre pour vous
permettre d'écrire à cette personne.
- Remplissez les dates de naissance de votre carnet d'adresse et cochez l'option
"début-fin/vérifier date de naissance", vous serez alors automatiquement averti
des anniversaires et on vous proposera d'écrire un message.
- Double-cliquez sur une adresse HTTP, si votre pile TCP/IP n'est pas active YAM
la lancera pour vous, puis lancera votre navigateur favori et ira à l'adresse
donnée. Pensez à configurer correctement vos chemins d'accès à ces différents
programmes (préférences de OpenURL).
- Vous pouvez récupérer des "tags-lines" sur Aminet. Ce sont des citations,
généralement drôles, que vous pouvez insérer aléatoirement et automatiquement
à vos courriers en mettant "%t" dans votre signature et en indiquant quel est
le nom de votre fichier texte contenant les signatures et son chemin d'accès,
ainsi que les caractères servant à séparer les différentes citations
(généralement %%).
- Vous pouvez effacer des messages en les sélectionnant puis en cliquant sur "Del".
- De même, on peut ouvrir un message en double-cliquant dessus.
Bilan
Les plus :
- Stable,
- Gratuit,
- En français,
- Très complet.
Les moins :
- Manque de types MIME par défaut,
- Pas toujours évident de gérer les liens avec les autres logiciels pour le néophyte,
- Heuuu... ben c'est tout !
Conclusion
C'est un logiciel excellent sur tous les points qui aurait mérité de faire partie
d'AmigaOS. Vous n'avez aucune excuse pour ne pas l'utiliser si ce n'est pas déjà
fait !
|