 |
Dimanche 06 juillet 2025 - 14:38 |
| Translate |
|
| Rubriques |
| Réseaux sociaux |
|
| Liste des jeux Amiga |
|
| Trucs et astuces |
|
| Glossaire |
|
| Galeries |
|
| Téléchargement |
|
| Liens |
|
| Partenaires |
|
| A Propos |
|
| Contact |
|

|
|
NDLR : X-bEnCh est avant tout une interface pour lancer vos jeux sur Amiga 68k. Il est disponible gratuitement sur www.jimneray.com/xbench.html ou bien via sa page FaceBook. Son auteur est Jérôme "Jim Neray" Marchal et ce vaillant programmeur nous propose ici un tutoriel pour mieux configurer son logiciel.
Pour répondre aux demandes particulières de chacun de ses utilisateurs, X-bEnCh possède un panneau de configuration complet et complexe permettant à chacun de retrouver son option demandée sur mesure et de paramétrer X-bEnCh comme il le souhaite. Le souci est que du coup ce panneau de configuration peut dérouter au premier abord de par la multitude d'options disponibles. Nous allons donc passer en revue les divers onglets et options du panneau de configuration d'X-bEnCh pour vous en expliquer l'usage et l'utilité.

Menu de X-bEnCh 0.99
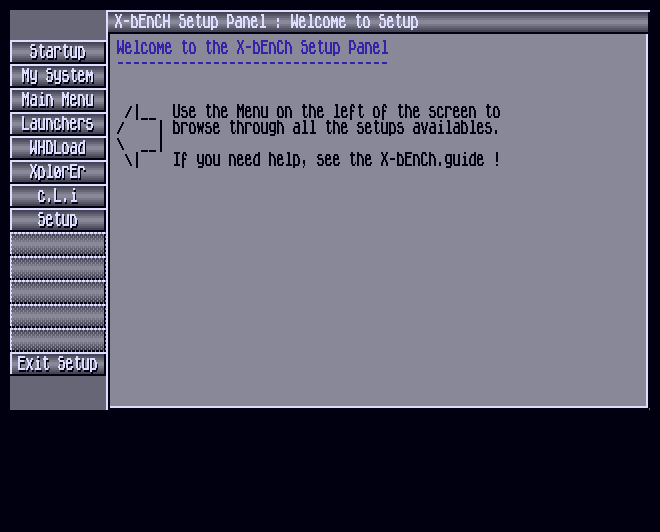
Écran d'accueil du "setup panel" (panneau de configuration)

Écran "Startup"
Press DEL : ce bouton est très utile si vous souhaitez ajouter X-bEnCh à votre startup-sequence. Pour ce faire, remplacez la ligne suivante :
| c:run >nil: loadwb |
...par les deux lignes suivantes :
|
assign xb: votre_répertoire_xb: c:run >nil: xb:xinit.exe |
Une fois ceci fait, votre Amiga démarrera sur X-bEnCh automatiquement au lieu du Workbench mais grâce au bouton "Press DEL" vous pourrez modifier ce démarrage sans avoir besoin de toucher à nouveau à votre startup-sequence. Ce bouton vous permet de choisir comment X-bEnCh va se comporter si vous maintenez la touche "DEL" enfoncée pendant le démarrage. Dans le premier cas (To abord X-bEnCh Startup), X-bEnch sera chargé par défaut mais si vous maintenez la touche "DEL" enfoncée pendant le démarrage, le lancement de X-bEnCh sera annulé et le Workbench sera lancé. Dans le second cas (To Force Xbench Startup), à l'inverse, le Workbench sera chargé par défaut mais si vous maintenez la touche "DEL" enfoncée pendant le démarrage, le chargement du Workbench sera annulé et X-bEnCh sera lancé.
LoadWB Arg : si vous avez remplacé la ligne "loadwb" dans votre startup pour démarrer avec X-bEnCh, vous pouvez entrer ici d'éventuels arguments pour la commande LoadWB, lesquels se seraient précédemment trouvés dans votre startup-sequence.
Boot Fade : cette option vous permet d'activer ou désactiver le "fader" (fondu) au démarrage de X-bEnCh. Si "On", l'écran va progressivement devenir noir et si "Off", l'écran passera au noir d'un coup.
StartScript : vous pouvez ici ajouter le chemin d'accès à un script AmigaDOS qui sera lancé avant le démarrage d'X-bEnCh. L'intérêt est par exemple de pouvoir arrêter un "hack" (correctif) qui perturberait X-bEnCh comme un fond d'écran avec un dégradé de couleurs Copper.
Exit Script : même principe que précédemment mais le script sera ici lancé lorsque vous quitterez X-bEnCh. Pour relancer par exemple les "hacks" que vous aviez quittés avant de lancer X-bEnCh ou ce que bon vous semblera !
RegScreen : vous permet d'afficher (Show) ou de masquer (Hide) l'écran de démarrage affichant votre nom et votre numéro de licence et ainsi d'accélérer le démarrage en les masquant. A noter que cette option est la seule qui ne soit accessible qu'aux utilisateurs enregistrés, X-bEnCh étant pleinement utilisable sans limitations pour les utilisateurs non enregistrés.
2. Onglet "My System"

Écran "My System"
AudioMode : deux modes de lecture audio sont disponibles. Par défaut, le "New Replay Routine" est activé et vous donnera les meilleures performances audio. Si vous n'entendez aucune musique ou si le son vous paraît mauvais, vous pouvez cliquer sur ce bouton pour améliorer la situation en sélectionnant "Old Replay Routine".
DebugMode : en cas de soucis, ce bouton vous permet de créer un fichier journal (xb:xbench.log) où sera enregistré un maximum de détails sur tout ce que vous avez fait, votre configuration, la version de chaque partie d'X-bEnCh, etc. Très utile pour faire vos reports de bogue !
TurboMode : X-bEnCh a tendance à contrôler beaucoup de choses au démarrage et en permanence à l'usage pour s'assurer que l'environnement dans lequel il fonctionne ne va pas lui causer le moindre souci. Avec ce bouton, vous pourrez activer le "TurboMode" qui réduira au strict minimum les vérifications que fera X-bEnCh. Ceci vous permettra d'accélerer le fonctionnement global d'X-bEnCh mais ne devra être utilisé qu'après vous être assuré que tout fonctionne sans problèmes. Le moindre fichier manquant en mode Turbo vous conduira vers un plantage assuré.
LoadingBG : ici, vous pouvez tout simplement choisir la couleur d'arrière-plan des écrans de chargement, à savoir blanc (White) ou noire (Black).
Set Clock : vous permet de paramétrer la date et l'heure de l'horloge système. Ce paramétrage sera remis à zéro a chaque extinction de votre Amiga si vous ne possédez pas de pile de sauvegarde valide.
3. Onglet "Main Menu"

Écran "Main Menu"
Starfield : pour activer/désactiver le champ d'étoile en fond du menu principal. Option utile si vous jugez le rendu trop lent sur les plus petites configurations.
Exit To : vous permet de choisir ce qu'il va se passer si vous choisissez de quitter le menu principal. Vous pouvez au choix ne rien faire de spécial (option Nowhere), charger le Workbench (LoadWB) ou redémarrer l'Amiga (option Reboot). Si vous lancez X-bEnch depuis votre Workbench, l'option Nowhere semble la plus pertinente pour retourner au Workbench. En revanche, si vous lancez X-bEnCh depuis votre startup-sequence, il peut être intéressant de choisir l'option LoadWB pour lancer le Workbench lorsque vous quittez X-bEnCh. Enfin, sur un CD de compilation pour une CD32, l'option Reboot vous permettra de redémarrer la console en quittant X-bEnCh.
4. Onglet "Launchers"

Écran "Launchers"
ListType : ce bouton vous permet de choisir le type de chaque listing. Sur "Disabled", le listing est, comme son nom l'indique, désactivé. En mode "WHDLoad", le listing sera composé de fichier ".slave" WHDLoad alors qu'en mode "EXE", ce sont les .exe qui seront recherchés. Enfin, le mode "Manual" vous permet de paramétrer un listing que vous éditerez manuellement (la partie sur ce dernier mode sera éditée dans le futur car soumise à changement prochainement).
ListName : pour donner un nom à votre liste de lancement.
Path to Scan : le chemin d'accès à scruter si vous avez paramétré le "ListType" sur WHDLoad ou EXE ou le chemin d'accès à votre listing si vous avez choisi le "ListType" Manual. A noter qu'X-bEnCh n'a aucune limite de profondeur de répertoire pour l'examen et pourra trouver vos jeux où que vous les ayez cachés (si, si, je vous assure ;-)). Vous pouvez utiliser le bouton "P" (pour Path) à droite du champ de saisi pour ouvrir une fenêtre vous permettant de choisir le chemin d'accès au lieu de le saisir manuellement (AmigaOS 2.x ou 3.x uniquement).
Update! : dernier bouton à utiliser, il vous permettra de lancer l'examen de votre disque dur. Attention, l'examen est puissant mais aussi très lent surtout si vous partez de la racine de votre disque dur et qu'il comporte plusieurs milliers de jeux à scruter.
Passons maintenant à la partie de droite et aux options offertes à l'utilisateur :
MegaRAM : si activée, cette option tentera de maximiser par tous les moyens possibles la mémoire disponible.
Music : permet de choisir ce que vous écoutez lors de l'utilisation du Launcher. Si "Off", la musique est désactivée. Si "On", la musique de base du Launcher est jouée à chaque retour sur le Launcher. Enfin, le mode "PList" joue un module audio issu d'une liste d'écoute que vous choisirez plus bas avec le bouton "Choose PList".
Choose PList : vous permet de choisir la liste d'écoute de modules qui sera jouée si l'option "Music" est réglée sur "PList". Une liste d'écoute de musiques issues des meilleures introductions de déplombage des années 1990 est inclue et paramétrée par défaut. Vous pouvez créer facilement de nouvelles listes d'écoute en utilisant le lecteur audio du gestionnaire de fichier X-Launch.
StartOn : ce bouton vous permet de choisir ce qui s'affiche lors du lancement du Launcher. Avec l'option "tOP" sélectionnée, le Launcher démarrera sur la "Top List" qui est la liste des jeux que vous aurez le plus lancé, l'option "last" affichera la liste des derniers jeux que vous avez lancés. L'option "Favs" lancera votre liste de jeux favoris et enfin l'option "list" lancera la première liste de lancement trouvée qui n'est pas paramétrée sur "Disabled".
CD32Pad : permet de sélectionner le mode de fonctionnement du Launcher, soit pour une manette standard (Off) soit pour une manette multibouton de type CD32 (On). A noter que l'on ne peut pas utiliser une manette CD32 sur tous les modèles d'Amiga.
InfoScr : ce bouton permet de paramétrer la latence entre le moment où vous cesserez de bouger dans un listing et le moment où les informations et la photo d'écran du slave s'afficheront en bas de l'écran. Vous pouvez choisir entre 5, 10 ou 15 millisecondes ou désactiver la photo d'écran et les informations sur le slave avec le paramètre "Off". Dans la majorité des cas, une latence de 5 ms est idéale mais si cela vous semble trop ralentir votre expérience utilisateur, vous pouvez augmenter cette latence à 10 ou 15 ms ou même désactiver cet écran d'information.
ListTxt : vous pouvez ici choisir l'effet visuel qui sera appliqué au texte de vos listings, à savoir "Fader" (couleur s'intensifiant et s'atténuant) ou "Slide" (glissement de couleur de haut en bas).
BAckGRd : vous permet de choisir la couleur de fond d'écran du Launcher. Vous avez le choix entre bleu (Blue), rouge (Red), Violet (Purpl) ou encore aléatoire (RandM). Dans ce dernier cas, à chaque fois que le Launcher apparaîtra, la couleur sera différente.
LoadScr : avec cette option, vous pourrez activer ou désactiver l'écran de chargement animé avant le lancement de vos slave/exe (le damier sur fond bleu).
5. Onglet "WHDLoad"

Écran "WHDLoad"
La partie basse est destinée aux options plus généralistes de WHDLoad. Pour le moment, un seul bouton est disponible, le bouton "Show WHDLoad Requester". Si vous choisissez d'activer cette option (Yes), la fenêtre de requête WHDLoad sera affichée systématiquement quoi qu'il arrive. En revanche, si vous désactivez cette option (No) la fenêtre de requête WHDLoad ne sera pas affichée sauf si une option peut être sélectionnée dans cette dernière.
6. Onglet "Xpl0rEr"

Écran "Xpl0rer"
Mode : permet d'activer (User) ou désactiver un bouton (oFf-). D'autres modes seront disponibles à l'avenir avec des fonctions préprogrammées.
Name : entrez ici le nom sous lequel vous voulez voir votre bouton apparaître dans X-pl0rEr.
Command and arguments : ici, c'est la commande que va exécuter votre bouton programmable que vous allez paramétrer. Vous disposez de trois zones de saisies de texte entrecoupées de deux boutons que vous pouvez permuter sur Src (Source), Dst (Destination) ou vide. En clair, la première zone de texte contiendra le début de votre commande, si le premier bouton est permuté sur "SRC" le chemin d'accès (plus l'éventuel fichier sélectionné) du côté source de Xpl0rEr sera ajouté à la suite de la première partie texte, puis l'éventuelle seconde partie texte sera à son tour ajoutée. Si le bouton suivant est permuté sur "DST", alors le chemin d'accès du côté destination dans Xpl0rEr sera ensuite ajouté à la commande et enfin la dernière zone de saisie de texte sera ajoutée à la ligne de commande. Le tout sera ensuite exécuté.
Pour éclaircir un petit peu cette explication, prenons un exemple simple. Imaginons que vous vouliez créer un bouton pour extraire les archives Lha. La commande CLI pour se faire est la suivante : "lha x archive.lha destination". Pour créer notre bouton, nous allons donc mettre le mode du bouton sur "USER", et lui donner le nom (NAME) "LHA Ext". Nous allons ensuite entrer dans la première zone de texte de la partie "Command and arguments" le début de notre commande, soit "Lha x". Nous allons ensuite cliquer sur le premier bouton pour le mettre sur "SRC" et le second sur "DST" sans ajouter de texte dans les deux autres zones de texte. Ainsi, lorsque dans Xpl0rEr vous sélectionnerez une archive Lha, il vous suffira de cliquer sur votre bouton "LHA Ext" pour extraire le fichier sélectionné dans le répertoire à l'opposé de l'archive sélectionnée (à droite si l'archive sélectionnée est à gauche et vice-versa). Simple, non ?
La partie droite, comme pour le panneau du Launcher, est la zone où vous pourrez modifier les options globales de Xpl0rEr. Un seul bouton est disponible pour le moment :
Arrows Mode : vous pouvez, grâce à ce bouton, choisir le mode d'affichage des flèches de navigation de la partie droite et gauche du gestionnaire de fichier (Xpl0rEr). Au choix, vous pouvez soit les regrouper ensemble en bas (mode 1) où les séparer pour avoir les flèches en haut et en bas (mode 2).
7. Onglet "c.L.i"

Écran "c.L.i"
Colour 1 : vous permet de modifier la couleur du texte du CLI, à savoir vert (Green), jaune (Yellow) ou blanc (White).
Colour 2 : vous permet de modifier la couleur du curseur du CLI, à savoir jaune (Yellow), orange (Orange) ou rouge (Red).
8. Onglet "Setup"

Écran "Setup"
Joy2Mouse : vous permet de contrôler le pointeur de la souris dans le menu "Setup" avec une manette en activant cette option. Attention, cette option est à effet immédiat. A activer sur une configuration pour CD32/CDTV.
Le mot de la fin
Voilà, nous avons fait le grand tour de ce panneau de configuration. Vous devriez désormais être en mesure de paramétrer précisémment X-bEnCh de la manière qui convient le mieux à votre environnement. La version utilisée pour ce tutoriel est la version 0.99 XMas Release publiée en fin d'année 2014. Cette version encore très expérimentale n'est pas recommandée en configuration principale. En attendant la publication de la version 1.0 encore en cours de développement, préférez-lui plutôt la version 0.94F (disponible sur Aminet) beaucoup moins avancée mais bien plus stable.
|
|












