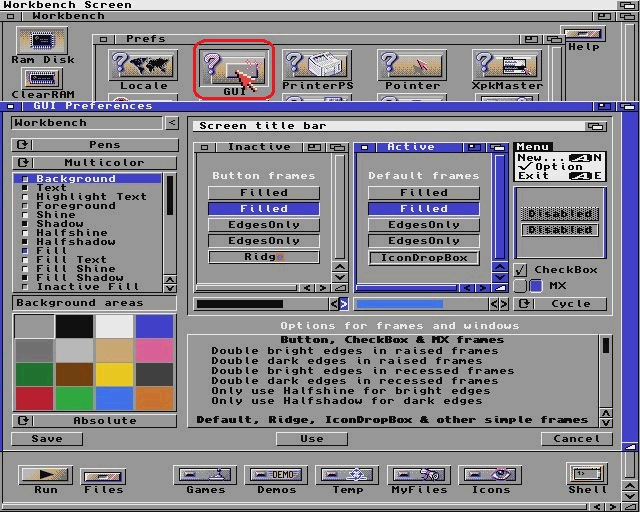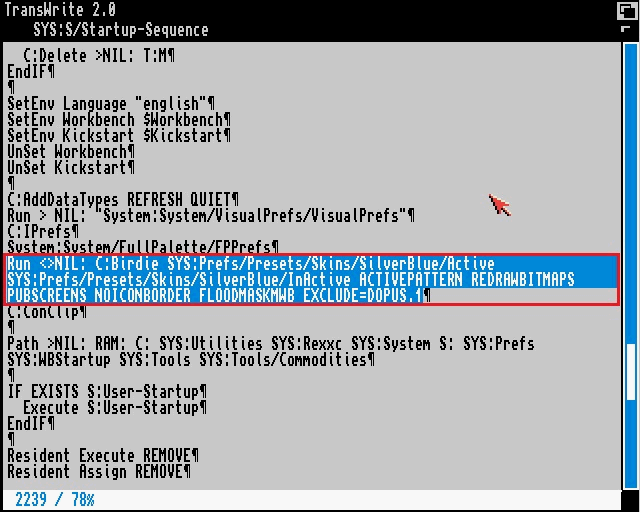Suivez-nous sur X

|
|
|
0,
A,
B,
C,
D,
E,
F,
G,
H,
I,
J,
K,
L,
M,
N,
O,
P,
Q,
R,
S,
T,
U,
V,
W,
X,
Y,
Z,
ALL
|
|
0,
A,
B,
C,
D,
E,
F,
G,
H,
I,
J,
K,
L,
M,
N,
O,
P,
Q,
R,
S,
T,
U,
V,
W,
X,
Y,
Z
|
|
0,
A,
B,
C,
D,
E,
F,
G,
H,
I,
J,
K,
L,
M,
N,
O,
P,
Q,
R,
S,
T,
U,
V,
W,
X,
Y,
Z
|
|
A propos d'Obligement

|
|
David Brunet

|
|
|
|
En pratique : Rendre le Workbench 3.x plus joli en utilisant la palette et les thèmes d'Adam Dawson
(Article écrit par Marios Filos et extrait de www.mfilos.com - janvier 2012)
|
|
Note : traduction par David Brunet.
De nombreuses personnes qui utilisent le Workbench 3.1 voudraient pouvoir rendre leur environnement plus joli,
utiliser plus que les 4 couleurs réglées par défaut et disposer de fonds d'écran colorés.
Mais ne vous méprenez pas : le Workbench était en avance sur son temps et il est tout à fait sympathique par défaut,
mais pourquoi ne pas le rendre meilleur ? :)
Beaucoup d'amigaïstes sont déjà au courant de l'existence de la palette de couleurs optimisées par Adam Dawson. Juste à titre
d'information, Adam Dawson a passé des années à optimiser cette palette et à trouver les couleurs les plus demandées
pour les applications et les jeux fonctionnant sur le Workbench. Sa palette est conçue pour :
- Être compatible OCS.
- Utiliser seulement 16 couleurs.
- Éviter le clignotement du DBLPAL/DBLNTSC.
- Fonctionner avec MagicTV.
- Ne pas interférer avec les couleurs du pointeur de la souris (vous pouvez utiliser n'importe quelle couleur pour
votre pointeur de souris).
- S'adapter à tous les lots d'icônes (MagicWB, NewIcons, Iconographics et GlowIcons), les lecteurs audio, les
jeux et autres choses utilisés sur le Workbench.
Ok, après ces quelques informations, place au coeur du sujet. :)
Téléchargement
Dans un premier temps, il faut télécharger quelques applications et fichiers supplémentaires.
Les liens de téléchargement ainsi qu'une brève description par application sont présentés ci-dessous :
- Birdie (aminet.net/package/util/wb/birdie2000).
Correctif pour configurer les bords des fenêtres avec des images.
- FullPalette.prefs (eab.abime.net - fichier "FullPalette.prefs"
à l'intérieur de l'archive).
Palette de 16 couleurs optimisées pour FullPalette.
- FullPalette (aminet.net/package/util/wb/FullPalette22).
Application avec laquelle vous pouvez verrouiller les couleurs d'une palette.
- SilverSkin (eab.abime.net).
Deux beaux thèmes graphiques réalisés par Adam Dawson pour les fenêtres, les barres de titre, etc. (à utiliser avec VisualPrefs).
- VisualPrefs (aminet.net/package/util/wb/VisualPrefs).
Application pour configurer de nombreux paramètres de l'interface graphique (barre de titre, images, gadgets, etc.).
16 couleurs
L'étape initiale consiste à changer votre écran à 16 couleurs. Vous pouvez changer ce paramètre dans la préférence
ScreenMode.
Je vous suggère fortement de sélectionner une résolution en PAL haute résolution entrelacée (640x512), afin d'avoir
suffisamment de place et pouvoir travailler dessus de façon agréable et profiter de fonds d'écran colorés.
Dans mon exemple, j'ai pris une résolution de 640x512 en 16 couleurs. Après avoir cliqué sur le bouton "Save" (Sauver),
vous remarquerez que la coloration des icônes de MagicWB a été altérée... mais ne vous inquiétez pas, nous allons
réparer cela.
Dans la capture d'écran suivante, vous pouvez voir que j'ai transféré tous les fichiers et applications nécessaires dans
un même répertoire.
VisualPrefs et FullPalette
Nous allons procéder à l'installation de VisualPrefs et de FullPalette. Je ne vais pas décrire avec détails la configuration
de ces deux programmes car elle est très simple pour tous les deux. La seule chose nécessaire est de paramétrer le correctif
qu'ils vont installer. Faites attention ici car ces deux installations ne créent pas de répertoire, donc il vaut mieux
créer les répertoires respectifs au préalable ou durant le processus d'installation en utilisant le bouton approprié.
Personnellement, j'ai installé ces programmes dans ma partition système, dans les répertoires System/VisualPrefs et
System/FullPalette, comme vous pouvez le voir dans la capture d'écran suivante.
Après l'installation, vous devez redémarrer la machine afin que VisualPrefs et FullPalette s'initialisent car
ces deux programmes ont modifié la startup-sequence.
La prochaine étape est de copier le fichier FullPalette.prefs et le répertoire Skins dans le répertoire Prefs/Presets.
J'utilise Directory Opus pour cette tâche mais vous pouvez utiliser le gestionnaire de fichiers que vous voulez
ou même le Workbench lui-même. :)
Ensuite, il faut exécuter l'application FullPalette qui, par défaut, se trouve dans le répertoire Prefs et sous
le nom de FullPalette.
En cliquant avec le bouton droit de la souris, choisissez dans le menu déroulant l'option "Project->Open". Dans la fenêtre qui apparaît,
choisissez le fichier FullPalette.prefs que vous aviez copié dans Prefs/Presets.
Vous pouvez alors voir que la palette de couleurs a changé ! C'est la palette d'Adam Dawson. La seule chose que vous devez
faire est de cliquer sur le bouton "Save" (Sauver) afin d'enregistrer ces paramètres.
Au cas où votre système se bloque lors de la sauvegarde (il s'agit d'un problème connu provoqué par l'actualisation
d'Intuition), il vous suffit de redémarrer votre machine avec les touches Ctrl-Amiga-Amiga. Une fois le Workbench
rechargé, les couleurs doivent avoir changé.
La prochaine étape est le lancement de VisualPrefs qui est présent dans le répertoire Prefs sous le nom de GUI.
Sélectionnez avec le bouton droit de la souris l'option "Project->Open" du menu déroulant. Dans la fenêtre qui
apparaît, choisissez le fichier SilverBlue.pre (pour le thème bleu) ou SilverGreen.pre (pour le thème vert)
que vous avez copié précédemment dans le dossier Prefs/Presets/Skins.
Après avoir appuyé sur le bouton "OK", une fenêtre de requête apparaît avec un message : il faut cliquer sur le
bouton "Replace" (Remplacer).
Vous remarquerez que VisualPrefs affiche de suite le thème que vous avez choisi (bleu ou vert). Cliquez sur le bouton
"Save" (Sauver) pour enregistrer ces paramètres.
Après un redémarrage de la machine, vous remarquerez combien votre Workbench a changé avec l'utilisation de ce thème
graphique !
Birdie
Il y a encore d'autres choses à faire. L'étape suivante consiste à copier l'application Birdie dans le répertoire C:.
Ensuite, vous devez éditer votre startup-sequence à l'aide de votre éditeur de texte préféré. Il faut ajouter les lignes
suivantes, après VisualPrefs et FullPalette mais avant ConClip :
Run <>NIL: C:Birdie
SYS:Prefs/Presets/Skins/SilverBlue/Active
SYS:Prefs/Presets/Skins/SilverBlue/InActive ACTIVEPATTERN REDRAWBITMAPS PUBSCREENS NOICONBORDER FLOODMASKMWB EXCLUDE=DOPUS.1
|
Note : si vous choisissez le thème vert au lieu du bleu, il faut alors changer "SilverBlue" par "SilverGreen"
dans les lignes ci-dessus. À propos de "EXCLUDE=DOPUS.1", la raison pour laquelle nous excluons Directory Opus est
parce qu'il a la mauvaise habitude de ne pas fonctionner très bien avec Birdie et corrompt les couleurs.
Après avoir édité la startup-sequence, appuyez sur le bouton "Save" (Sauver). Procédez aussi à un nouveau redémarrage pour que Birdie
prenne en compte les commandes que vous avez ajoutées dans la startup-sequence. Si les commandes ont été correctement
entrées, alors vous devriez voir un joli dégradé sur le bord des fenêtres du Workbench.
La police de caractères
Votre Workbench est bien plus joli que l'aspect par défaut mais... il dispose encore de cette police Topaz de taille 8 qui n'est pas
adaptée pour ce thème graphique. Il est donc conseillé d'en prendre une autre et de taille de 13 : allez dans le répertoire
Prefs et double-cliquez sur la préférence Fonts. Dans la fenêtre qui apparaît, choisissez une police de taille 13
pour l'option "Screen Text" (Police d'écran). Un bon choix serait les polices XHelvetica ou Helvetica.
De toute évidence, votre environnement est beaucoup plus agréable !
Vous pouvez également modifier la police de l'icône Workbench avec XHelvetica ou Helvetica pour de meilleurs résultats.
Il ne reste plus qu'à choisir un fond d'écran. Si vous l'appréciez, vous pouvez télécharger ma collection de fonds
d'écran 640x512 en 16 couleurs :
dl.dropboxusercontent.com/u/939939/Backdrops_640x512%4016.lha.
Il serait également bien d'enlever la fenêtre Workbench en cliquant sur l'option du menu "Workbench/Mise en arrière-plan",
car elle ne nous sert à rien maintenant que nous utilisons un fond d'écran.
Résultat final : pas mal du tout pour un ordinateur aussi vieux. :)
Vous pouvez bien sûr utiliser cet article pour les autres jeux de composants Amiga (même OCS) mais gardez
à l'esprit qu'une carte accélératrice est vraiment conseillée car l'utilisation du Workbench en 16
couleurs en OCS ou ECS est lente et pas très amusante avec un 68000 de base.
Soutenez le travail de l'auteur
|
|
|