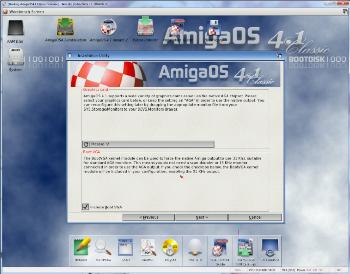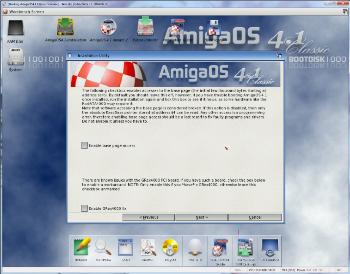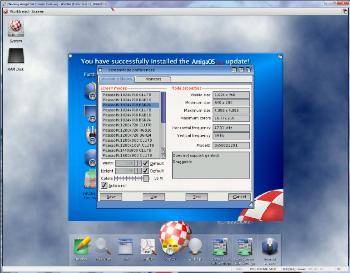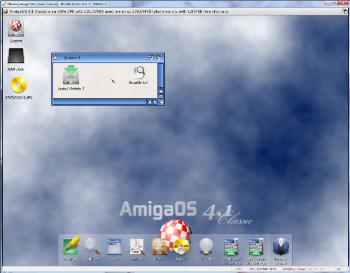|
Mercredi 09 juillet 2025 - 16:31 |
| Translate |
|
| Rubriques |
| Réseaux sociaux |
|
| Liste des jeux Amiga |
|
| Trucs et astuces |
|
| Glossaire |
|
| Galeries |
|
| Téléchargement |
|
| Liens |
|
| Partenaires |
|
| A Propos |
|
| Contact |
|

|
|
Note : traduction par David Brunet.
La nouvelle la plus passionnante du mois d'août a été, à mon avis, l'implémentation de la gestion du PowerPC dans l'émulateur Amiga WInUAE (version bêta). Cela permet d'utiliser AmigaOS 4.1 pour Classic avec WinUAE sur un PC sous Windows ! Je me devais d'essayer cela !
Préparation
Ma configuration est un PC avec processeur Core i7 à 3,2 GHz tournant sous Windows 7 Pro 64 bits, avec 16 Go de mémoire, un gros disque dur, une carte graphique GeForce 690, un lecteur de DVD et le logiciel Amiga Forever 2013 d'installé.
J'ai installé WinUAE dans sa dernière version publique, la 2.8.1, disponible sur www.winuae.net. J'ai ensuite téléchargé le fichier bêta 12 sur www.winuae.net/files/b/winuae_2900b12.zip : il faut remplacer votre fichier "winuae.exe" par celui-ci.
Ensuite, vous il faut télécharger le fichier ROM Picasso IV : www.sophisticated-development.de/software//P-IV/PIV_FlashImage74.zip. Décompatez l'archive et renommez le fichier "piv_flas.bin" en "Picasso_iv_flash.rom", et placez-le dans le répertoire "Rom" de WinUAE.
Dernière chose à télécharger, le fichier "cyberstormppc.rom". On me l'a donné (je dispose d'une CyberStorm PPC sur mon A4000), donc je pense qu'il faudra vous débrouiller et le chercher via Google, désolé ! Quand vous l'aurez trouvé, placez-le aussi dans le répertoire "Rom".
Prochaine étape, il faut convertir le CD d'AmigaOS 4.1 pour Classic en un fichier ISO avant de pouvoir le monter via l'émulateur (je pense que vous pouvez aussi utiliser le CD original, mais je n'ai pas testé). J'utilise le logiciel ImgBurn pour cette étape.
Copiez le fichier "boot_floppy.adf" qui se trouve sur le CD d'AmigaOS 4.1 pour Classic, dans l'archive "boot_floppy.adf.lha" du répertoire "BootFloppy". Placez-le dans le répertoire "ADF" de WinUAE ou à l'endroit où vous mettez vos ADF.
Configuration de WinUAE
Lancez WinUAE. Voici les paramètres qui fonctionnent (merci à Darren Eveland pour son aide) :
Section "CPU et FPU". Cliquez notamment sur "68060", "JIT", "La plus rapide possible" et "Support du FPU".



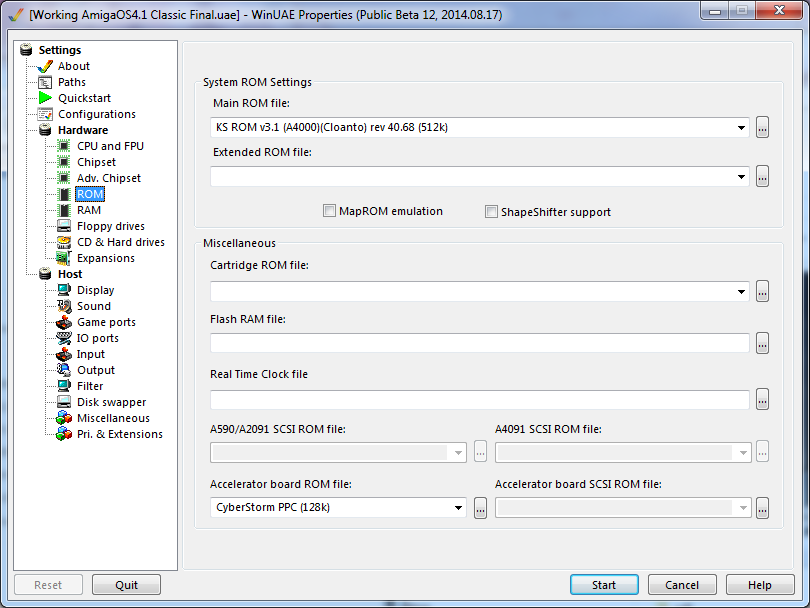







Une fois tout paramétré, cliquez sur "Start" (Démarrer). Vous obtenez l'écran rose de démarrage. Excellent.

Ce n'est pas très rapide, mais après cinq minutes (sur ma configuration), la fenêtre d'installation apparaît.
J'ai juste voulu voir si cela fonctionnait, j'ai donc choisi de démarrer AmigaOS 4.1 depuis le CD. Voici le résultat.
Ça marche ! J'ai lancé le Shell ainsi que NotePad pour voir : cela fonctionne.
Maintenant que l'on est sûr que cela fonctionne, on peut installer AmigaOS 4.1 pour Classic dans un fichier-disque. Revenez à WinUAE et sauvez la configuration que nous venons de paramétrer : section "Configuration" et bouton "Sauvegarder" (vous pouvez aussi spécifier un nom à cette configuration).
Installation d'AmigaOS 4.1 dans un fichier-disque
J'ai créé la configuration WinUAE suivante : A1200 standard, Kickstart 3.1, 2 Mo de mémoire Chip, 4 Mo de mémoire Fast (pas vraiment nécessaire), la disquette Workbench 3.1 Install montée dans le lecteur DF0: ainsi que le fichier-disque HDF AmigaOS 4.1 créé précédemment en tant que DH0: (avec activation du mode RDB) et utilisant le pilote UAE par défaut.
Une fois l'émulation lancée et la disquette Workbench 3.1 Install démarrée, double-cliquez sur l'icône "Install3.1" puis sur "HDTools" afin de lancer l'outil HDToolBox.



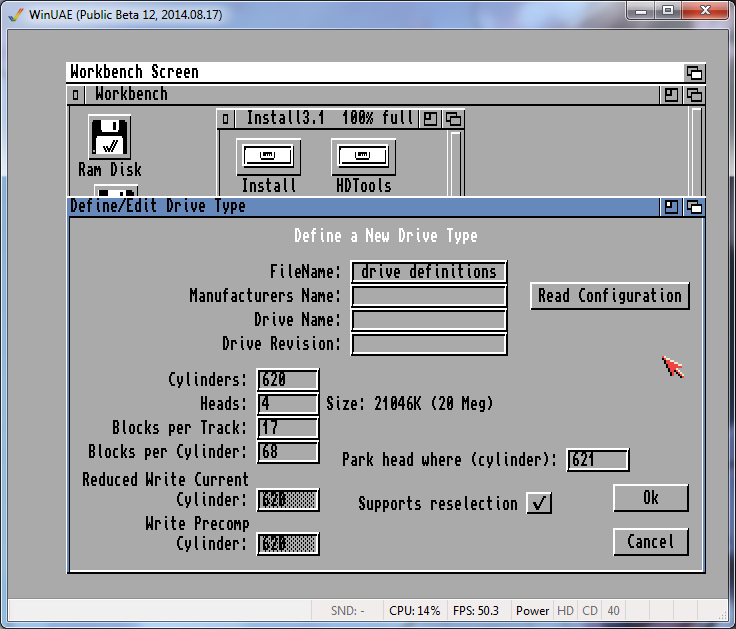





Déplacez ensuite le curseur bleu pour que la première partition couvre l'ensemble du disque dur. Cliquez sur la coche "Advanced Options" (Options Avancées) afin de montrer d'autres options.


Maintenant, fermez la fenêtre de WinUAE et relancez WinUAE. Chargez la configuration AmigaOS 4.1 créée plus haut. Lancez l'émulation. Une fois lancée, vous devriez voir l'icône "DH0:Uninitialised" comme montré ici :
Cliquez une fois sur l'icône "DH0:Uninitialised", cliquez avec le bouton droit sur la barre de titre, allez dans le menu "Icons" (Icônes) et choisissez "Format Disk" (Formater Un Disque) :

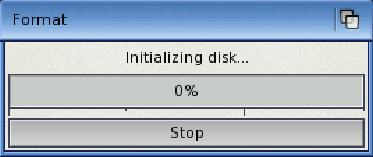
Double-cliquez sur l'icône "AmigaOS4.1 Installation" afin de démarrer l'installation.
Cliquez sur "Next" (Suivant) et acceptez les termes et conditions. Choisissez "Amiga 4000" en tant que machine.
Cliquez sur "Next" (Suivant) sur cet écran :
On vous demande où installer le système. Choisissez "DH0:" puis cliquez sur "Next" (Suivant).
Changez la carte graphique en "Picasso IV" puis cliquez sur "Next" (Suivant).
Choisissez la résolution. Une résolution de 1920x1080 est indiquée mais la Picasso IV ne peut pas afficher de telles valeurs. Je suggère de mettre "1024x768@60".
Décochez l'option "Load the cybppc.device" (Charger le cybppc.device) et cliquez sur "Next" (Suivant).
Cliquez seulement sur "Next" (Suivant) dans l'écran suivant :
Pareil ici, cliquez seulement sur "Next" (Suivant) :
Un résumé de vos choix d'installation est affiché :
Cliquez sur "Next" (Suivant) et la copie des fichiers sur le disque dur débute :
Pour votre information, cela a pris une heure sur mon PC avant d'arriver à l'écran suivant. Donc prenez un café ou allez regarder la TV en attendant...
Cliquez sur "Next" (Suivant) afin de terminer l'installation. Appuyez sur la touche "F12" puis cliquez sur "Restart" (Redémarrer) (ne faites pas de réinitialisation logicielle à partir d'AmigaOS 4.1, celle-ci ne fonctionne pas correctement avec cette version de WinUAE).
Une fois de nouveau sous l'interface de WinUAE, éjectez la disquette Workbench 3.1 Install du lecteur DF0: (dans la section "Floppy Drives" (Lecteurs de Disquette)). Éjectez aussi le fichier-disque ISO du CD d'AmigaOS 4.1 (dans la section "CD & Hard Drives" (CD et Disques Durs)). Sauvez la configuration (section "Configurations", bouton "Sauvegarder"). Lancez maintenant l'émulation afin de démarrer AmigaOS 4.1 depuis le disque dur.
Pour information, le démarrage a pris quatre minutes sur ma configuration. Vous devriez vous retrouver devant le paneau d'options de la post-configuration. Super, cela a marché !
J'ai d'abord cliqué sur "Adjust the settings of the screen" afin de changer la résolution. Celle-ci est en 1024x768 16 bits au lieu de 24 bits. J'ai choisi cette résolution puis cliqué sur "Test" afin d'être sûr qu'elle s'affiche correctement. Cliquez sur "Save" (Sauver) pour rendre cette modification permanente.
Et voici AmigaOS 4.1 pour Classic fonctionnant sous WinUAE :
A présent, je vous conseille de quitter WinUAE et de faire une copie de sauvegarde du fichier HDF que vous venez de créer. Cela vous évitera de refaire toute cette procédure de configuration.
Le réseau (par Frédéric Boisdron)
Plusieurs étapes sont nécessaires pour avoir du réseau avec WinUAE.
Dans "Expansions/Expansions Board Settings", il faut prendre "Network Adapters" puis en dessous sélectionner "A2065 (Commodore)" et enfin cliquer sur "Enebled".
Il faut ensuite télécharger Ethernet.lha sur Aminet. Toujours dans WinUAE, il faut sélectionner ce fichier Lha comme une disquette dans "Floppy Drive". Puis démarrer sa session AmigaOS 4.1 sous WinUAE.
Sous AmigaOS 4.1, copiez le fichier "Runme.exe" depuis la disquette virtuelle dans "DH0:Devs/Network", puis renommer ce fichier en "ethernet.device".
Toujours sous AmigaOS 4.1, lancer "DH0:Internet/New Connection". Sur le premier écran, sélectionner "Local Area Network". Sur l'écran suivant, sélectionnez "Manual configuration". Troisième écran, taper "ethernet.device" dans "Name". Vous pouvez cliquer sur "Test this configuration". Si tout s'est bien passé, vous avez un test réussi. Sur l'écran suivant, sélectionner "Try dynamic configuration". Sur le dernier écran, il n'y a plus qu'à nommer cette configuration, en laissant "Ethernet", c'est très bien.
Tout ceci terminé, le moyen le plus simple est de tester si cela fonctionne, en ouvrant un Shell et en tapant "ping google.fr". Si cette commande ne renvoie pas d'erreur, c'est que votre AmigaOS 4.1 est connecté. Il n'y plus qu'à installer et utiliser un nabigateur ou un client FTP ! (ma source : thomas-rapp.homepage.t-online.de/os41uae/index.html.
Mise à jour d'AmigaOS 4.1
J'ai ensuite téléchargé les mises à jour d'AmigaOS 4.1 (Update 3, 4, 5 et 6) depuis le site Web de Hyperion (vous devez avoir une copie enregistrée d'AmigaOS 4.1 pour pouvoir télécharger les mises à jour).
J'ai utilisé le logiciel ImgBurn pour créer un fichier ISO contenant tous ces fichiers, puis j'ai monté ce fichier ISO dans cette session d'émulation d'AmigaOS 4.1 (en appuyant sur "F12" et en choisissant le fichier ISO). Le fichier ISO apparaît ensuite sur le bureau d'AmigaOS 4.1.
J'ai ensuite lancé l'outil de décompression UnArc qui se trouve dans le répertoire "System:Utilities" (j'en ai profité pour l'ajouter dans AmiDock). Dans UnArc, sélectionnez l'archive Update 3 et décompressez-la en RAM:. Cela prend un certain temps.
Une fois décompressée, voici à quoi ressemble le répertoire de l'Update 3 :
Lancez l'installation de l'Update 3 :
L'installation prend un peu de temps, donc soyez patient :
L'installation est terminée. Vérifiez que vous avez décoché l'option "Restart my computer now" (Redémarrer mon ordinateur maintenant). Cliquez sur "Finish" (Terminer). Appuyez maintenant sur "F12" pour revenir à WinUAE, et cliquez sur "Restart (Redémarrer) afin de relancer l'émulation.
Nous voici donc sous AmigaOS 4.1 Update 3 :
Nous pouvons à présent décompresser les mises à jour 4, 5 et 6. L'installation doit se faire dans l'ordre et l'une après l'autre car elles ne sont pas cumulatives.
Je ne vais pas vous montrer toutes ces installations, ce serait ennuyeux. Elles reprennent le même schéma que l'Update 3. Cela prend également pas mal de temps !
A la fin de toutes ces installations, vous avez donc AmigaOS 4.1 Update 6 prêt à être utilisé sous WinUAE. Quittez WinUAE et de faites une copie de sauvegarde du fichier HDF que vous venez de créer.
|