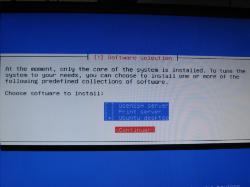Suivez-nous sur X

|
|
|
0,
A,
B,
C,
D,
E,
F,
G,
H,
I,
J,
K,
L,
M,
N,
O,
P,
Q,
R,
S,
T,
U,
V,
W,
X,
Y,
Z,
ALL
|
|
0,
A,
B,
C,
D,
E,
F,
G,
H,
I,
J,
K,
L,
M,
N,
O,
P,
Q,
R,
S,
T,
U,
V,
W,
X,
Y,
Z
|
|
0,
A,
B,
C,
D,
E,
F,
G,
H,
I,
J,
K,
L,
M,
N,
O,
P,
Q,
R,
S,
T,
U,
V,
W,
X,
Y,
Z
|
|
A propos d'Obligement

|
|
David Brunet

|
|
|
|
En pratique : Installation de Linux Ubuntu 7.10 "Gusty Gibbon" sur Pegasos II
(Article écrit par Laurent Zorawski - mars 2008)
|
|
Après avoir été pris d'une envie irrésistible, nous nous sommes donc lancés dans l'installation de la dernière version de Linux
actuelle sur notre Pegasos II, à savoir : Linux 7.10 Gitsy Gibbon.
Première chose à faire, il faut télécharger le CD "alternate" disponible à l'adresse suivante :
cdimage.ubuntu.com/ports/releases/gutsy/release/ubuntu-7.10-alternate-powerpc.iso.
Ensuite, téléchargez les deux lanceurs spécifiques au Pegasos II aux adresses suivantes :
Copiez ensuite les deux fichiers "gutsyalt_inst" et "gutsyalt_boot" dans la partition de démarrage de votre Pegasos II
(là où vous avez votre "boot.img" pour MorphOS).
Paramétrage de votre disque dur sous MorphOS
Considérons que vous possédez un disque dur seulement dans votre Pegasos II. La première partition est donc la partition de
démarrage (où réside le fichier "boot.img" par exemple), la seconde partition possède MorphOS, la troisième partition nommée
"Linux" sera celle utilisée dans la suite de cet article pour l'installation de Linux et la quatrième la partition d'échange
(aussi appelée "Swap").
Pour donner l'accès à la partition dédiée à Linux au CD d'installation, il faut donc comprendre que cette partition sera nommée
"hda3" pendant l'installation, c'est-à-dire :
- "hd" pour disque dur,
- "a" pour disque dur maître sur le premier connecteur IDE,
- "3" pour désigner la troisième partition.
Installation de votre nouvelle distribution
Après avoir gravé l'image ISO téléchargée du CD "Alternate" (avec Frying Pan par exemple), laissez le CD dans le lecteur et
redémarrez votre Pegasos II. Et quand vous êtes dans le SmartFirmware, tapez la commande suivante :
|
boot hd:0 gutsyalt_inst video=radeonfb:1024x768@60 root=/dev/hda3
|
Si tout se passe bien, le lanceur devrait trouver le CD fraîchement gravé dans votre lecteur optique !
Après avoir chargé un peu, la première fenêtre devrait apparaître vous demandant de choisir votre langage, soit ici le français.
Deux fenêtres après, il vous est demandé de choisir le clavier utilisé : nous avons opté pour le "Generic 105 key (Intl) PC".
Lorsqu'il vous est demandé si vous désirez une détection automatique de la disposition de votre clavier ("Detect Keyboard Layout"),
répondez "non".
Paramétrage réseau
Ensuite, viennent les fenêtres de détection des paramètres réseau. A ce niveau, nous avons eu deux comportements totalement
différents sur deux Pegasos II.
Comportement "standard" :
L'installation détecte la prise réseau 10/100 Mbps de votre Pegasos II et vous demande de choisir l'interface réseau à utiliser
par défaut. Sélectionnez alors l'interface "eth0: Via Technologies, Inc. VT6102 [RHINE II]". Ensuite, si votre câble réseau
relie votre machine à votre modem/routeur ou tout autre serveur DHCP de votre réseau, une adresse IP devrait être attribuée
automatiquement à votre ordinateur.
Comportement "alternatif" :
L'installation détecte uniquement la prise réseau Gigabits de votre Pegasos II ! Dans ce cas de figure, l'installation ne vous
demande alors pas de sélectionner une interface par défaut vu que c'est la seule connectique détectée, et donc, lors de
l'attribution de l'adresse IP à votre machine, cette étape échoue ! Pensez donc à brancher votre câble réseau sur la prise
Gigabits de votre Pegasos II et retentez l'attribution de l'adresse IP automatique (DHCP).
Paramètrage de la machine
Après avoir passé l'étape du réseau, il vous sera demandé ici de donner un nom de machine, nous opterons ici pour : PegLinux.
Paramètrage des disques durs sous Linux
Ici, sur les deux machines testées, nous avons eu un message annonçant une erreur sur le disque dur utilisé. Sélectionnez "Ignore"
et l'outil de partitionnement du disque dur apparaîtra ensuite. Si vous utilisez un disque dur complet dédié uniquement à Linux,
vous pouvez opter pour l'option "Assisté - Utiliser un disque entier". Cette solution est très pratique pour les personnes ne
voulant pas s'embêter avec cette étape.
Nous avons décidé d'opter pour le paramétrage manuel. Sélectionnez alors la troisième partition nommée "Linux" créée sous MorphOS.
Dans "Formater la partition", sélectionnez "oui, formater la partition" et dans "Point de montage", sélectionner l'option
"/ : système de fichiers racine".
Ensuite, sélectionnez la quatrième partition nommée "Swap". Sélectionnez "espace d'échange (Swap)" dans l'option "Utilisez comme".
Ensuite, l'installation vous préviendra que les partitions préparées seront donc formatées. Vous pouvez appliquer les changements
et continuer l'installation.
Installation du système
Ensuite, il vous est demandé si votre horloge système est à l'heure universelle. Répondez ici "non" et continuez l'installation.
Dans la fenêtre suivante, vous indiquerez un nom complet d'utilisateur (par exemple : Laurent Z.), puis l'identifiant de votre
compte utilisateur (par exemple : pegnux (le tout en minuscule, les majuscules n'étant pas prises en compte à cette étape))
et enfin le mot de passe associé à ce compte. Attention ici : pensez à activer le pavé numérique de votre clavier si vous désirez
inclure des chiffres dans votre mot de passe !
Lorsqu'il vous est demandé de télécharger les langages, sélectionnez "oui".
Enfin, à la fenêtre suivante ("Software selection"), sélectionnez "Ubuntu desktop" et continuez. Attention ici : il faut aller sur
la ligne "Ubuntu desktop" et appuyer sur la barre d'espace pour ajouter "Ubuntu desktop" avant de continuer (un astérisque apparaît
devant "Ubuntu desktop" lors de sa sélection). Une fois l'installation terminée, le CD sera éjecté et votre Pegasos II redémarrera.
Premier démarrage
Une fois revenu au SmartFirmware, veuillez entrer la commande suivante :
|
boot hd:0 gutsyalt_boot video=radeonfb:1024x768@60 root=/dev/hda3
|
Une fois à l'écran d'ouverture de session, appuyez sur "Ctrl + Alt + F1" en même temps de façon à obtenir une console de terminal.
Il vous sera demandé votre nom d'utilisateur (ici : pegnux) et votre mot de passe (NB : pensez à activer le pavé numérique si votre
mot de passe contient des chiffres).
Ensuite, tapez la commande suivante :
Entrez alors de nouveau votre mot de passe, vous serez alors en mode "root", c'est-à-dire administrateur, de façon à avoir un
contrôle total. De façon à pouvoir faire les mises à jour nécessaires au bon fonctionnement de votre Linux, il faut maintenant
démarrer votre connexion réseau à l'aide de la commande suivante :
|
/etc/init.d/networking start
|
Ensuite, il faut éditer le fichier utilisé pour la configuration réseau en tapant la commande suivante :
|
nano /etc/network/interfaces
|
A la dernière ligne de ce fichier, vous retirez le "#" devant la commande "iface eth0 inet dhcp" et vous ajoutez une ligne
supplémentaire à la commande exécutée précédemment, à savoir :
|
/etc/init.d/networking start
|
Appuyez sur "Ctrl + x" puis "y" (pour "yes") pour sauvegarder les modifications du fichier "interfaces".
Vient ensuite la phase de mise à jour par Internet. Il faut alors taper la commande suivante :
Et ensuite, entrez la commande suivante :
Lorsqu'il vous est demandé si vous désirez continuer, appuyez sur "o" (pour "oui") et les mises à jour détectées seront alors
installées ! Une fois toutes les mises à jour installées et configurées, tapez la commande suivante :
Votre Pegasos II redémarrera alors de façon à finaliser l'installation des mises à jour. Une fois de retour au SmartFirmware,
tapez la commande utilisée pour le premier lancement, à savoir :
|
boot hd:0 gutsyalt_boot video=radeonfb:1024x768@60 root=/dev/hda3
|
Lorsque vous arriverez à l'écran d'ouverture de session, tapez votre nom d'utilisateur (ici : pegnux) et votre mot de passe et
vous pouvez dès à présent utiliser votre Linux complètement !
Problèmes rencontrés
Les seuls inconvénients rencontrés lors de l'installation ont été ici :
- Le problème de reconnaissance des prises Ethernet du Pegasos II,
- La non-reconnaissance des claviers connectés en PS/2.
Pour le second point, il existe une parade qui permet de "forcer" la reconnaissance du clavier et de la souris en PS/2 standard.
Pour ce faire, il faut modifier la NVRAM du SmartFirmware. Veuillez noter que cette modification peut rendre votre Pegasos II
totalement inutilisable si vous faites une erreur, réalisez donc cette étape en toute connaissance de cause et en aucun cas,
nous ne pourrions être tenus pour responsable d'un quelconque dégât de votre machine !
Lorsque vous êtes dans le SmartFirmware, tapez la commande suivante :
Ensuite, allez à la fin de la dernière ligne existante avec la flèche de déplacement de votre clavier et ajoutez une ligne pour
pouvoir taper les lignes suivantes :
probe-all
s" /pci@80000000/isa@C/8042@i60" find-device
s" 8042" encode-string device-type
device-end
|
Pour sortir de la NVRAM, tapez "Ctrl + C" et si aucun message d'erreur ne vous est indiqué par votre Pegasos II, tapez la commande
suivante pour enregistrer les lignes tapées :
Ensuite, redémarrez votre Pegasos II et lancez votre Linux, le clavier et la souris PS/2 seront alors utilisables !
Merci à ceux qui ont réalisé les noyaux de lancement pour Pegasos II et à la communauté Linux en général pour m'avoir aidé à
comprendre le fonctionnement de ce système (les commandes en particulier) et à Matt Sealey pour l'astuce de la NVRAM !
Soutenez le travail d'Obligement
|
|
|