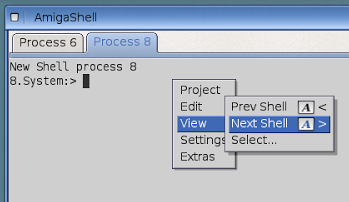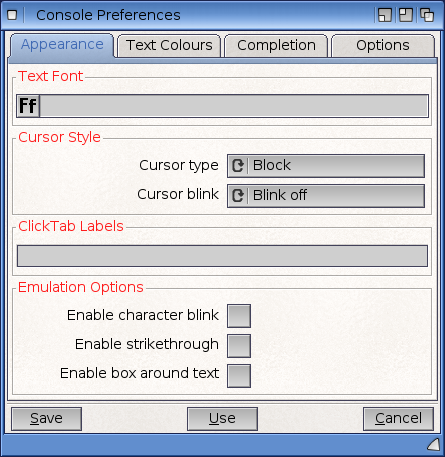Suivez-nous sur X

|
|
|
0,
A,
B,
C,
D,
E,
F,
G,
H,
I,
J,
K,
L,
M,
N,
O,
P,
Q,
R,
S,
T,
U,
V,
W,
X,
Y,
Z,
ALL
|
|
0,
A,
B,
C,
D,
E,
F,
G,
H,
I,
J,
K,
L,
M,
N,
O,
P,
Q,
R,
S,
T,
U,
V,
W,
X,
Y,
Z
|
|
0,
A,
B,
C,
D,
E,
F,
G,
H,
I,
J,
K,
L,
M,
N,
O,
P,
Q,
R,
S,
T,
U,
V,
W,
X,
Y,
Z
|
|
A propos d'Obligement

|
|
David Brunet

|
|
|
|
Test du Shell 53.15 d'AmigaOS 4.1 Final Edition
(Article écrit par Epsilon et extrait de amigax1000.blogspot.com.au - janvier 2015)
|
|
Note : traduction par David Brunet.
L'une des nouveautés d'AmigaOS 4.1 Final Edition est une mise à jour du Shell. Aujourd'hui, je vais jeter un oeil
dessus.
Présentation
Par défaut, sur AmigaOS 4.1 Final Edition, le Shell se présente comme sur AmigaOS 4.1 Update 6. Mais maintenant, il
dispose d'onglets placés sur le haut de la fenêtre :
Si vous cliquez avec le bouton droit de la souris sur cette fenêtre Shell, vous découvrirez plein d'options.
Si je choisis "Project->New Shell" (en français : Projet->Nouveau Shell) avec le bouton droit de la souris, un nouvel onglet apparaît
qui active un second Shell.
Vous pouvez cliquer sur les onglets pour passer d'un Shell à l'autre. De plus, vous pouvez cliquer sur la fenêtre
Shell et sélectionner "View->Prev Shell" (Vue->Shell précédent) ou "View->Next Shell" (Vue->Shell Suivant) pour changer
de Shell. Les raccourcis clavier "Amiga+<" et "Amiga+>" fonctionnent aussi.
Dans le menu "Vue", vous pouvez aussi sélectionner "Select..." (Choisir...) qui ouvre une fenêtre montrant les Shell déjà
ouverts. Une fois sélectionné, le Shell est affiché dans un onglet.
Une option d'aide est disponible dans "Extras->Help" (Extras->Aide). Cette option ouvre un document AmigaGuide bien utile
qui explique les nouvelles fonctions de ce Shell et comment les utiliser.
Cette documentation explique aussi comment contrôler le Shell et comment utiliser les raccourcis clavier.
Possibilités de personnalisation
Passons maintenant à la personnalisation de ce Shell. Avec le bouton droit de la souris,
sélectionnez l'option "Settings->Edit" (Réglages->Modifier).
La fenêtre de préférences du Shell (nommée "Console Preferences") apparaît, comme ci-dessous :
Je vais m'amuser à bidouiller ce Shell ! D'abord, je vais changer la police, je choisis l'Aix/15 en cliquant sur le
petit bouton "Ff" qui est sous "Text Font" (Police du texte). Dans le champ "ClickTab Labels" (Nom du titre des onglets),
j'ai mis mon pseudonyme, "Epsilon". L'onglet s'appellera donc "Epsilon".
Voici le résultat après avoir cliqué sur "Save" (Sauver) :
Quand j'ouvre un nouveau Shell (en choisissant "Project->New Shell" (Projet->Nouveau Shell)), ce dernier utilise les
mêmes caractéristiques que le précédent :
Revenons aux préférences du Shell. Je vais maintenant changer le curseur pour qu'il soit sous forme d'une barre verticale.
Ceci donne un aspect plus propre selon moi :
Toujours dans le menu de préférences, je sélectionne l'onglet "Text Colours" (Couleurs du texte) :
Par défaut, le Shell utilise la palette de couleurs du système. Mais trois autres options sont possibles ici :
"Full ANSI Colours" (Couleurs ANSI pleines), "Faint ANSI Colours" (Couleurs ANSI partielles) et "User colours"
(Couleurs de l'utilisateur).
Je choisis "Full ANSI Colours" (Couleurs ANSI pleines) pour commencer, cela modifie les couleurs de premier plan
et d'arrière-plan du Shell.
Une prévisualisation apparaît au bas de la fenêtre, ce qui est bien utile pour voir à quoi cela va ressembler.
Quand vous cliquez sur "Save" (Sauver), votre Shell est maintenant modifié.
Personnellement, je n'apprécie pas trop ces couleurs. Je suis donc retourné dans le menu de préférences et j'ai
changé les couleurs en bleu et blanc.
J'aime bien cet aspect. Mais j'ai fait un nouvel essai, cette fois-ci en imitant l'aspect d'un terminal IBM,
avec du vert sur fond noir, histoire d'être rétro.
Mais quand je sauve les réglages, les préférences précédentes sont toujours là. Il faut donc taper la commande "cls"
pour remettre les bonnes couleurs.
Maintenant, chaque nouveau Shell ouvert dispose de ces couleurs.
Complétion automatique
Passons maintenant à l'onglet "Completion" (Complétion) da la fenêtre de préférences du Shell.
L'une des fonctions de ce nouveau Shell est la complétion automatique, c'est-à-dire que le Shell va automatiquement compléter
le nom des fichiers ou répertoires quand vous commencez à écrire puis tapez sur la touche "Tab".
Quand plus d'un nom de fichier commence par les mêmes lettres, tapez une nouvelle fois sur "Tab" pour voir les
options possibles.
C'est très pratique et je suis ravi qu'AmigaOS 4.1 dispose enfin de cette fonction.
Dans l'onglet "Completion" (Complétion), vous pouvez modifier le comportement de la complétion automatique afin
qu'elle recherche aussi les fichiers ".info", qu'elle recherche les fichiers/répertoires dans les assignations,
qu'elle trie les fichiers après les répertoires (par défaut, les fichiers sont affichés avant les répertoires), etc.
Ici, j'ai activé l'option pour voir aussi les assignations.
Voici un exemple de complétion automatique. J'ai d'abord tapé "s" afin de me rendre dans le répertoire "S:", puis j'ai
tapé "type" et un espace :
A ce moment-là, quand j'appuie sur la touche "Tabulation", le Shell me permet de choisir n'importe quel fichier/répertoire
du répertoire "S", il suffit de continuer d'appuyer sur "Tabulation" pour arriver au fichier/répertoire voulu.
En appuyant sur la touche "Retour arrière", on revient au fichier/répertoire précédent.
J'ai choisi le fichier S:Shell-startup. Ici, je peux modifier l'apparence par défaut de l'invite de commande et ajouter
des alias aux commandes du Shell. Ces réglages sont globaux et affectent toutes les fenêtres Shell que vous ouvrez.
Quand vous ouvrez le fichier S:Shell-startup dans Notepad, voici ce que vous obtenez :
Je vais modifier l'invite de commande afin qu'elle soit plus claire. J'y insère donc un "[]->" comme ci-dessous :
Une fois cette modification sauvée, je relance le Shell et j'admire la nouvelle invite de commande :
Dans la fenêtre de préférences, onglet "Completion" (Complétion), vous pouvez également changer une autre option :
l'apparition en cas de choix multiple. Je sélectionne l'affichage dans une liste.
Maintenant, quand j'appuie sur "Tabulation" dans un Shell, une petite fenêtre apparaît avec tous les choix possibles.
Cette solution est sympa car elle permet d'éviter d'appuyer plusieurs fois sur "Tabulation" pour obtenir ce que vous voulez.
Autres options
Dernier point, l'onglet "Options".
Ici, vous pouvez changer les réglages comme l'historique des commandes (cet historique est affichable en cliquant sur le
bouton "flèche haut" du Shell). Vous pouvez choisir par exemple de sauver l'historique (qui normalement est perdu quand vous quittez
le Shell) ce qui permet de retrouver les commandes que vous avez tapées.
Dans le même onglet, vous trouvez aussi l'option "Save Settings Options" (Options de sauvegarde des réglages).
Cette option permet d'indiquer si les réglages seront sauvés pour la fenêtre Shell en cours ou bien pour toutes les
fenêtres Shell futures.
Retour dans la fenêtre Shell. Une nouvelle option est apparue pour fermer la fenêtre (en plus du gadget de fermeture) :
vous pouvez fermer cette fenêtre avec la souris, en cliquant avec le bouton droit et en choisissant dans le menu
"Project->Close Shell" (Projet->Fermer le Shell).
Une option "Close All" (Tout fermer) est aussi disponible, tout comme l'option "Iconify" (Iconifier). Cette dernière masque
le Shell et crée une icône sur le bureau. Il suffit donc de la double-cliquer pour faire apparaître de nouveau le Shell.
L'iconification est également possible en cliquant sur l'un des gadgets en haut à droite de la fenêtre.
Les préférences du Shell sont aussi accessibles via le répertoire "Prefs", donc sans avoir besoin d'ouvrir un Shell.
Une chose est encore possible, c'est l'ouverture du Shell dans une fenêtre de taille définie.
Pour cela, vous devez localiser l'icône du Shell (dans SYS:System/Shell), cliquer dessus avec le bouton droit
et choisir "Information".
Ensuite, dans la fenêtre "Information", appuyez sur l'onglet "Icon" (Icône). Puis dans les types d'outils, vous pouvez changer
la taille du Shell par défaut ainsi que le titre de la fenêtre Shell.
Lyle Haze m'a informé qu'il y avait plein d'autres options pour le type d'outils "WINDOW=". En voici un résumé.
Merci à Lyle et j'espère que cela sera utile.
|
WINDOW=CON:875/200/700/400/Epsilon's Shell %N %D %T Elapsed:%E Return:%R %W Current Directory %S/TABBED/CLOSE FROM=s:shell-startup
|
Les chiffres 875/200/700/400 désigne la position de la fenêtre par rapport au bord gauche, puis au bord haut, puis sa largeur
et enfin sa hauteur.
Le titre du Shell arrive ensuite ("Epsilon's Shell").
Après le titre, vous trouvez de nombreuses options, en voici la signification :
- %N est le numéro du processus.
- %D est la date.
- %T est l'heure.
- %E est le temps exact qu'a nécessité la dernière commande pour être achevée.
- %R est le code de retour de la dernière commande.
- %W est le code d'erreur de la dernière opération.
- %S est le répertoire courant.
Le "FROM=s:shell-startup" est le choix du fichier Shell-startup. Vous pouvez ici utiliser plusieurs fichiers.
J'ai changé le titre de la fenêtre Shell, et je suis maintenant content du résultat final de mon Shell sur AmigaOS 4.1
Final Edition.
J'espère que cet aperçu du nouveau Shell d'AmigaOS 4.1 Final Edition vous sera utile. Ce Shell a encore plein d'autres
fonctions utiles.
Nom : Shell 53.15 d'AmigaOS 4.1 Final Edition.
Développeur : Hyperion Entertainment.
Genre : interface en ligne de commande.
Date : 2014.
Configuration minimale : machine sous AmigaOS 4.1 Final Edition, PowerPC, 1 Mo de mémoire.
Licence : commercial.
|
|