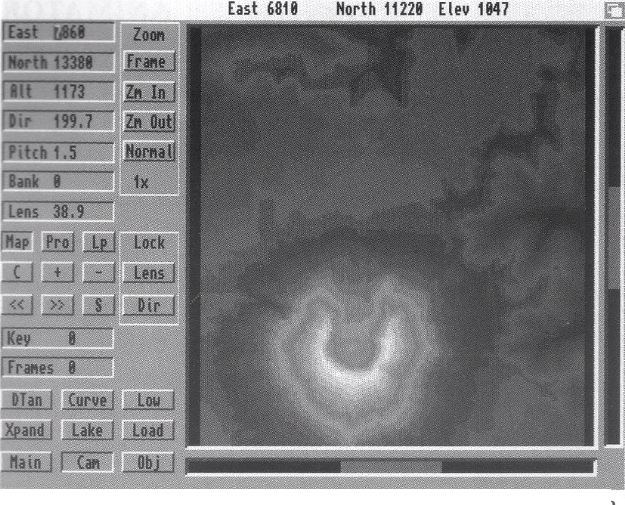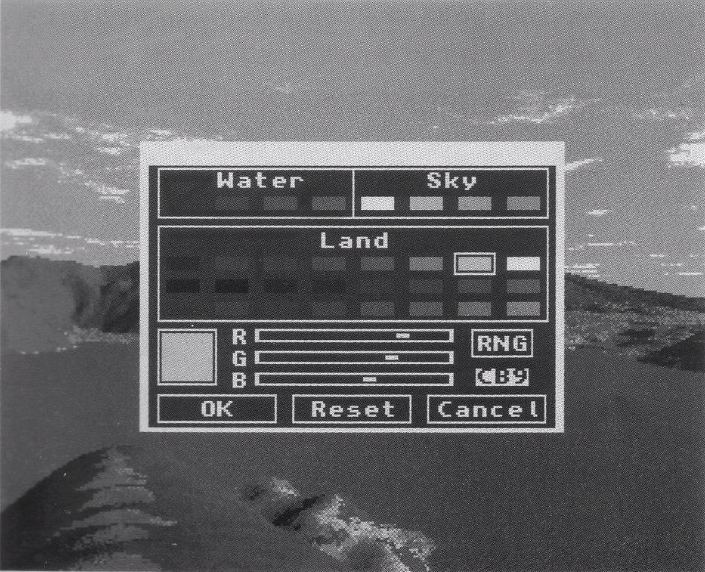Suivez-nous sur X

|
|
|
0,
A,
B,
C,
D,
E,
F,
G,
H,
I,
J,
K,
L,
M,
N,
O,
P,
Q,
R,
S,
T,
U,
V,
W,
X,
Y,
Z,
ALL
|
|
0,
A,
B,
C,
D,
E,
F,
G,
H,
I,
J,
K,
L,
M,
N,
O,
P,
Q,
R,
S,
T,
U,
V,
W,
X,
Y,
Z
|
|
0,
A,
B,
C,
D,
E,
F,
G,
H,
I,
J,
K,
L,
M,
N,
O,
P,
Q,
R,
S,
T,
U,
V,
W,
X,
Y,
Z
|
|
A propos d'Obligement

|
|
David Brunet

|
|
|
|
En pratique : Scenery Animator 4.0 - Mont St Helens
(Article écrit par Jean-Philippe Derrien et extrait d'Ami-GrafX - juin 1994)
|
|
Voici le premier épisode d'une série d'articles sur les logiciels de paysages fractals disponibles
sur le marché Amiga.
Dans notre société matérialiste, les "objets" d'une utilité toute relative ou carrément n'ayant pas
d'utilité du tout, ont toujours revêtu l'apparence de choses particulièrement utiles. L'homme est
ainsi fait, dans bien des cas se faire plaisir matériellement passe avant les choses essentielles de
la vie courante. Et donc je vais vous parler d'un logiciel qui sur ordinateur cherche encore son
but dans l'existence, son utilité.
Le logiciel de paysage fractal, totalement inutile donc parfaitement indispensable à tout être humain
normalement constitué. Pour m'aider dans cette noble tâche, je ferais appel dans un premier temps
au logiciel Scenery Animator 4.0.
Pourquoi lui !? Bonne question (d'ailleurs, j'allais me la poser...). Eh bien, parce que en termes
de qualités, comme de défauts, Scenery Animator 4.0 possède le meilleur compromis pour quelqu'un
qui ne veut pas un programme trop "prise de tête" pour débuter.
Premier paysage : le Mont St Helens
Pour anecdote, le 18 mai 1980 les 400 derniers mètres du sommet du Mont St Helens
se sont pulvérisés en quelques instants faisant 57 victimes. Sur les 600 mètres carrés
qu'il a dévastés, tout n'était que cendres, la forêt réduite à l'état de brindilles. A
l'heure actuelle, la vie commence peu à peu à reprendre ses droits.
Le paysage fourni avec Scenery Animator 4.0 "date" d'après cette tragédie, nous allons nous
forcer à anticiper la reconstruction naturelle de ce paysage car l'aspect typiquement lunaire
qu'il possède aujourd'hui n'est pas des plus réjouissants.
Phase 1 : la découverte
Après avoir chargé fébrilement ce paysage se trouvant sur la disquette "Scenery Animator Landscape Disk",
vous vous retrouvez (en regardant la fenêtre de prévisualisation) sur l'îlot central (fig. 1). Vous pouvez,
sans rien modifier aux paramètres par défaut, lancer un premier calcul "pour voir" en cliquant avec la souris
sur le bouton "Render".
 Figure 1
Figure 1
Si tout se passe bien, l'écran devient bleu et vous devez voir se dessiner le paysage. Première constatation,
le lac ne possède pas de rives. Eh oui, vous aurez remarqué que l'herbe "plonge" joyeusement dans
le lac. Cela nuit sensiblement au réalisme du décor. Mais pas de panique, nous allons y remédier tout
de suite. Le problème est que Scenery Animator nous limite à quatre paramètres (Snow, Rock, Veg, Soil)
dont seulement trois sont modifiables en altitude (Snow, Rock, Veg). L'astuce consistera donc à modifier
la palette de couleurs de ces trois paramètres pour ensuite les ajuster en altitude afin d'obtenir des
rives de sable autour du lac. Il conviendra de faire attention aux différentes couleurs modifiées car les
arbres pourraient se voir attribuer des teintes irréelles. Vous pouvez par exemple, pour comprendre comment
Scenery Animator gère les différentes couleurs des paramètres, appliquer des couleurs fluorescentes à ceux-ci.
Mais pour l'instant, je vous invite à me suivre.
Phase 2 : le remède, la bidouille
Cliquer sur le bouton "Land". Une fenêtre de dialogue apparaît (fig. 2) avec les différents paramètres
sélectionnables (Snow, Rock, Veg, Soil).
 Figure 2
Figure 2
Pour modifier leurs dispositions, cliquez sur leurs numéros d'altitude, effacez-les, puis remplacez-les
par les valeurs ci-dessous :
- Snow (neige) : Min 1800
- Rock (rocher) : Min 1043
- Veg (végétation) : Max 1043
Quand vous avez fini, cliquez sur "Ok". Bien sur, je n'ai pas sorti ces différentes altitudes de ma
poche. Pour mieux comprendre, cliquez sur le bouton "Map", un nouvel écran apparaît (fig. 3), vous pouvez
voir dans une fenêtre la carte d'état-major du paysage.
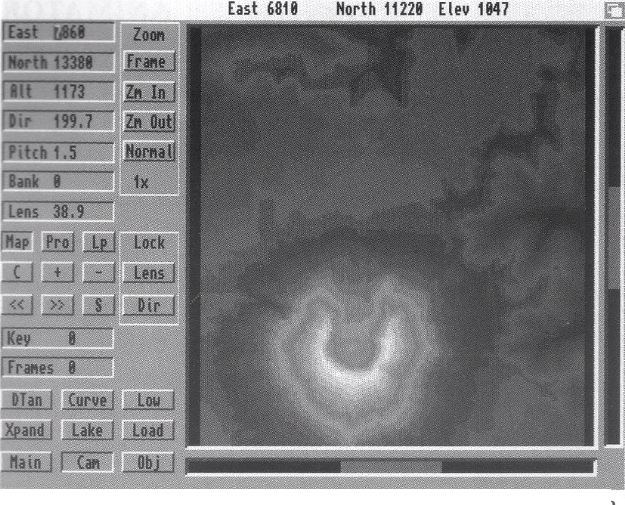 Figure 3
Figure 3
Si ce n'est pas le cas, sélectionnez le bouton "Map". En promenant le curseur sur celle-ci, vous pouvez voir
des coordonnées en X et Y s'afficher ainsi que l'élévation où se trouve le curseur. Il devient alors très
facile de repérer à quelle altitude on désire que l'un des paramètres se conforme. Je reviendrai sur cet
écran dans un autre exercice mais, pour l'instant, revenons à nos modifications. Cliquer sur le bouton
"Main".
Et maintenant, la modification de la palette de couleur. Comme celle-ci dépend de votre configuration, toutes
les personnes étant restées à l'OCS/ECS, une palette limitée à 32 couleurs s'offre à vous, ainsi que le
mode HAM 4096 couleurs (voir l'autre paragraphe pour l'accès à la palette de couleur du HAM). Cette palette
est liée au nombre de paramètres sélectionnés (Snow + Rock + Veg ou bien Rock + Veg Soil Tree).
Pour accéder au réglage de celle-ci, veuillez relancer le calcul. Une fois celui-ci terminé, appuyez sur
le bouton droit de la souris, un tableau apparaît (fig. 4) avec les 32 couleurs de la palette réparties
entre l'eau (Water), le ciel (Sky), le terrain (Land).
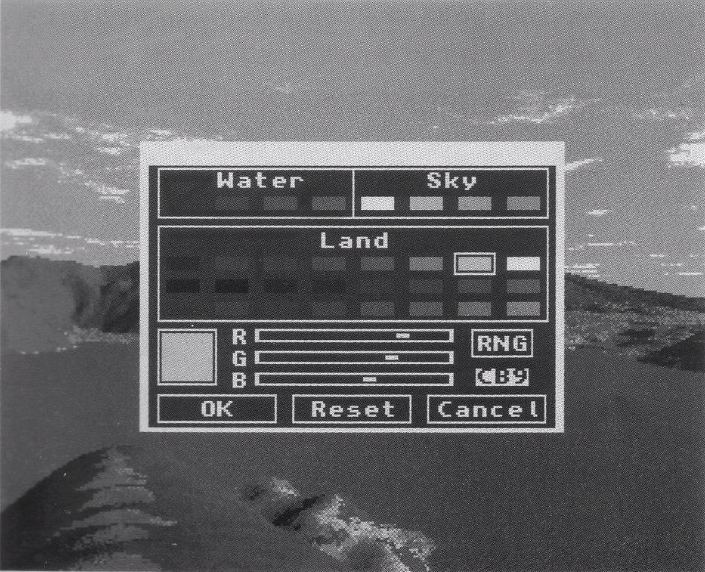 Figure 4
Figure 4
Sur la palette de couleur "Land" (terrain) sélectionnez le premier carré de couleur en haut à gauche (celui-ci
doit être surligné en blanc) puis à l'aide des trois curseurs RGB (faire glisser ceux-ci de gauche à droite
et vice-versa pour modifier les valeurs), affichez le chiffre 130, faites de même pour les autres couleurs,
en respectant le tableau ci-dessous. Couleurs appartenant aux arbres et au sol (Rock + Veg + Soil + Tree)
puis couleurs appartenant à la neige (Snow + Rock + Veg) :
Ces valeurs peuvent être, bien entendu, modifiées à votre convenance. Essayer donc de modifier la
couleur de l'eau ou du ciel pour vous exercer. Pour la modification de la palette de couleurs des
autres formats d'image (HAM, HAM8, IFF24, PCX, 256 couleurs, DCTV), cliquez sur le bouton
"Screen", un écran apparaît (fig. 5).
 Figure 5
Figure 5
Dans un premier temps, nous allons nous intéresser aux cases de couleurs situées juste en dessous du
titre "Frame Buffer Colors". Sous celui-ci, nous trouvons plusieurs cases de couleurs, un nombre de
deux couleurs étant attribué aux différents paramètres (Sky, Snow, Rock, Veg, Water, Soil respectivement
le ciel, la neige, les rochers, la végétation, l'eau, le sol).
Ces deux couleurs ne sont pas une limite à la qualité finale de l'image car, en fonction du lissage du
relief et de l'ensoleillement, Scenery Animator va calculer les couleurs intermédiaires. Elles
correspondent aussi aux deux grandes nuances pouvant être données à un élément naturel (exemple :
pour "Sky", la couleur bleue correspond au ciel, le blanc aux nuages ainsi qu'au dégradé de l'horizon).
Commencer par sélectionner la première case de "Sky" en partant de la gauche, vérifier les valeurs
R=96, G=178, B=208 modifier ces valeurs si besoin (avec la souris, faire glisser les curseurs RGB ou
entrer les valeurs au clavier dans les petites cases noires situées dans le prolongement des curseurs).
Faire de même pour les autres couleurs en respectant le tableau ci-dessous :
Sous le titre "Amiga Screen", vous pouvez sélectionner différentes résolutions d'images, il sera
préférable pour commencer, de sélectionner la résolution la plus basse (Low Res Non Interlace)
pour que l'ordinateur puisse mettre moins de temps à afficher celle-ci à l'écran (plus la résolution de
l'image est petite, moins il y a de points à l'écran donc moins de points à calculer). Vous pourrez,
par la suite, choisir des résolutions plus élevées pour améliorer la qualité visuelle de vos travaux.
Ces résolutions appartiennent aux différents modes graphiques de l'Amiga. Scenery Animator
corrigera automatiquement les mauvaises attributions de résolution sélectionnées pour des modes graphiques
ne les gérant pas.
Au chapitre des particularités, certaines ne passent pas avec le DCTV (HiRes NoLace 704X283,
736X290, 768X290). Sous le titre "Frame Buffer Dimension", nous pouvons régler la largeur (Width) et la
hauteur (Heigth) des autres types de formats d'images disponibles avec Scenery Animator (exemple : IFF24,
PCX) dans la limite de 64x64 jusqu'à 1536x1536 pixels. Sous le titre "DCTV Depth", deux boutons correspondant
aux nombres de plans de bits attribués à l'image à calculer, le chiffre "4" permettant d'avoir la qualité
optimale pour l'affichage avec le DCTV. Cliquer sur le bouton "Ok", vous voila revenu dans l'écran principal,
la sélection des différents formats d'images (fig. 6) s'effectue grâce au menu déroulant "Render Mode"
(gardez le bouton droit de la souris en pression, puis sélectionnez avec le bouton gauche).
 Figure 6
Figure 6
Vous pouvez maintenant relancer le calcul pour constater les différences et appréciez un peu plus l'esthétique
de ce paysage.
|