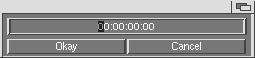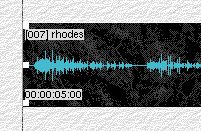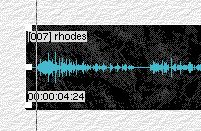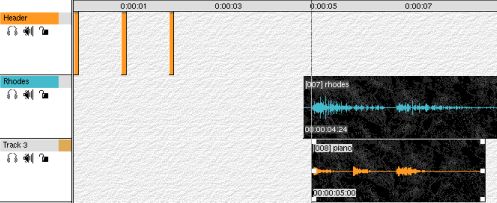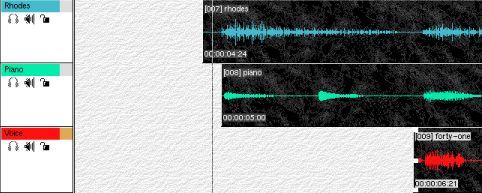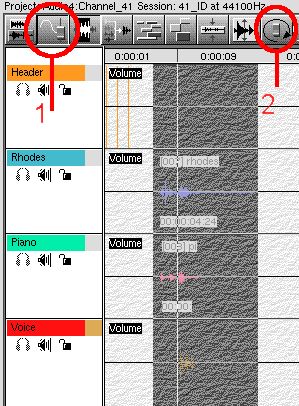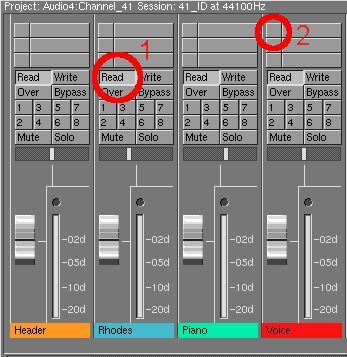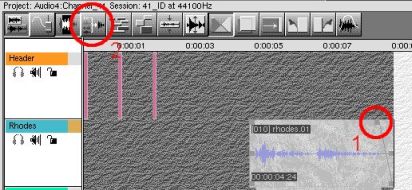Suivez-nous sur X

|
|
|
0,
A,
B,
C,
D,
E,
F,
G,
H,
I,
J,
K,
L,
M,
N,
O,
P,
Q,
R,
S,
T,
U,
V,
W,
X,
Y,
Z,
ALL
|
|
0,
A,
B,
C,
D,
E,
F,
G,
H,
I,
J,
K,
L,
M,
N,
O,
P,
Q,
R,
S,
T,
U,
V,
W,
X,
Y,
Z
|
|
0,
A,
B,
C,
D,
E,
F,
G,
H,
I,
J,
K,
L,
M,
N,
O,
P,
Q,
R,
S,
T,
U,
V,
W,
X,
Y,
Z
|
|
A propos d'Obligement

|
|
David Brunet

|
|
|
|
En pratique : ProStation Audio - création d'un jingle TV
(Article écrit par Floyd Diebel - février 2004)
|
|
Note : traduction par Christophe Wieczoreck. Remerciements à AudioLabs
pour l'autorisation de diffusion.
Dans ce tutoriel, nous allons prendre pour exemple la création d'un jingle TV. Le projet est court, mais présente les
capacités et les possibilités de ProStation Audio (PSA).
Voici les différents sujets abordés :
- Création de nouveaux projects et sessions.
- Importation de fichiers dans la "region list".
- Manipulation de fichiers dans la ligne temporelle.
- "Cropping files".
- Mixage automatique et panoramique.
- Utilisation des effets d'extension temps réel.
- Masterisation de la session en un fichier audio stéréo.
Création d'un nouveau projet
 La première chose à faire (après avoir lancé PSA), est de créer un nouveau projet.
Dans le menu Project, sélectionnez New Project. Une fenêtre s'ouvre comme
celle présente ci-contre, à vous de sélectionner le format de votre projet.
Puisque les jingles sont naturellement très courts (le projet de notre tutoriel
ne prend que quatre secondes), nous devons choisir 44100 kHz / 5 min CD Mastering,
et cliquer sur "Ok". Après ça, vous devez nommer votre projet et aussi le placer dans un
répertoire sur votre disque dur.
La première chose à faire (après avoir lancé PSA), est de créer un nouveau projet.
Dans le menu Project, sélectionnez New Project. Une fenêtre s'ouvre comme
celle présente ci-contre, à vous de sélectionner le format de votre projet.
Puisque les jingles sont naturellement très courts (le projet de notre tutoriel
ne prend que quatre secondes), nous devons choisir 44100 kHz / 5 min CD Mastering,
et cliquer sur "Ok". Après ça, vous devez nommer votre projet et aussi le placer dans un
répertoire sur votre disque dur.
|
Importer vos sons
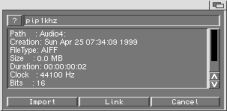 Dans le menu Region, choisissez Import... pour ajouter une source audio
à votre nouveau projet.
Vous pouvez utiliser la combinaison de touches "Amiga Gauche-I" ou simplement "I" pour effectuer
cette opération. Une fenêtre comme celle ci-contre doit s'ouvrir après avoir sélectionné votre fichier.
Les sons prévus pour le tutoriel sont dans cette archive.
Après votre sélection, PSA vous affichera les informations sur le fichier - format, taux d'échantillonnage, longueur, etc.
Dans le menu Region, choisissez Import... pour ajouter une source audio
à votre nouveau projet.
Vous pouvez utiliser la combinaison de touches "Amiga Gauche-I" ou simplement "I" pour effectuer
cette opération. Une fenêtre comme celle ci-contre doit s'ouvrir après avoir sélectionné votre fichier.
Les sons prévus pour le tutoriel sont dans cette archive.
Après votre sélection, PSA vous affichera les informations sur le fichier - format, taux d'échantillonnage, longueur, etc.
Vous devez maintenant décider si vous voulez faire un Import ou un Link.
Quelle est la différence ?
Import, va copier le fichier audio dans un sous-répertoire du répertoire de votre projet.
Link, laisse PSA utiliser l'échantillon depuis son répertoire d'origine.
Import est la méthode la plus employée habituellement, elle vous permettra de visualiser l'encombrement de votre projet
et, de plus, vous pouvez savoir où sont vos fichiers audio.
Pour notre tutoriel, sélectionnez Import.
Voici les échantillon inclus avec notre tutoriel :
| Nom |
Taille (octet) |
| forty-one | 128220 |
| piano | 323414 |
| pip1khz | 8874 |
| pip2khz | 8788 |
| rhodes | 783386 |
Utilisation de la Region List
 La "Region List" est située à droite de la fenêtre principale. Nous y trouvons la liste de tous les échantillons que
nous venons d'importer ou lier pour notre projet. Il y a beaucoup d'options associées avec cette "Region List"
dans le menu "Regions". Lorsque vous voulez effectuer des opérations sur un échantillon de cette liste, celui-ci doit
être sélectionné. Sur le schéma de droite, nous travaillons avec l'échantillon piano.
La "Region List" est située à droite de la fenêtre principale. Nous y trouvons la liste de tous les échantillons que
nous venons d'importer ou lier pour notre projet. Il y a beaucoup d'options associées avec cette "Region List"
dans le menu "Regions". Lorsque vous voulez effectuer des opérations sur un échantillon de cette liste, celui-ci doit
être sélectionné. Sur le schéma de droite, nous travaillons avec l'échantillon piano.
Création de la session
Notre tutoriel consiste à créer un jingle pour une station de télévision américaine, nous allons donc sélectionner
"SMPTE frame rate" à 29,97, le standard pour la vidéo NTSC. Choisissez le menu Settings/Framerate et sélectionnez
29,97 SMPTE.
Nous avons besoin de laisser un petit peu de temps au début de notre séquence afin de pouvoir plus tard synchroniser
une vidéo. Un bon moyen de réussir cela est de créer un en-tête de cinq secondes, avec un son de 1 kHz à 00:00:00:00
et 00:00:01:00, et puis un son à 2 kHz à 00:00:02:00. Notre jingle doit commencer à 00:00:05:00.
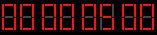 |
Comment allons-nous faire cela ? Eh bien c'est très facile. Avec un clic sur l'afficheur de
code temporel, que nous voyons sur l'image de gauche, nous avons une requête comme celle présente à droite. |
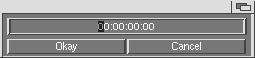 |
Inscrivez dans le champ "SMPTE time" votre choix. Notre premier son doit être placé à 00:00:00:00, comme le
code temporel par défaut, nous n'avons donc pas besoin de saisir de temps pour cette fois-ci - juste laisser à 00:00:00:00,
et cliquez sur "Ok". Maintenant cliquez sur pip1kHz dans la "region list", et choisissez Add Object At Cursor dans
le menu Audio, ou vous pouvez simplement appuyer sur "Entrée". Maintenant, nous pouvons voir les échantillons s'afficher
sur la piste ! Vous pouvez zoomer afin de mieux visualiser les pistes sur votre écran, en utilisant la flèche du bas
de votre clavier, et en utilisant la flèche du haut si vous voulez faire un zoom arrière. Maintenant essayez d'entrer
le second son de 1 kHz et celui de 2 kHz aux temps que nous avons donné plus haut. Vous devriez finir par obtenir une
piste comme celle ci-dessous.

Vous êtes prêt maintenant pour ajouter les échantillons sonores.
Par chance, notre jingle sera du style "jazz minimaliste" et nous allons faire très simple -
seulement un son type "Rhodes organ" et "piano".
N'oublions pas que notre jingle commence à 5 secondes (juste après l'en-tête que nous venons de faire),
cliquez sur l'afficheur de code temporel et entrez la valeur : 00:00:05:00.
Sélectionnez la piste 2 en cliquant sur "track2",
sélectionnez l'échantillon rhodes dans la liste des échantillons, et appuyez sur "Entrée".
Vous devriez avoir quelque chose comme ce que nous pouvons voir sur l'image de droite.
|
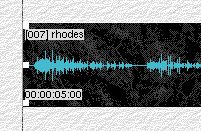 |
|
Lorsque nous examinons le graphique de l'échantillon, nous pouvons noter que le son ne commence pas réellement
au debut de l'échantillon. Nous avons besoin que le son "rhodes" commence exactement à 00:00:05:00,
mais comment allons-nous faire ?
Eh bien cliquez sur le graphique de l'échantillon "rhodes" et bougez le un petit peu sur la gauche.
Il n'est pas très difficile d'aligner les choses de cette façon, comme sur l'image de droite.
Notons que le temps de départ inscrit en bas sur le graphique de l'échantillon a changé de 00:00:05:00 en 00:00:04:24.
|
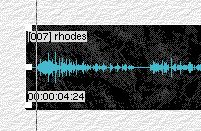 |
Maintenant nous pouvons faire de même avec le son piano sur la piste numéro 3, en regardant sur l'image suivante,
il apparaît que le son piano est parfaitement inséré à 00:00:05:00.
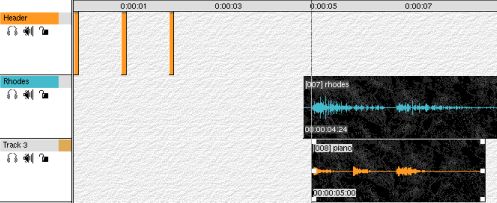
Nous pouvons changer le nom des pistes de notre projet - sélectionnez une piste à renommer et utilisez le menu Audio,
ensuite choisissez Rename Track. Nous pouvons aussi simplement appuyer sur "Amiga Droit - T" pour effectuer la
même opération.
Maintenant ajoutons l'échantillon forty-one (la voix annonce) aux environs de 00:00:06:21 sur la piste numéro 4 -
bougez l'échantillon afin que le début soit synchronisé avec les accords rhodes/piano, comme sur l'image suivante.
Sur la partie gauche de chaque piste vous avez la possibilité d'activer ou de désactiver la piste grâce au
bouton présent à gauche du nom. N'oubliez donc pas d'activer les pistes 1-4. Maintenant cliquez sur "Play" dans
la barre de contrôle (ou sur la barre d'espace de votre clavier).
Mixage de la session
Nous avons de la chance, car il n'y a pratiquement pas de défauts de niveau audio -
nous n'avons donc pas besoin d'effectuer de changement sur les volumes.
Par contre, nous allons faire une petite séparation stéréo, vous allez voir, ça va être très facile.
Premièrement, cliquez sur le bouton nommé 1 sur l'image de droite.
Ceci va basculer l'affichage des pistes en mode "Automotion",
qui vous permettra de varier les volumes, panoramique et les inserts.
Sur la gauche de chaque piste, vous voyez s'afficher le mot Volume.
Ceci indique que la fonction mixage est actuellement en mode édition.
Si vous voulez maintenant faire varier le panoramique, cliquez sur le bouton nommé 2 sur l'image.
C'est un bouton cyclique de toutes les fonctions du mixage, Volume, Panoramique, et Inserts
1, 2, et 3.
Un clic pour afficher le mode Panoramique, que nous voulons éditer pour le moment.
L'étape suivante consiste à définir le champ audio ou nous voulons appliquer les changements de panoramique.
Pour faire ceci, laissez appuyer sur la touche "Ctrl" et sélectionnez la partie sur la piste avec votre souris.
Choisissez toute la partie audio, sauf l'en-tête avec les tonalités - il n'y a pas besoin de modification de
panoramique dessus.
Vous devriez avoir une sélection comme celle présente sur l'image de droite.
|
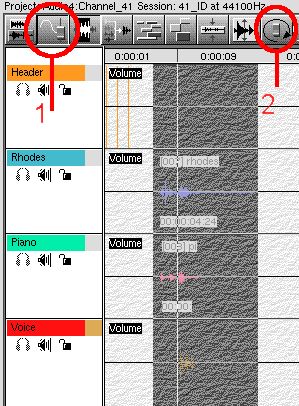 |
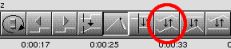 |
Pour créer un effet panoramique, choisissez l'outil entouré dans l'image de gauche.
Vous pouvez maintenant bouger le sélectionneur de panoramique vers le haut (gauche) ou vers le bas (droite).
Si vous avez besoin de faire un mouvement automatique du panoramique ou quelque chose dans le genre,
il suffit d'utiliser l'outil "Stylo" pour réaliser ça tout simplement !
N'hésitez pas à faire des tests - Vous pouvez toujours cliquer sur la touche "T" pour faire une réinitialisation
et revenir au début. Une bonne idée pour notre projet est de décaler les "rhodes" et le "piano" à l'opposé
l'un de l'autre.
|
Utilisons maintenant la table de mixage pour jouer nos changements - cliquez sur le bouton Read (nommé 1
dans l'image de droite) et cette piste va exécuter tous les changements automatiquement.
Bien, nous avons bientôt terminé notre mixage.
Mais vous allez peut-être essayer un des nombreux effets temps réel ?
Comme nous avons une voix dans notre projet, cela serait peut-être une bonne idée
de charger une extension de compression.
Pour faire ceci, cliquez sur le bouton nommé 2.
|
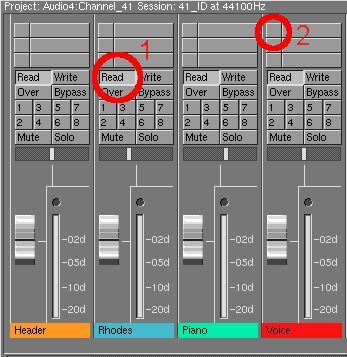
|
Effet temps réel
 |
Après avoir cliqué sur le bouton pour charger l'extension, une liste vous présente les effets disponibles,
comme dans l'image de gauche (informations sur les extensions : AudioLabs).
Essayez de charger : ADC-1, le processeur dynamique (plus souvent appelé compresseur).
|
|
Expliquer la nature de la compression et l'utilisation des compresseurs sort du cadre de notre tutoriel,
mais prenez la liberté de jouer avec les effets, ils travaillent en temps réel !
L'exemple de droite présente quelques réglages possibles.
|

|
Création du master stéréo
Bien, nous avons fait nos panoramiques, nos volumes sont bons, et peut-être un petit peu de compression sur
la voix. La chose qu'il nous reste à faire maintenant est de sortir un fichier stéréo - le master final. Nous
n'avons pas besoin d'une console externe pour faire ceci - ProStation Audio peut faire ce travail pour vous.
Premièrement, sélectionnez la partie que vous voulez pour le master avec "Ctrl + souris". Notre projet de jingle TV
doit avoir une longueur de quatre secondes, et comme l'en-tête est de cinq secondes, nous avons donc besoin de sélectionner
une partie de 9 secondes au total. Après avoir fait cela, nous pouvons noter que le son rhodes dépasse un petit peu.
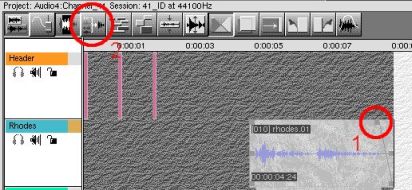 |
Ce n'est pas un gros problème, vous pouvez faire un "fade out" (baisse du volume en fin d'échantillon)
par une édition de la courbe de volume (en partant en haut à gauche de la fin de l'échantillon jusqu'en bas
à droite) comme indiqué à côté du 1 dans l'image de gauche.
|
Il est temps maintenant d'écouter votre travail - et nous serons prêt à créer le master stéréo. Appuyez sur la barre
d'espace pour lancer la lecture (note : en mode Selection, la lecture tourne en boucle) et vérifiez que tout est
comme vous voulez. Lorsque vous serez prêt pour lancer le master, regardez dans le menu Settings si l'option
Interleaved Output est bien cochée. Pour la plupart des logiciels de masterisation, le format "interleaved" est
préférable (cela veut dire que la sortie stéréo finale sera sauvée en un fichier, et non pas en deux fichiers, un pour
le canal gauche et un pour le canal droit). Ensuite, cliquez sur le bouton nommé "2" sur l'image du haut - cela active
les fonctions de mixage vers votre disque dur par ProStation Audio (le raccourci clavier pour cette option est
"Ctrl-Espace"). Vous allez ensuite choisir le format de fichier, le répertoire et le nom pour votre fichier.
Ensuite, PSA fera le mixage final avec une parfaite qualité numérique.
Maintenant nous avons notre mixage stéréo, prêt à être utilisé, exporté vers une autre plate-forme ou éventuellement
rechargé dans ProStation Audio pour l'inclure dans un autre projet.
Notes sur ce tutoriel
Merci d'avoir pris le temps de lire ce tutoriel. ProStation Audio est un logiciel très complet dont on peut
rapidement comprendre le fonctionnement. N'oubliez pas de lire les informations techniques disponibles
sur le site internet d'AudioLabs.
Si vous travaillez beaucoup avec l'audio, ce logiciel est fait pour vous. Vous allez voir votre Amiga
comme jamais vous ne l'avez vu.
Quelques liens :
- AudioLabs. Les développeurs de ProStation Audio.
- Documentation PSA. La documentation technique sur PSA.
- Les greffons. Informations sur les effets temps réel et les extensions ProStation Audio.
- EMRL. Les développeurs de ce tutoriel.
- Amiga Techno. Le traducteur de ce tutoriel.
Je voudrais remercier Alexis Pang pour sa voix dans "Channel 41", la station de télévision américaine.
|


 La première chose à faire (après avoir lancé PSA), est de créer un nouveau projet.
Dans le menu Project, sélectionnez New Project. Une fenêtre s'ouvre comme
celle présente ci-contre, à vous de sélectionner le format de votre projet.
Puisque les jingles sont naturellement très courts (le projet de notre tutoriel
ne prend que quatre secondes), nous devons choisir 44100 kHz / 5 min CD Mastering,
et cliquer sur "Ok". Après ça, vous devez nommer votre projet et aussi le placer dans un
répertoire sur votre disque dur.
La première chose à faire (après avoir lancé PSA), est de créer un nouveau projet.
Dans le menu Project, sélectionnez New Project. Une fenêtre s'ouvre comme
celle présente ci-contre, à vous de sélectionner le format de votre projet.
Puisque les jingles sont naturellement très courts (le projet de notre tutoriel
ne prend que quatre secondes), nous devons choisir 44100 kHz / 5 min CD Mastering,
et cliquer sur "Ok". Après ça, vous devez nommer votre projet et aussi le placer dans un
répertoire sur votre disque dur.
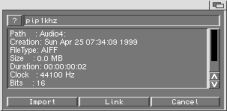 Dans le menu Region, choisissez Import... pour ajouter une source audio
à votre nouveau projet.
Vous pouvez utiliser la combinaison de touches "Amiga Gauche-I" ou simplement "I" pour effectuer
cette opération. Une fenêtre comme celle ci-contre doit s'ouvrir après avoir sélectionné votre fichier.
Les sons prévus pour le tutoriel sont dans cette archive.
Après votre sélection, PSA vous affichera les informations sur le fichier - format, taux d'échantillonnage, longueur, etc.
Dans le menu Region, choisissez Import... pour ajouter une source audio
à votre nouveau projet.
Vous pouvez utiliser la combinaison de touches "Amiga Gauche-I" ou simplement "I" pour effectuer
cette opération. Une fenêtre comme celle ci-contre doit s'ouvrir après avoir sélectionné votre fichier.
Les sons prévus pour le tutoriel sont dans cette archive.
Après votre sélection, PSA vous affichera les informations sur le fichier - format, taux d'échantillonnage, longueur, etc. La "Region List" est située à droite de la fenêtre principale. Nous y trouvons la liste de tous les échantillons que
nous venons d'importer ou lier pour notre projet. Il y a beaucoup d'options associées avec cette "Region List"
dans le menu "Regions". Lorsque vous voulez effectuer des opérations sur un échantillon de cette liste, celui-ci doit
être sélectionné. Sur le schéma de droite, nous travaillons avec l'échantillon piano.
La "Region List" est située à droite de la fenêtre principale. Nous y trouvons la liste de tous les échantillons que
nous venons d'importer ou lier pour notre projet. Il y a beaucoup d'options associées avec cette "Region List"
dans le menu "Regions". Lorsque vous voulez effectuer des opérations sur un échantillon de cette liste, celui-ci doit
être sélectionné. Sur le schéma de droite, nous travaillons avec l'échantillon piano.