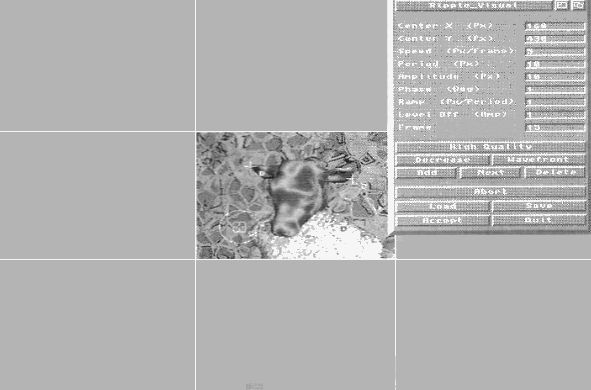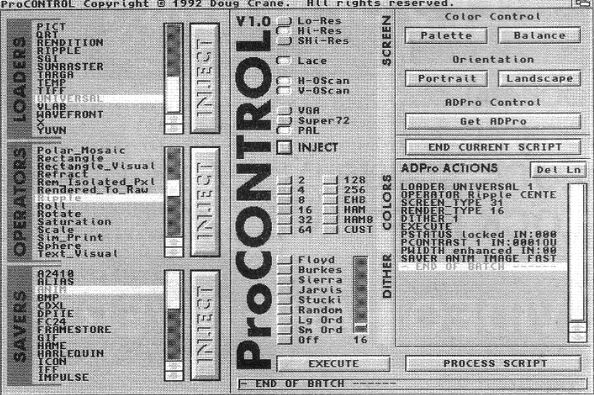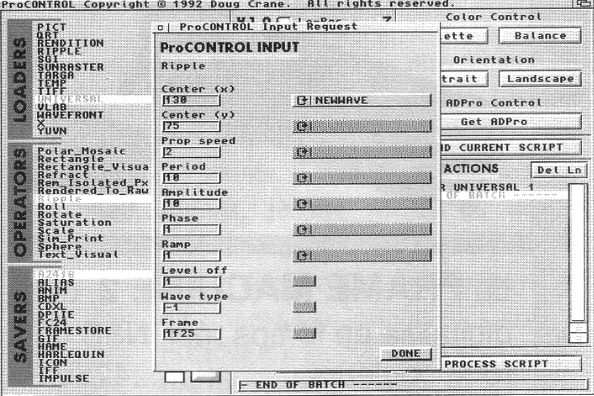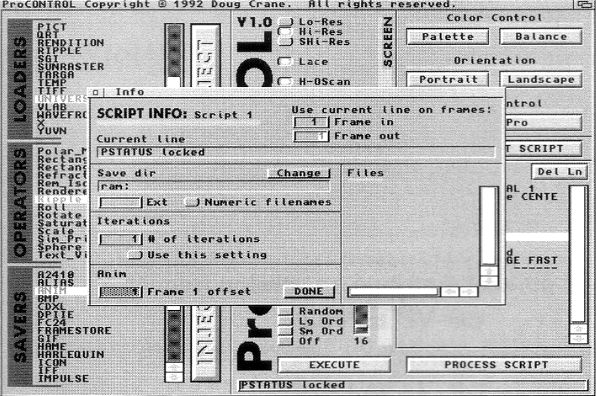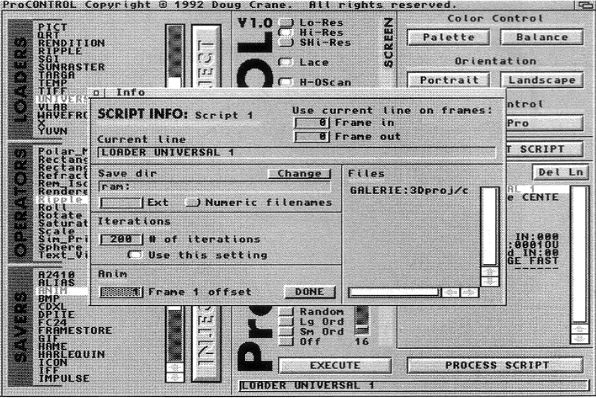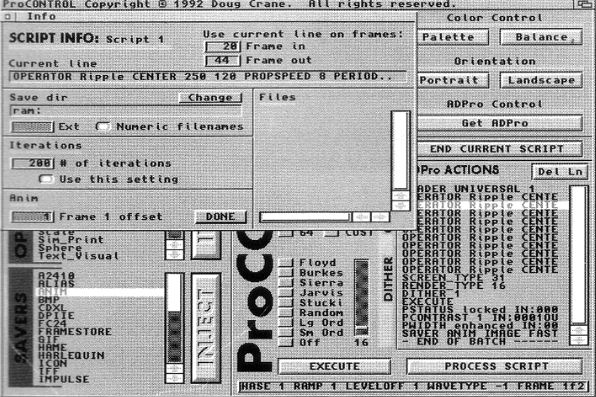Suivez-nous sur X

|
|
|
0,
A,
B,
C,
D,
E,
F,
G,
H,
I,
J,
K,
L,
M,
N,
O,
P,
Q,
R,
S,
T,
U,
V,
W,
X,
Y,
Z,
ALL
|
|
0,
A,
B,
C,
D,
E,
F,
G,
H,
I,
J,
K,
L,
M,
N,
O,
P,
Q,
R,
S,
T,
U,
V,
W,
X,
Y,
Z
|
|
0,
A,
B,
C,
D,
E,
F,
G,
H,
I,
J,
K,
L,
M,
N,
O,
P,
Q,
R,
S,
T,
U,
V,
W,
X,
Y,
Z
|
|
A propos d'Obligement

|
|
David Brunet

|
|
|
|
En pratique : ProControl/MorphPlus - Pluie Virtuelle
(Article écrit par Jean-Luc Faubert et extrait d'Ami-GrafX - octobre 1994)
|
|
L'été finissant, j'ai pensé qu'une petite pluie d'automne sur vos images pouvait être du meilleur
effet pour vos créations de la rentrée. A l'aide de ProControl, voici comment créer une pluie virtuelle avec
le logiciel MorphPlus et son opérateur "Ripple" (Ondulation).
Étape 1
La première chose à faire est de choisir une image qui ne craint pas l'eau. J'ai réalisé celle-ci
avec les logiciels Imagine/Forge/Essence plus une option "waterproof maison".
 Figure 1
Figure 1
Étape 2
Le paramétrage de l'option "Ripple" (Ondulation) est à tester d'abord dans MorphPlus. Faites de
nombreux essais, le paramétrage de cet exemple n'est en aucun cas imposé ce n'est qu'une base
pour éveiller votre curiosité. Notez vos meilleurs réglages et revenez dans ProControl.
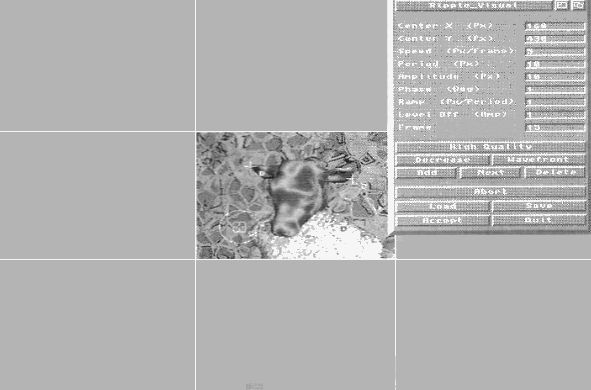 Figure 2
Figure 2
Étape 3
C'est toujours aussi simple de créer un script. Pour celui-ci, vous devez cliquer sur :
- Loader "Universal".
- Operator "Ripple" (voir détail sur image suivante).
- Choix de la résolution, le nombre de couleurs et le "Dither" (Tramage) que vous voulez pour votre
animation, puis vous cliquez sur "Execute" (Exécuter).
- Palette "locked" (verrouillée) pour avoir la même palette pour toute l'animation.
- Saver "Anim".
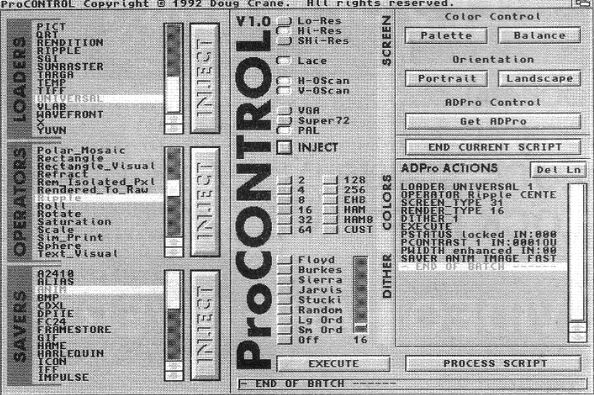 Figure 3
Figure 3
Étape 4
- "Center X/Center Y", coordonnées de l'impact de la goutte de pluie sur votre image.
- Prop Speed, Period, Amplitude, Phase, Ramp, Level Off", à votre convenance selon le type de pluie
que vous recherchez
- "Wave" Type 0=constant 1=increase -1=decrease -
"Frame" "1 f25" pour les nouveaux lecteurs, je rappelle que tous les paramètres numériques utilisés par
ProControl peuvent varier automatiquement. "1 f25" veut dire que la valeur du paramètre "Frame" variera automatiquement
de 1 à 25 au cours de la création de l'animation.
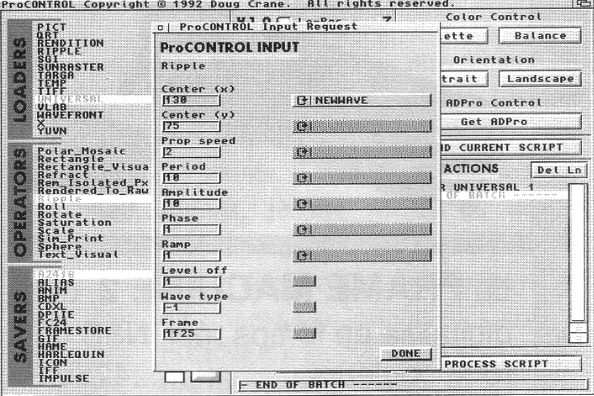 Figure 4
Figure 4
Étape 5
Lors de la création du script, j'avais parlé de bloquer la palette, mais cette opération ne doit être
évidemment réalisée qu'une seule fois. Effectuez un double-clic sur la ligne du script correspondant
à l'opération "PSTATUS". Vous pouvez maintenant modifier les paramètres "Frame in/Frame out" qui vont
vous permettre de signaler à ProControl sur quelles images cet opérateur doit être actif, en l'occurrence
on ne veut effectuer l'opération que lors de la création de la première image. Faites la même chose avec
les autres opérateurs concernant le blocage de la palette "PCONTRAST" et "PWID-TH".
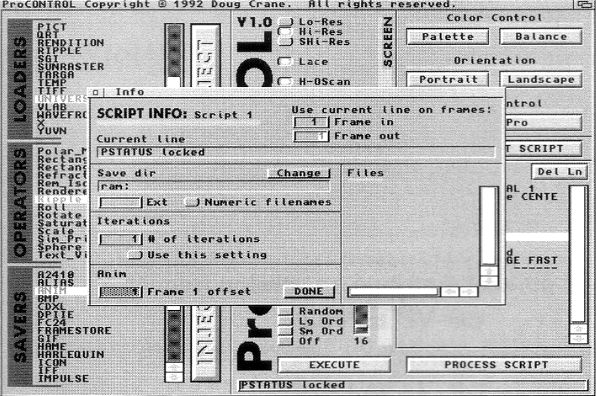 Figure 5
Figure 5
Étape 6
Un double-clic sur n'importe qu'elle ligne du script va nous permettre de faire connaître à
ProControl le nombre d'images que l'on veut qu'il génère. Tapez le nombre d'itérations
et validez "Use this setting".
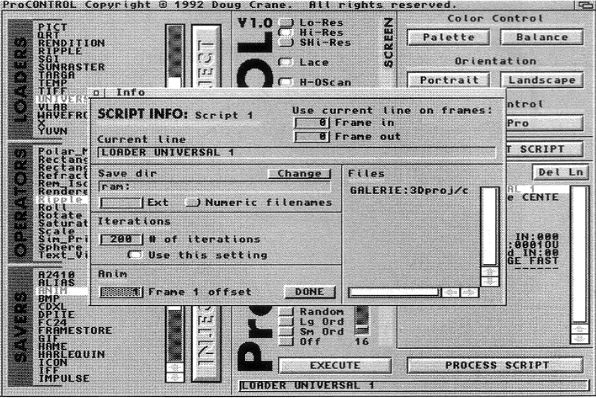 Figure 6
Figure 6
Étape 7
Pour le moment, nous n'avons créé qu'une seule goutte de pluie. Pour créer d'autres gouttes, cliquez
une seule fois sur la ligne "Screen" (Écran) du script puis appelez autant de fois que vous voulez
l'opérateur "Ripple" (Ondulation) selon la pluie que vous souhaitez. Évidemment, pour que la pluie
soit plus réaliste, les gouttes ne seront pas toutes générées en même temps, grâce aux paramètres
"Frame in/Frame out" vous décidez de la durée de vie de chaque goutte.
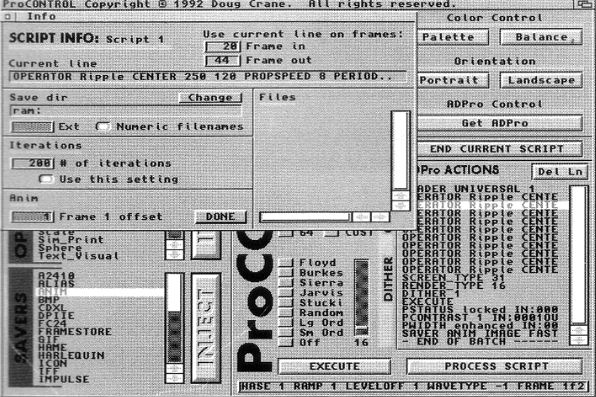 Figure 7
Figure 7
Étape 8
C'est trempé jusqu'aux os que je termine cet exercice automnal qui j'espère vous donnera des
idées pour des réalisations encore plus sophistiquées. A très bientôt.
 Figure 8
Figure 8
|