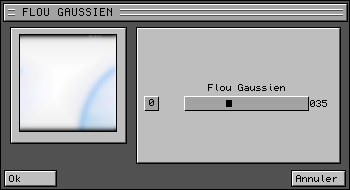Suivez-nous sur X

|
|
|
0,
A,
B,
C,
D,
E,
F,
G,
H,
I,
J,
K,
L,
M,
N,
O,
P,
Q,
R,
S,
T,
U,
V,
W,
X,
Y,
Z,
ALL
|
|
0,
A,
B,
C,
D,
E,
F,
G,
H,
I,
J,
K,
L,
M,
N,
O,
P,
Q,
R,
S,
T,
U,
V,
W,
X,
Y,
Z
|
|
0,
A,
B,
C,
D,
E,
F,
G,
H,
I,
J,
K,
L,
M,
N,
O,
P,
Q,
R,
S,
T,
U,
V,
W,
X,
Y,
Z
|
|
A propos d'Obligement

|
|
David Brunet

|
|
|
|
En pratique : Perfect Paint - Dessiner un CD
(Article écrit par Christophe Delorme et extrait de Made In Pixel - novembre 2005)
|
|
Le but de cet article est de dessiner de manière simple mais efficace un CD.
A la fin nous devrions obtenir quelque chose comme ça :
Nous allons commencer par créer une nouvelle image. Dans notre exemple nous allons ouvrir une fenêtre de 320x240 en
16 millions de couleurs.
Note : je vous conseille de choisir maintenant la couleur de fond de votre document ! Car Perfect Paint ne gère pas
la transparence en fond, donc si vous laissez la couleur par défaut, ça sera du gris workbencheux... Personnellement,
j'ai opté pour le blanc. Pour ce faire, sélectionnez la couleur blanche dans la palette puis l'outil de remplissage
( ) et cliquez dans la zone de travail. ) et cliquez dans la zone de travail.
Nous allons ensuite définir la palette pour l'intérieur du CD. Appuyez sur la touche "p" pour afficher le gestionnaire de palette.
Construisez sur la "range" 0 un dégradé comme ci-dessous. La couleur bleue de l'exemple a pour valeurs R=163 V=212 B=255,
l'autre couleur est blanche. :)
Activez l'anticrénelage ( ). ).
Sélectionnez l'icône des effets ( ) et dans la fenêtre qui apparaît,
choisissez dans la partie "Habillage" l'effet "Dégradé" avec les options (accessibles en double-cliquant sur "Dégradé") :
Couleur 0 et Type Linéaire. ) et dans la fenêtre qui apparaît,
choisissez dans la partie "Habillage" l'effet "Dégradé" avec les options (accessibles en double-cliquant sur "Dégradé") :
Couleur 0 et Type Linéaire.
Activez la grille ( ) et d'un clic droit impulsif, définissez quelques réglages
(taille des pixels plus petites = plus précis... gardez toujours la proportion entre les deux :). A vous de voir
si vous désirez voir la grille ou la laisser "activement transparente". ) et d'un clic droit impulsif, définissez quelques réglages
(taille des pixels plus petites = plus précis... gardez toujours la proportion entre les deux :). A vous de voir
si vous désirez voir la grille ou la laisser "activement transparente".
Après avoir soigneusement préparé ses outils, il ne nous reste plus qu'à tracer notre premier cercle à l'aide de
l'outil cercle plein (cliquez et maintenez le bouton gauche de la souris sur l'outil cercle puis sélectionnez
la deuxième icône  ). En traçant le rond, vous vous rendrez compte que
le cercle est régis par la loi de la grille ! D'accord, ne bronchons pas... ). En traçant le rond, vous vous rendrez compte que
le cercle est régis par la loi de la grille ! D'accord, ne bronchons pas...
Lorsque vous lâchez le bouton de la souris une forme circulaire se montre et vous indique à l'aide d'un trait de
choisir l'orientation de votre dégradé... dans notre cas, plein nord-ouest. Ouf, première étape réussie
(j'espère qu'il en va de même de votre côté).
Maintenant, nous allons nous occuper de la partie centrale du CD, en conservant toujours les outils d'anticrénelage,
de grille, d'effet dégradé et de cercle plein. Nous allons juste changer la palette. Appuyez sur la touche "p" pour
ouvrir la fenêtre de requête de palette et optez cette fois-ci pour un dégradé linéaire classique.
Un dégradé allant de notre bleu de tout à l'heure (R=163 V=212 B=255) à un bleu plus foncé (R=0 V=105 B=206).
Note : en fonction des valeurs précédemment rentrées pour votre grille, la dimension que vous obtenez en créant
le second rond peut ne pas vous convenir. Il vous suffit dans ce cas de modifier ces paramètres toujours en faisant un
clic droit sur l'icône "grille" pour afficher ses options !
Note : l'avantage de la grille est qu'elle nous permet d'avoir toujours des formes centrées !
Tout comme le premier cercle, faites-en de même pour le plus petit central, pas trop gros, pas trop petit, juste ce qu'il faut. :)
Il ne reste plus qu'à lui appliquer un beau petit contour bleu très fin en utilisant l'outil "Cercle" (et plus cercle plein !
 ) avec la couleur suivante : R=0 V=105 B=206. Pensez également à décocher l'effet
"Dégradé" avant de tracer votre cercle. ) avec la couleur suivante : R=0 V=105 B=206. Pensez également à décocher l'effet
"Dégradé" avant de tracer votre cercle.
Appliquons maintenant les effets de lumière sur le CD. Sélectionnez cette fois-ci l'outil "Polygone Plein"
( ) avec une couleur blanche. Sélectionnez l'effet "Transparence"
dans le groupe "Couleur" avec comme préférence une puissance de 50%.
Positionnez-vous sur l'origine et à l'aide de la capture d'écran, essayez de reproduire les reflets en traçant des
triangles pointant sur le centre du cercle. Quand le triangle est dessiné, rejoignez l'origine et faites un clic
droit pour valider le tracé ! ) avec une couleur blanche. Sélectionnez l'effet "Transparence"
dans le groupe "Couleur" avec comme préférence une puissance de 50%.
Positionnez-vous sur l'origine et à l'aide de la capture d'écran, essayez de reproduire les reflets en traçant des
triangles pointant sur le centre du cercle. Quand le triangle est dessiné, rejoignez l'origine et faites un clic
droit pour valider le tracé !
Note : n'hésitez pas à déborder lors de la réalisation du polygone.
L'étape se déroule comme suit :
- Premier polygone situé entre 9H30 et 11H30.
- Deuxième polygone situé entre 2H30 et 4H.
- Troisième polygone situé entre 4H30 et 5H30.
- Quatrième polygone situé entre 10H et 10H30 (chevauche le premier polygone).
Désactivez les effets, prenez l'outil Cercle plein et faites un rond gris (R=197 V=197 B=197) au centre de notre CD.
Et pour en finir avec les cercles pleins, un tout petit dernier au centre, de la couleur du fond.
Opération filet autour des ronds intérieurs. Entre les ronds blanc et gris, faites un filet (avec l'outil cercle vide)
gris foncé (couleur R=99 V=99 B=99). Reprenez la couleur bleue (R=0 V=105 B=206) et faites un filet à l'intérieur du
rond bleu, entre le rond bleu et le rond gris.
Pour l'amusement, nous allons réaliser une ombre sous le CD. Pour ceci, nous allons utiliser le masque
(clic gauche sur  puis clic droit -> Éditez masque. Réglez
la priorité globale à 2, sélectionnez la baguette magique ( puis clic droit -> Éditez masque. Réglez
la priorité globale à 2, sélectionnez la baguette magique ( ),
et sélectionnez la zone extérieure du CD (le fond blanc chez moi). ),
et sélectionnez la zone extérieure du CD (le fond blanc chez moi).
Prendre ensuite l'outil "Ellipse pleine" ( ), une couleur
noire, un effet Flou -> Flou Gaussien (puissance à 30/35 dans les options). Vous pouvez commencer à tracer l'ellipse juste à la
base du CD. ), une couleur
noire, un effet Flou -> Flou Gaussien (puissance à 30/35 dans les options). Vous pouvez commencer à tracer l'ellipse juste à la
base du CD.
Désactivez les effets et le masque, et terminons la série des filets en détourant d'un dégradé linéaire nord-ouest
le contour du CD (couleurs : R=163 V=212 B=255 à R=0 V=105 B=206) et d'une épaisseur... plus épaisse quoi ! A votre
convenance.
Et voilà, c'est fini !
|



 ) et cliquez dans la zone de travail.
) et cliquez dans la zone de travail.

 ).
). ) et dans la fenêtre qui apparaît,
choisissez dans la partie "Habillage" l'effet "Dégradé" avec les options (accessibles en double-cliquant sur "Dégradé") :
Couleur 0 et Type Linéaire.
) et dans la fenêtre qui apparaît,
choisissez dans la partie "Habillage" l'effet "Dégradé" avec les options (accessibles en double-cliquant sur "Dégradé") :
Couleur 0 et Type Linéaire.
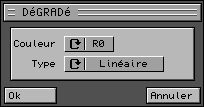
 ) et d'un clic droit impulsif, définissez quelques réglages
(taille des pixels plus petites = plus précis... gardez toujours la proportion entre les deux :). A vous de voir
si vous désirez voir la grille ou la laisser "activement transparente".
) et d'un clic droit impulsif, définissez quelques réglages
(taille des pixels plus petites = plus précis... gardez toujours la proportion entre les deux :). A vous de voir
si vous désirez voir la grille ou la laisser "activement transparente".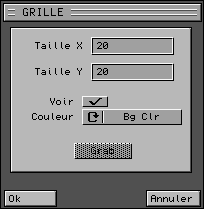
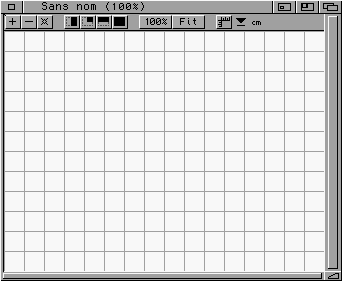
 ). En traçant le rond, vous vous rendrez compte que
le cercle est régis par la loi de la grille ! D'accord, ne bronchons pas...
). En traçant le rond, vous vous rendrez compte que
le cercle est régis par la loi de la grille ! D'accord, ne bronchons pas...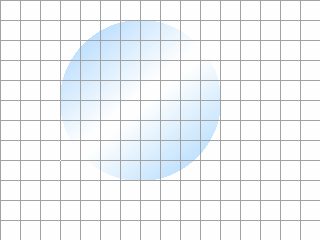
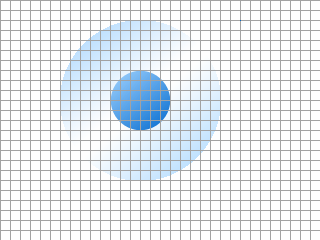
 ) avec la couleur suivante : R=0 V=105 B=206. Pensez également à décocher l'effet
"Dégradé" avant de tracer votre cercle.
) avec la couleur suivante : R=0 V=105 B=206. Pensez également à décocher l'effet
"Dégradé" avant de tracer votre cercle.
 ) avec une couleur blanche. Sélectionnez l'effet "Transparence"
dans le groupe "Couleur" avec comme préférence une puissance de 50%.
Positionnez-vous sur l'origine et à l'aide de la capture d'écran, essayez de reproduire les reflets en traçant des
triangles pointant sur le centre du cercle. Quand le triangle est dessiné, rejoignez l'origine et faites un clic
droit pour valider le tracé !
) avec une couleur blanche. Sélectionnez l'effet "Transparence"
dans le groupe "Couleur" avec comme préférence une puissance de 50%.
Positionnez-vous sur l'origine et à l'aide de la capture d'écran, essayez de reproduire les reflets en traçant des
triangles pointant sur le centre du cercle. Quand le triangle est dessiné, rejoignez l'origine et faites un clic
droit pour valider le tracé !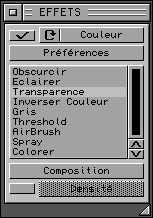
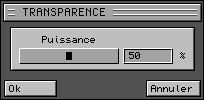
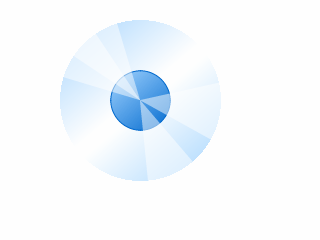
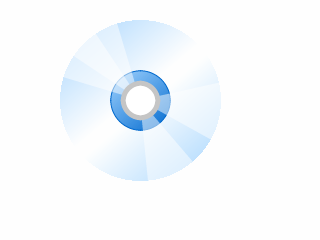

 puis clic droit -> Éditez masque. Réglez
la priorité globale à 2, sélectionnez la baguette magique (
puis clic droit -> Éditez masque. Réglez
la priorité globale à 2, sélectionnez la baguette magique ( ),
et sélectionnez la zone extérieure du CD (le fond blanc chez moi).
),
et sélectionnez la zone extérieure du CD (le fond blanc chez moi).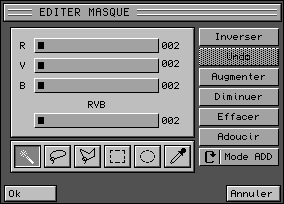
 ), une couleur
noire, un effet Flou -> Flou Gaussien (puissance à 30/35 dans les options). Vous pouvez commencer à tracer l'ellipse juste à la
base du CD.
), une couleur
noire, un effet Flou -> Flou Gaussien (puissance à 30/35 dans les options). Vous pouvez commencer à tracer l'ellipse juste à la
base du CD.