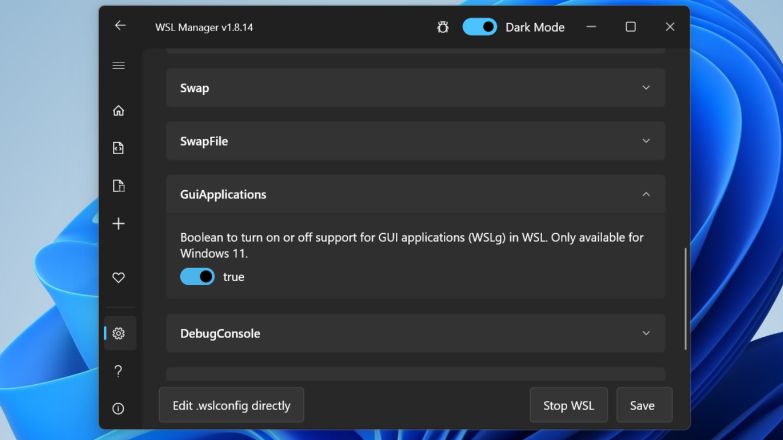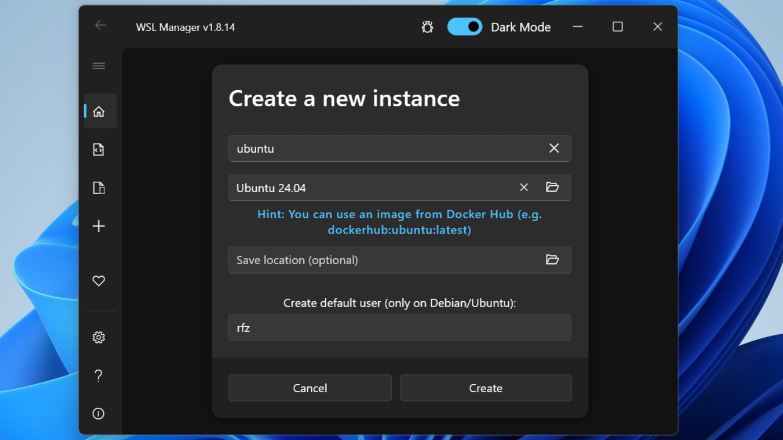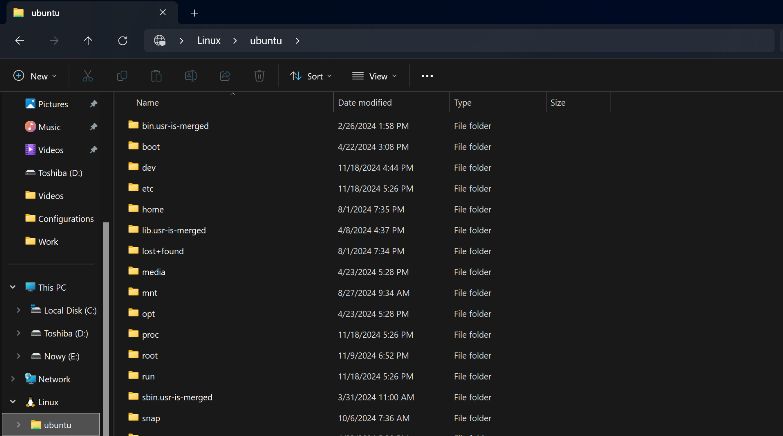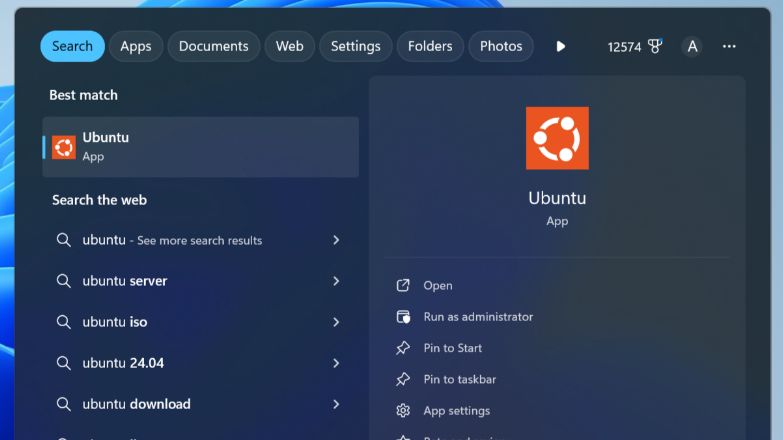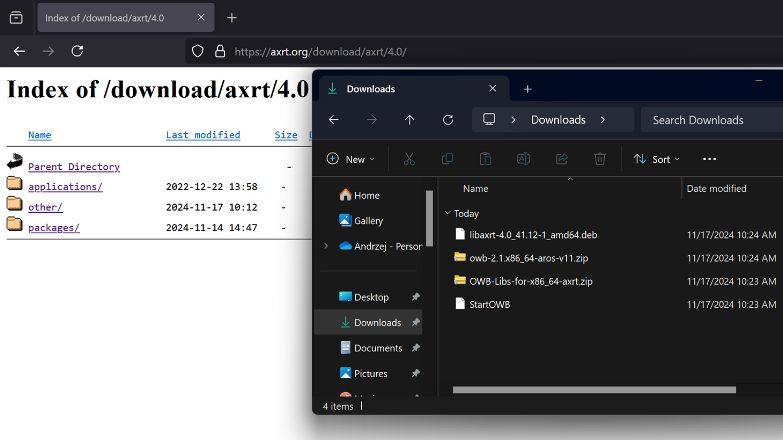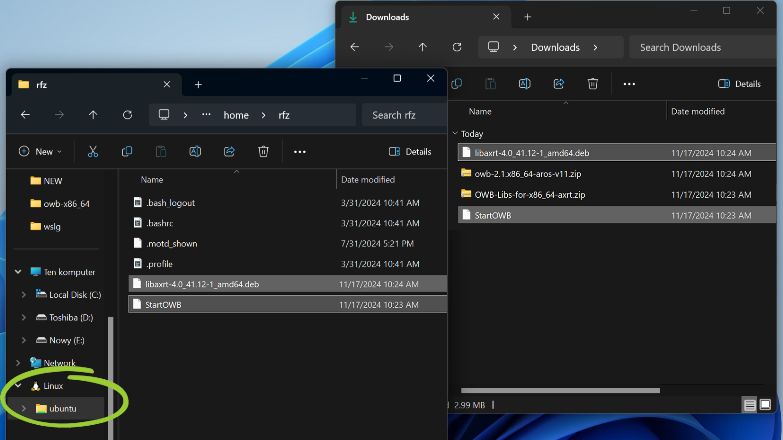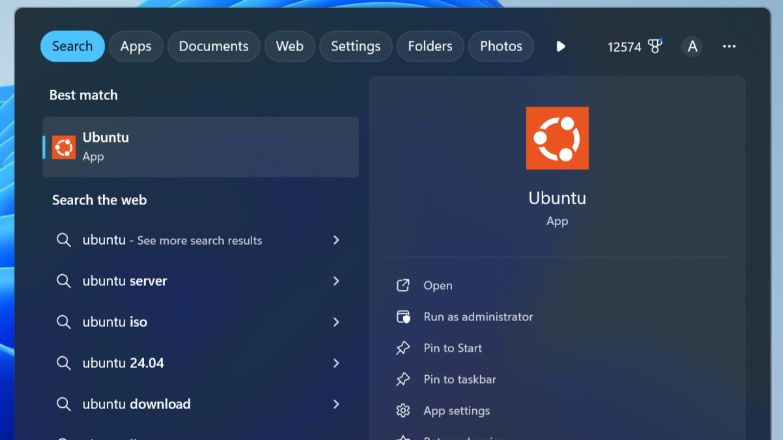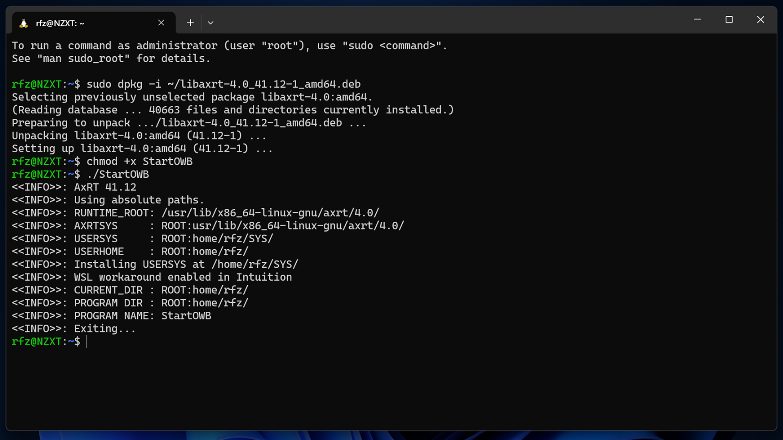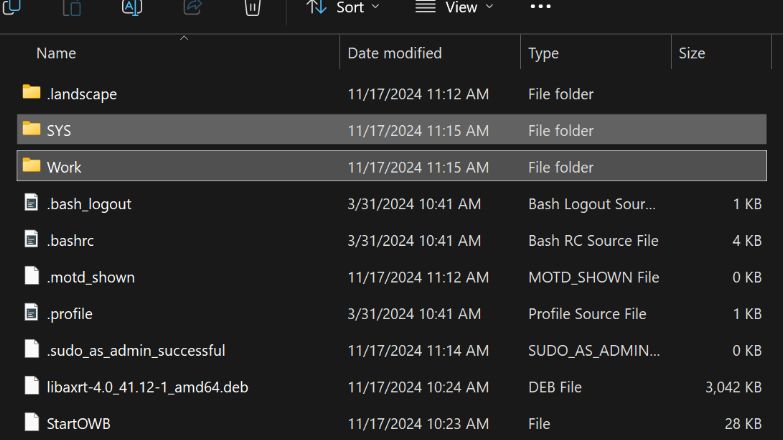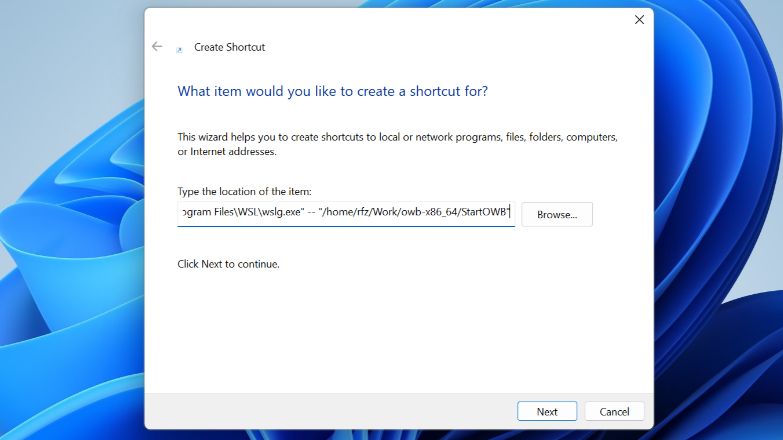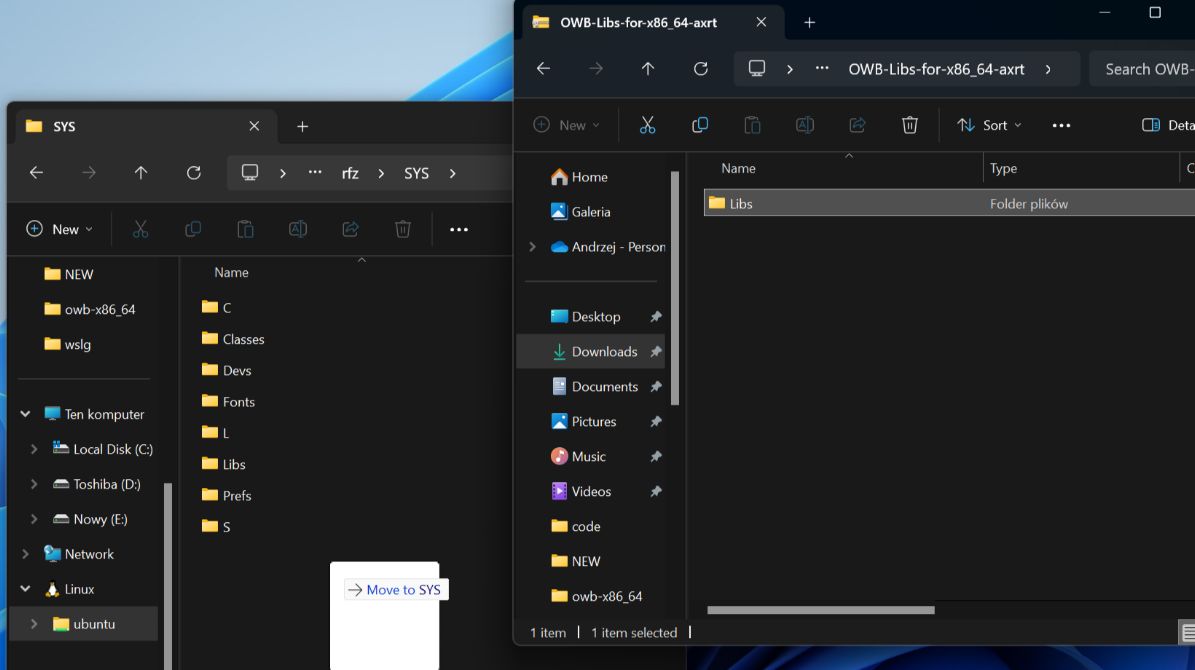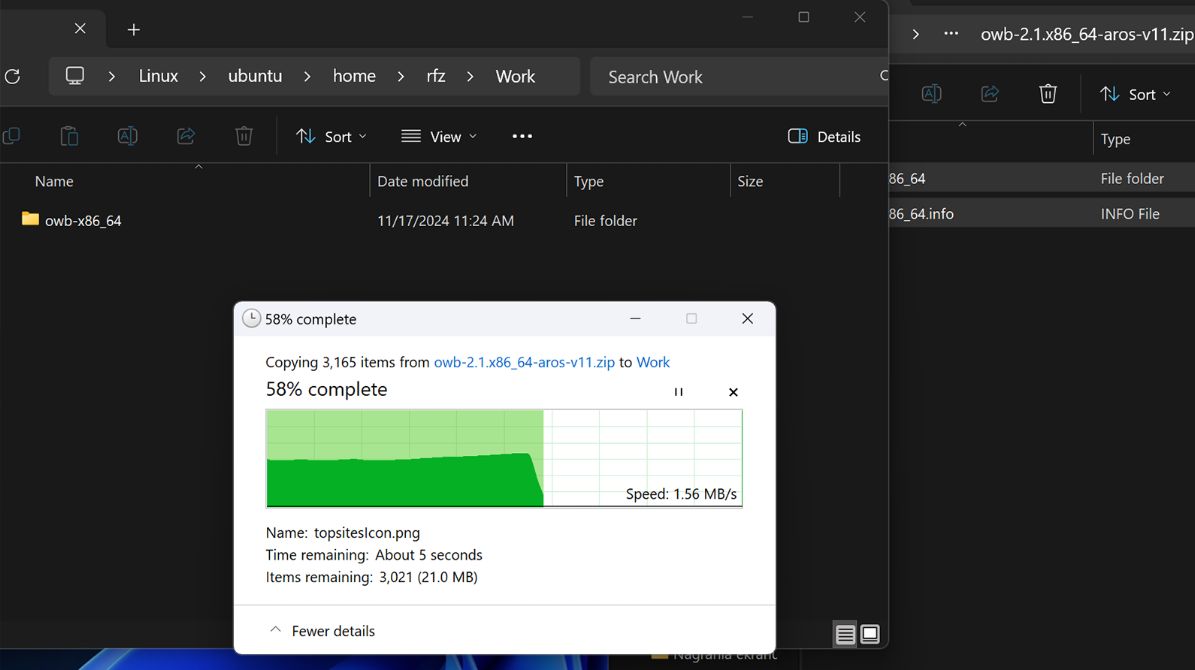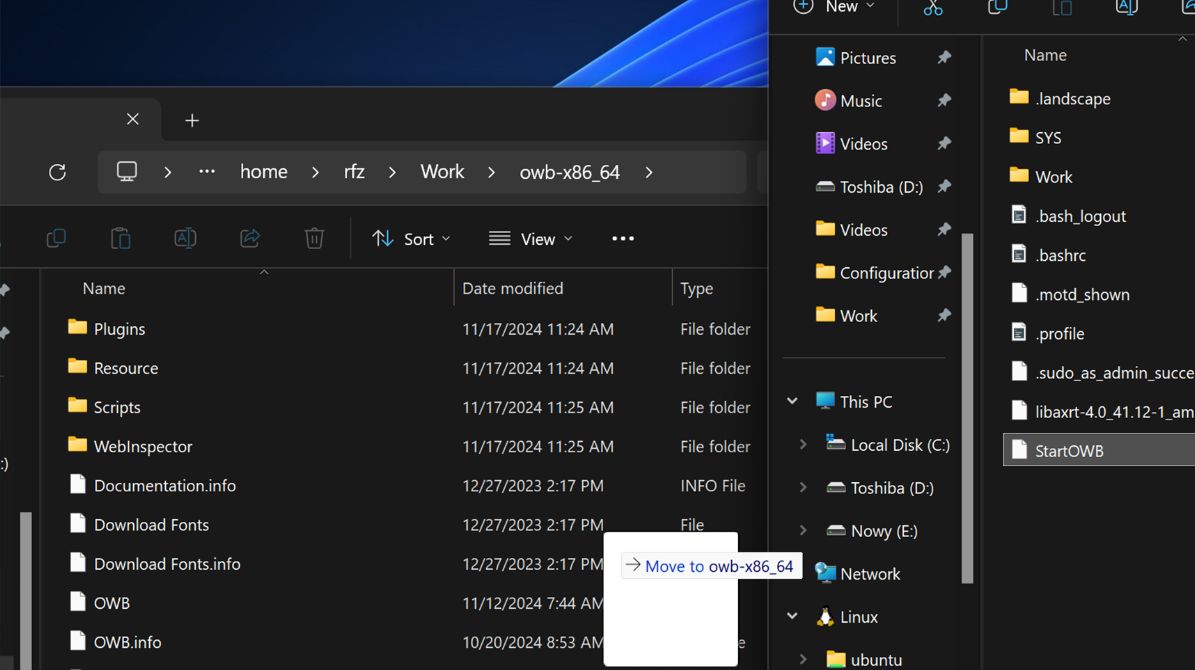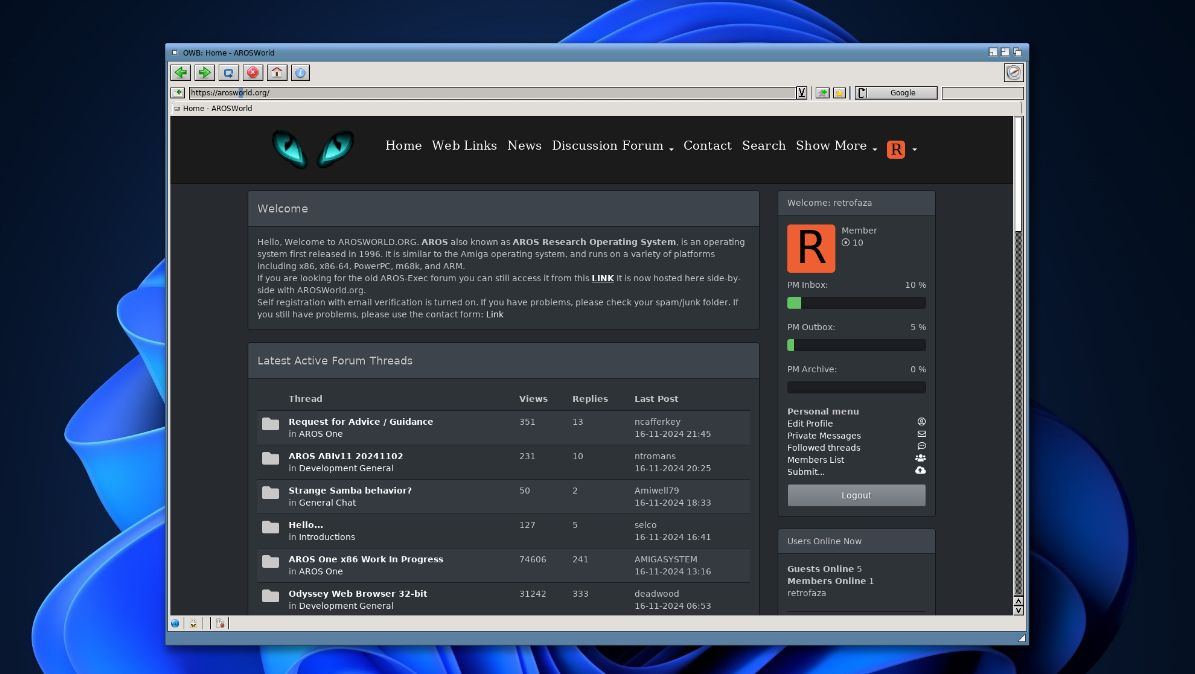Suivez-nous sur X

|
|
|
0,
A,
B,
C,
D,
E,
F,
G,
H,
I,
J,
K,
L,
M,
N,
O,
P,
Q,
R,
S,
T,
U,
V,
W,
X,
Y,
Z,
ALL
|
|
0,
A,
B,
C,
D,
E,
F,
G,
H,
I,
J,
K,
L,
M,
N,
O,
P,
Q,
R,
S,
T,
U,
V,
W,
X,
Y,
Z
|
|
0,
A,
B,
C,
D,
E,
F,
G,
H,
I,
J,
K,
L,
M,
N,
O,
P,
Q,
R,
S,
T,
U,
V,
W,
X,
Y,
Z
|
|
A propos d'Obligement

|
|
David Brunet

|
|
|
|
En pratique : Installation d'Odyssey 64 bits sur AxRT Windows 11 (WSL2)
(Article écrit par Andrzej Subocz et extrait de arosnews.github.io - juillet 2024)
|
|
Dans ce court tutoriel, je vais vous montrer comment exécuter la version AROS d'Odyssey Web Browser 64 bits
sur un ordinateur Windows 11 avec WSL2 installé. L'une des méthodes les plus simples pour installer WSL2
consiste à utiliser WSL Manager. Vous pouvez le télécharger directement depuis la
page GitHub du projet.
Dans ce tutoriel, j'ai utilisé WSL Manager version 1.8.14.
De nombreuses cartes mères ont l'option de virtualisation désactivée par défaut. Cette option se trouve
généralement dans le BIOS sous les paramètres avancés du processeur. Activez-la avant de procéder à
l'installation.
La première fois que vous l'exécutez, si vous n'avez jamais eu de système WSL auparavant, WSL Manager
vous guidera tout au long du processus d'installation (un redémarrage sera nécessaire). Après le redémarrage,
accédez aux paramètres et définissez GuiApplications sur "true" (vrai).
Ajoutez une nouvelle instance WSL. Dans la capture d'écran ci-dessous, vous pouvez voir que j'ai nommé mon
instance "ubuntu", sélectionné l'installation Ubuntu 24.04 et saisi mon nom d'utilisateur, que j'utiliserai
dans le sous-système Linux.
Une fois que vous avez installé WSL2 avec succès, vous pouvez procéder à l'installation d'AxRuntime et
d'Odyssey. Vous pouvez utiliser le script ci-dessous, qui fera la majeure partie du travail à votre place.
Téléchargez-le, puis placez-le dans votre répertoire personnel dans le sous-système Linux (/home/{username}).
Téléchargez l'archive préparée avec le fichier "axrtsetup.sh" et décompressez-la dans votre répertoire personnel :
axrtsetup.zip.
Vous avez accès aux répertoires WSL depuis l'explorateur de fichiers Windows. Le répertoire Ubuntu se
trouve sur le côté gauche de la fenêtre de l'explorateur de fichiers, sous les noms de lecteurs.
Démarrez le terminal avec Ubuntu.
Assurez-vous que vous êtes dans le répertoire personnel dans lequel vous avez décompressé le fichier axrtsetup.sh :
Définissez les autorisations pour le fichier axrtsetup.sh :
Exécutez le script et attendez que l'installation soit terminée :
Vous devriez maintenant avoir installé AxRuntime, Odyssey Web Browser est alors prêt à fonctionner.
Accédez au répertoire du navigateur et lancez-le à l'aide du fichier StartOWB :
cd Work/owb-x86_64
./StartOWB
|
Alternativement, au lieu d'utiliser le script, vous pouvez effectuer toutes les étapes vous-même :
À l'aide d'un navigateur sous Windows, téléchargez les dernières archives avec le paquet
LibAxRT,
les bibliothèques OWB-Libs,
le navigateur OWB
et le lanceur pour OWB StartOWB depuis
axrt.org/download/axrt/4.0/.
Copiez le paquet LibAxRT et le fichier StartOWB dans le répertoire personnel de l'utilisateur du
sous-système WSL. Vous avez accès aux répertoires WSL à partir de l'explorateur de fichiers Windows.
Le répertoire "ubuntu" se trouve sur le côté gauche de la fenêtre de l'explorateur de fichiers, sous
les noms de disque.
Démarrez le terminal avec Ubuntu.
À l'aide d'un terminal, exécutez ces commandes dans l'ordre :
Décompressez le paquet LibAxRT :
sudo dpkg -i ~/libaxrt-4.0_41.12-1_amd64.deb
|
Définissez les autorisations pour le fichier StartOWB :
Exécutez le fichier StartOWB :
Après avoir exécuté StartOWB, les répertoires "SYS" et "Work" seront créés dans le répertoire
personnel de l'utilisateur WSL.
L'exécution de n'importe quelle application AxRT créera des répertoires "SYS" et "Work" dans
le répertoire personnel.
Décompressez les OWB-Libs et les archives OWB précédemment téléchargées dans les répertoires créés.
Les fichiers de l'archive OWB-Libs vont dans "/home/username/SYS".
Les fichiers de l'archive OWB vont quant à elles dans "/home/username/Work".
Déplacez le fichier "StartOWB" dans le répertoire avec Odysey ("/home/username/Work/owb-x86_64").
Dans le répertoire "owb-x86_64", renommez le fichier "OWB.info.axrt" en "OWB.info". Cela vous donnera une
icône avec un type d'outils qui lance OWB à l'aide de CONCURRENT_JIT.
Vous pouvez maintenant exécuter le navigateur Odyssey Web Browser à partir d'un terminal. Accédez au
répertoire contenant OWB et exécutez le fichier StartOWB.
cd Work/owb-x86_64
./StartOWB
|
Problèmes de lecture du son ou de la vidéo sur YouTube
Il se peut que vous n'ayez pas de son, par exemple, lorsque vous lisez des vidéos YouTube. En effet,
WSLg dans sa version actuelle gère PulseAudio, mais pas ALSA. Il existe un greffon appelé "libasound2"
(bibliothèque ALSA) qui transfère l'appel d'ALSA à PulseAudio. Ce greffon s'appelle pulse. Vous devez
donc l'installer en exécutant cette commande dans le terminal :
sudo apt install libasound2-plugins
|
...et activez-le manuellement en créant un fichier ".asoundrc" dans votre répertoire personnel avec
le contenu suivant :
pcm.default pulse
ctl.default pulse
|
Enfin, redémarrez le système WSL.
Téléchargez l'archive préparée avec le fichier ".asoundrc" et décompressez-la dans votre répertoire personnel :
.asoundrc.
Vous pouvez également créer un raccourci sur le bureau. N'oubliez pas d'indiquer votre propre nom d'utilisateur
dans le chemin.
"C:\Program Files\WSL\wslg.exe" -- "/home/username/Work/owb-x86_64/StartOWB"
|
Il existe un presse-papiers entre les applications AxRT et le système hôte. Vous pouvez utiliser le
presse-papiers avec "Ctrl+C", "Ctrl+V" côté hôte et "Amiga+C", "Amiga+V" côté AxRT.
N'hésitez pas à visiter le forum AROS World, où vous pourrez poser
des questions supplémentaires sur l'utilisation d'AROS, AxRT et OWB. Vous pouvez également y signaler les bogues
que vous rencontrez.
|