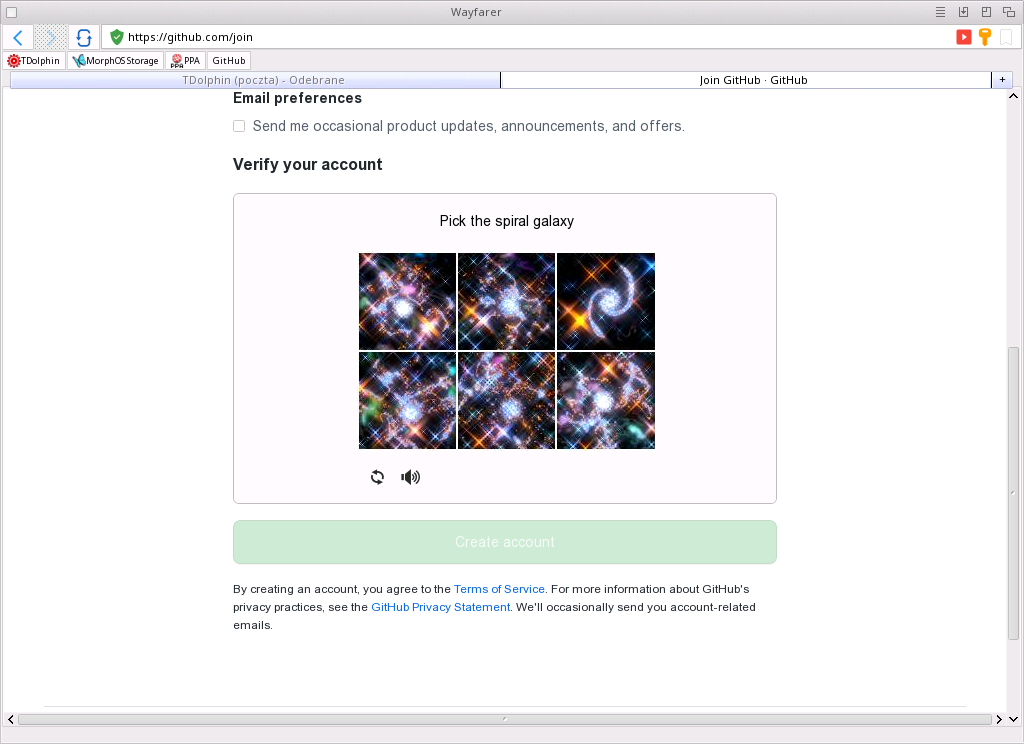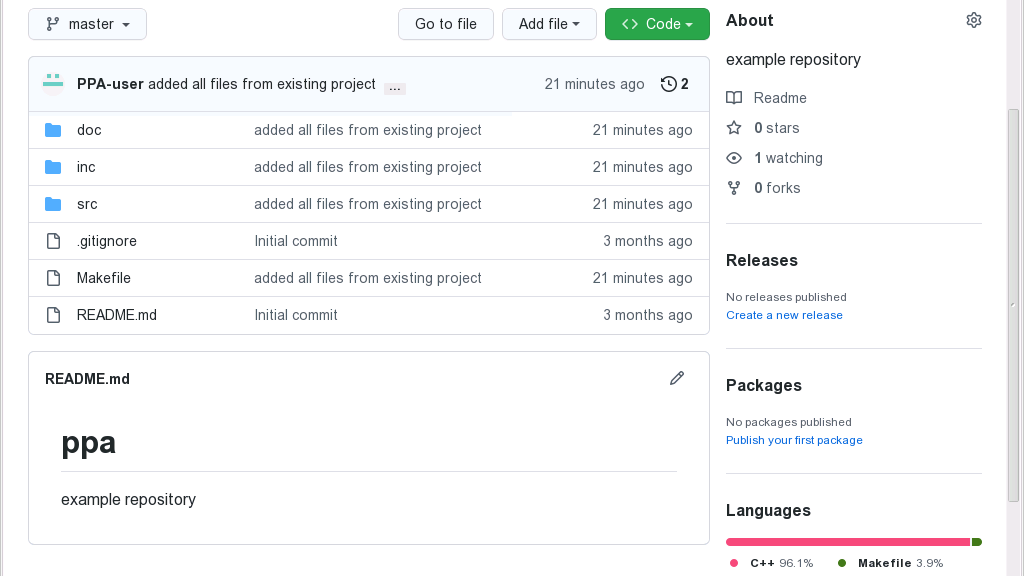|
Vendredi 17 octobre 2025 - 00:04 |
| Translate |
|
| Rubriques |
| Réseaux sociaux |
|
| Liste des jeux Amiga |
|
| Trucs et astuces |
|
| Glossaire |
|
| Galeries |
|
| Téléchargement |
|
| Liens |
|
| Partenaires |
|
| A Propos |
|
| Contact |
|

|
|
Voici un tutoriel montrant comment se connecter et utiliser GitHub à partir de MorphOS.
Configuration requise :
Liens utiles :
- Logiciel de gestion de versions (Wikipédia).
- Git (Wikipédia).
- www.ppa.pl/programy/git-dla-morphos-a.html.
1. Logiciel de gestion de versions
Pour citer Wikipédia : "Un logiciel de gestion de versions/révisions est un logiciel utilisé pour suivre les modifications apportées principalement au code source et pour aider les développeurs à fusionner les modifications apportées aux fichiers par plusieurs personnes à des moments différents."
En simplifiant un peu, un tel logiciel permet d'avoir automatiquement des copies des versions successives du logiciel que vous développez. Là encore, il vous est plus facile de vérifier rapidement, par exemple, quelles modifications ont entraîné l'apparition d'un bogue particulier depuis une version donnée. Cela vous permet également de revenir sans problème à une version spécifique des sources.
Depuis quelques années, l'un des logiciels de gestion de versions les plus populaires est Git. Sur Internet, vous disposez de plusieurs services d'hébergement qui vous permettent de gérer vos dépôts avec le code que vous avez sous contrôle Git : des services tels que GitHub, GitLab et SourceForge. En utilisant ces services, vous obtenez une sécurisation de votre travail.
Dans ce tutoriel, nous allons couvrir l'intégration et l'utilisation de base de GitHub, qui n'est pas seulement un endroit où conserver votre code (dépôt avec historique), mais aussi un service qui dispose d'un gestionnaire de bogues (BugTracker), qui vous permet de publier vos dépôts (dépôts publics) et de les garder privés (dépôts privés). Vous pouvez également contribuer à d'autres dépôts publics en corrigeant des bogues, en ajoutant de nouvelles fonctionnalités ou simplement en signalant des bogues, etc.
2. Créer un compte sur GitHub
Pour travailler activement avec GitHub, vous avez besoin d'un compte. Sans compte, vous ne pouvez que consulter passivement les dépôts publics (mais avec la possibilité de les cloner, etc.). Vous allez l'utiliser pour travailler sur vos propres projets privés ou publics.
La page d'inscription pour la création d'un compte est accessible depuis la page principale de GitHub, Celle-ci n'est pas très utile car elle consomme beaucoup de temps processeur, ce qui la rend terriblement lente sur des machines avec par exemple un PowerPC G4 à 1,42 GHz. Il est intéressant de noter que sur des PC vieux de quelques années (par exemple avec un Intel Core i5-4310U à 2 GHz) avec un navigateur Chrome/Firefox à jour, cette page est utilisable bien que sa réactivité laisse beaucoup à désirer.
Cependant, il existe une alternative à ce site "poussif" : une autre page d'enregistrement simple et plus légère est disponible à l'adresse github.com/join, et c'est celle-ci que vous utiliserez.
Une fois sur le site, remplissez les données de base telles que votre nom d'utilisateur (les minuscules, les majuscules et un maximum d'un signe "moins" sont autorisés), votre adresse électronique et votre mot de passe. Et à la toute fin, il y a une procédure de vérification avec un CAPTCHA.
Si la création du compte se déroule avec succès, vous êtes redirigé vers une page où vous devez saisir le code de confirmation que vous avez reçu dans votre boîte aux lettres électronique. Après avoir saisi le code correct et passé la personnalisation (qui peut être ignorée), votre compte GitHub est pleinement actif et vous êtes redirigé vers la page d'accueil de GitHub.
3. Paramètres supplémentaires du compte
Une fois le compte créé, il est utile d'apporter quelques modifications aux paramètres du compte. Par exemple, le nom d'utilisateur public, l'image de profil, l'URL de votre propre page, le nom par défaut de la branche principale du projet, la double authentification (2FA), le thème graphique, etc.
Nom par défaut de la branche principale
Cela fait quelque temps que le mot "main" est le nom de branche par défaut pour chaque nouveau dépôt. Auparavant, la branche principale de Git était habituellement appelée "master", mais GitHub a décidé d'être "politiquement correct" et a changé ce nom mal connoté en "main". Cependant, certaines personnes sont habituées au nom "master" et souhaitent le conserver, ou bien les utilisateurs de SVN souhaitent conserver le nom "trunk", qui désignait habituellement la branche principale. Ce changement de nom peut se faire via les paramètres disponibles dans le menu déroulant (en haut à droite avec l'icône de l'utilisateur). Puis sur la page "Settings" (Paramètres) en sélectionnant "Repositories" (Dépôts) dans le menu de gauche.

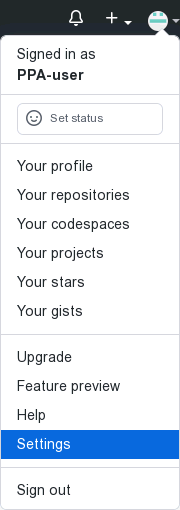
4. Nouveau dépôt
En cliquant sur l'icône "GitHub" dans le coin supérieur droit, vous retournez à la page d'accueil de votre compte. Et en sélectionnant "Create repository" (Créer un dépôt), vous créez votre premier (et nouveau) dépôt.
Sur la page de création du dépôt, donnez un nom au dépôt avec "Repository name" (Nom du dépôt) ainsi qu'une courte description optionnelle avec "Description" (Description). Vous pouvez aussi décider si le dépôt doit être public ou privé. Pour l'instant, créez votre dépôt privé, choisissez donc "Private" (Privé).
C'est aussi une bonne idée d'ajouter un fichier en cochant "Add a README file" (Ajouter un fichier README), ainsi qu'un fichier ".gitignore" qui définit les règles selon lesquelles Git ignorera certains fichiers et ne les inclura pas dans la gestion des versions. Cela concerne par exemple les fichiers objets (avec l'extension ".o") créés lors de la compilation de programmes écrits en C/C++. Dans notre exemple de nouveau dépôt, choisissez un modèle de fichier ".gitignore" pour le langage C.
Après avoir sélectionné "Create repository" (Créer un dépôt), vous arrivez immédiatement sur la page principale de votre nouveau dépôt. Comme vous pouvez le voir, le nom de la branche principale est "master", il y a une soumission/modification avec le titre "Initial commit" (Modification initiale). Les seuls fichiers du dépôt sont un ".gitignore" et un "README.md" pré-rempli (un fichier texte au format Markdown).
5. Cloner le dépôt
5.1 Utiliser HTTPS, ... ça marche encore ?
Sur la page du dépôt, cliquez sur le bouton "Code" (Code), qui montre plusieurs options pour cloner le dépôt, la première étant le clonage via HTTPS. Cliquez sur l'icône copier l'URL (à droite de l'URL) dans le presse-papiers. Lancez ensuite un Shell sous MorphOS.

git clone https://github.com/PPA-user/ppa.git |
Ensuite, entrez le nom d'utilisateur (votre adresse électronique) et le mot de passe. Dans mon cas, lorsque j'entre mon adresse électronique, je ne vois pas ce que j'entre, je ne sais pas si c'est la faute à MorphOS ou à Git lui-même, mais ne soyez pas surpris. Votre nom d'utilisateur n'apparaîtra qu'en dessous dans la ligne du mot de passe. Bien sûr, le mot de passe est aussi invisible que possible lorsqu'on le tape.
Comme vous pouvez le voir, la tentative de cloner en utilisant HTTPS et en s'authentifiant uniquement par nom d'utilisateur et mot de passe a échoué, car cette méthode d'authentification a été supprimée sur GitHub il y a quelque temps. Que pouvez-vous faire dans cette situation ? Selon les pages d'aide de GitHub, pour utiliser HTTPS, il faut créer un jeton d'accès personnel ("Personal access token"). Faites-le. Retournez dans votre navigateur et utilisez le menu pour aller à la page "Settings" (Paramètres), où vous sélectionnez "<> Developer Settings" (<> Paramètres développeur) dans le menu de gauche (tout en bas). En cours de route, vous verrez probablement une page de confirmation d'accès avec un mot de passe, cette page peut parfois apparaître en fonction des paramètres que vous avez choisis. Ainsi, sur la page suivante, allez dans l'option du menu de gauche "Personal access tokens" (Jetons d'accès personnel), dans laquelle vous sélectionnez "Tokens (classic)" (Jetons (classique)). Une autre page apparaît, sur laquelle il faut appeler le menu "Generate new token" (Générer un nouveau jeton) sous l'option "Generate new token (classic)" (Générer un nouveau jeton (classique)).
Lors de la définition d'un nouveau jeton, indiquez le nom du jeton, par exemple celui de votre machine "MorphOS-iBook-G4", puis indiquez la durée de vie du jeton. GitHub recommande de ne pas créer de jetons avec des durées de vie illimitées. La dernière option importante est la plage d'accès pour le jeton, dans votre cas, cochez simplement "repo -> Full control of private repositories" (repo -> Accès complet aux dépôts privés), ce qui cochera automatiquement les options en dessous.
Il ne reste plus qu'à générer un jeton sur la base de vos paramètres, en utilisant le bouton situé à la fin du formulaire. Une page s'affiche alors où vous pouvez voir votre jeton généré, et vous devez le copier dans le presse-papiers (en utilisant à nouveau l'icône de copie).
Ensuite, retournez dans le Shell et exécutez la même commande clone que précédemment, mais cette fois-ci, au lieu de votre mot de passe GitHub, collez le jeton que vous avez copié. Et voilà, une fois approuvé, votre dépôt s'est cloné lui-même et vous l'avez dans un sous-répertoire nommé de la même manière que le nom du dépôt, dans mon cas le répertoire "ppa".
Malheureusement, le jeton n'est pas mémorisé et lors de l'utilisation des commandes Git qui font référence à un dépôt distant, c'est-à-dire "git push", "git pull", etc., vous devez entrer votre nom d'utilisateur et votre mot de passe (autrement dit votre jeton) à chaque fois. Vous êtes donc obligé de sauvegarder le jeton dans un fichier texte local.
5.2 Utiliser SSH
L'autre moyen recommandé pour s'authentifier auprès de GitHub dans votre situation est d'utiliser SSH, c'est-à-dire d'utiliser votre clé publique. La première chose à faire est de créer une telle clé (en tandem avec la clé privée) sur votre machine. Supposons que vous ne les avez pas déjà.
La création de clés se fait à partir du Shell et de la commande "ssh-keygen", où l'un des paramètres est l'adresse électronique, dans mon cas, la commande ressemble à ceci :
ssh-keygen -t ed25519 -C ppa@tdolphin.org |
Lors de la génération, on vous demandera le nom (et l'emplacement) du fichier dans lequel enregistrer la clé, la valeur par défaut sera donnée (il s'agit du répertoire ".ssh" dans votre répertoire personnel, dans mon cas, il s'agit de "System:Home/.ssh") et on vous demandera le mot de passe pour la clé.

Note : n'oubliez pas de ne jamais donner votre clé privée à qui que ce soit !
Après avoir généré la paire de clés, retournez sur GitHub et ajoutez votre clé publique (c'est celle qui porte l'extension ".pub"). Sur la page du dépôt, cliquez sur le bouton "Code" (Code), puis sélectionnez l'option "SSH". Là, il y aura un message indiquant qu'il n'y a pas de clé SSH, ajoutez donc une nouvelle clé publique.

cat Home/.ssh/id_ed25519.pub |
Nommez la nouvelle clé et collez la clé publique copiée dans le formulaire et confirmez en cliquant sur "Add SSH key" (Ajouter une clé SSH).
Il vous sera également demandé de confirmer l'opération avec votre mot de passe GitHub. Et vous devriez voir votre clé dans la liste.
Retournez à votre dépôt et, cette fois, il n'y a plus de message concernant une clé manquante et vous pouvez copier en toute confiance l'URL du dépôt dans le presse-papiers.

git clone git@github.com:PPA-user/ppa.git |
La première fois, on vous demandera de confirmer la connexion à github.com, répondez "oui" et github.com sera dans ce qu'on appelle les hôtes connus (Home:.ssh/known_hosts). Entrez le mot de passe de votre clé et le dépôt se clone dans un répertoire nommé d'après ce dépôt. Entrez dans ce répertoire où vous pouvez vérifier l'historique des soumissions/modifications avec la commande "git log".

Actuellement, MorphOS ne dispose pas d'une mémoire permanente pour l'authentification SSH à un dépôt distant. Cependant, il est possible de maintenir l'authentification SSH au sein d'une session MorphOS en cours d'exécution. Cela se fait à l'aide de la commande "ssh-agent" du SDK. À partir de la ligne de commande, exécutez ssh-agent avec le paramètre "-D", qui lui permettra de fonctionner en arrière-plan et de se mettre à l'écoute :
ssh-agent -D |
Ensuite (à partir du nouveau Shell), il vous suffit d'ajouter votre authentification, ce que vous pouvez faire à l'aide de la commande "ssh-add" avec le paramètre de votre clé privée et le mot de passe qui vous est demandé :
ssh-add Home:.ssh/id_ed25519 |
Maintenant, toute référence à un dépôt sur GitHub qui a été cloné en utilisant SSH ne nécessitera pas de mot de passe. Cela se fera seulement dans la session MorphOS en cours, c'est-à-dire jusqu'à ce que le système redémarre.

run <nil: >nil: ssh-agent -D |
6. Projet existant
Que faire quand vous avez un projet existant et que vous voulez le télécharger sur GitHub ? La première chose à faire est de créer un dépôt approprié en suivant les étapes ci-dessus.
Nommez-le et choisissez (ou non) de créer un fichier "README" ainsi qu'un fichier ".gitignore". Clonez le dépôt ainsi créé, également selon les étapes ci-dessus. Ensuite, copiez l'ensemble de votre projet existant dans le dépôt cloné, de préférence seulement les fichiers qui ne sont pas créés par exemple pendant la construction, tels que les fichiers "#?.o", bien que si vous avez choisi lors de la création du dépôt d'ajouter un fichier ".gitignore" avec un modèle approprié (par exemple pour le langage C Ansi), alors les fichiers "#?.o" seront ignorés (comme mentionné précédemment).
Depuis le Shell, allez dans le répertoire du projet et appelez la commande suivante qui ajoute tous les fichiers (y compris les sous-répertoires non vides, récursivement) à l'index du dépôt (note : il y a bien un point à la fin) :
git add . |
Avant d'effectuer la modification ("commit" - c'est-à-dire d'approuver les modifications), vérifiez l'état actuel des modifications, ce qui donnera une liste des fichiers qui seront ajoutés :
git status |
Si tout est correct, approuvez vos changements (commit) avec la commande "git commit" ainsi que le commentaire approprié à la modification :
git commit -m "commentaire sur la modification" |
A ce stade, vous continuez à avoir vos modifications dans le dépôt localement, vous devez les mettre sur le serveur GitHub. Vous pouvez le faire à chaque fois que vous procédez à des modifications, par exemple :
git push |
Dans mon exemple, le résultat ressemble à cela :


7. Un mot pour conclure
Vous pouvez maintenant continuer à travailler sur votre projet en utilisant toute la gamme de facilités que Git et GitHub vous offrent. C'est-à-dire travailler en équipe, sur des "branches" séparées, émettre des "pull requests" (demandes de tirage), avoir une base de données des problèmes, de fonctionnalités, etc. Mais cela fera peut-être l'objet d'un autre tutoriel.
NDLR : l'auteur de ce tutoriel a également réalisé Git Desktop (sur MorphOS-Storage et Aminet), une interface graphique Git pour MorphOS, assez similaire à GitHub Desktop et GitLab Discovery.
|