 |
Lundi 28 juillet 2025 - 14:15 |
| Translate |
|
| Rubriques |
| Réseaux sociaux |
|
| Liste des jeux Amiga |
|
| Trucs et astuces |
|
| Glossaire |
|
| Galeries |
|
| Téléchargement |
|
| Liens |
|
| Partenaires |
|
| A Propos |
|
| Contact |
|

|
|
Cet article décrit les étapes pour installer ou mettre à jour les versions 3.10 à 3.18 du système d'exploitation MorphOS sur toutes les machines actuellement gérées.
1. Prérequis
MorphOS 3.10/3.18 fonctionne sur Pegasos, Pegasos II (machine Open Desktop Workstation), Efika 5200B (machine Efika Open Client), Sam460ex/Sam460cr (machine AmigaOne 500), AmigaOne X5000 (versions 20 et 40) et différents modèles de Macintosh. comme les Mac mini G4, eMac (modèles 1,25 et 1,42 GHz), Power Mac G4 (modèles PowerMac3,1 à PowerMac3,6), Power Mac G4 Cube (modèle PowerMac5,1), Power Mac G5 (modèles PowerMac7,2 et PowerMac7,3), PowerBook G4 (PowerBook5,2 à PowerBook5,9), iBook G4 (modèles PowerBook6,3 à 6,7), iMac G5/1.9 17-Inch (iSight), etc. Voir cette liste pour plus de détails sur les machines Macintosh gérées.
En outre, le système demande 128 Mo de mémoire vive et une carte graphique parmi la liste disponible sur cette page (partie "Graphics Cards"). La gestion des cartes Volari est activée uniquement via la sortie VGA. Il faut un adaptateur DVI/VGA pour les faire fonctionner avec une sortie DVI.
Il est également recommandé d'avoir d'autres éléments matériels en sa possession :
- Un clavier et une souris.
- Un CD (CD-R, CD-RW, DVD-R, DVR-RW, etc.)
- Un périphérique de stockage de masse USB (une clé USB, une carte SD...) d'au moins 500 Mo et formaté en FAT16/VFAT afin d'y copier le fichier de démarrage pour Efika 5200B, Sam460ex et AmigaOne X5000.
- Une carte graphique et un écran avec sortie VGA (il est possible que des opérations graphiques ne passent pas durant l'installation avec la sortie DVI de certaines cartes graphiques : il faudra donc faire l'installation à partir de la sortie VGA).
- Pour les cartes graphiques Radeon HD, il est conseillé d'utiliser la sortie DVI au lieu de HDMI.
- Évitez les commutateurs pour écran. Branchez votre machine directement sur un écran, sans passer par un commutateur.
- Pour la version Mac, certains claviers sont incompatibles. Les claviers Apple A1048 et M7803 fonctionnent.
Le système est disponible sous forme de fichier ISO ou image-disque sur www.morphos-team.net/downloads.html en plusieurs versions selon votre machine : une sur fichier ISO pour toutes les machines sauf l'Efika 5200B, une sur USB/carte SD pour Efika 5200B, AmigaOne X5000 et Sam460ex (ces des dernières machines peuvent donc utiliser les deux fichiers d'installation au choix). Téléchargez celui qui vous convient.
Ensuite :
- Gravez sur un CD/DVD le fichier ISO pour Pegasos I/II, Sam460ex, AmigaOne X5000 et ordinateurs Macintosh.
- Ou bien, si vous souhaitez faire l'installation sur Mac à partir d'une clé USB, passez directement au chapitre "3.3 Démarrage depuis une clé USB (pour Mac)".
- Si vous avez une Efika 5200B, écrivez le fichier "morphos-3.18-hybrid.hdimg" sur votre clé USB en tant qu'image-disque.
- Si vous souhaitez faire l'installation sur une Sam460ex ou un AmigaOne X5000 avec carte SD, écrivez le fichier
"morphos-3.18-hybrid.hdimg" sur votre carte SD en tant qu'image-disque. Voir ce
tutoriel pour la procédure sur Windows, Mac OS X et Linux, et ce tutoriel
(section "Copying a Whole Disk As an Image File") pour la procédure sur MorphOS). En gros, sur MorphOS, il faut
tapez la commande :
Copy DIRECT ram:morphos-3.18-hybrid.hdimg RAWDISK:Devices/usbscsi.device/x/rawdisk
- Adaptez la valeur "ram" en fonction de l'emplacement où le fichier image est stocké, ainsi que de la position "x" du périphérique USB utilisé, qui peut être "0", "1", "2", etc.
- Si vous souhaitez mettre à jour U-Boot sur AmigaOne X5000, tapez la commande :
Copy DIRECT umds0:uboot.hdimg RAWDISK:Devices/usbscsi.device/x/rawdisk
- Adaptez la valeur "umdsx" en fonction de l'emplacement où le fichier image est stocké, la valeur "uboot.img" en fonction du nom du fichier de mise à jour d'U-Boot, ainsi que de la position "x" du périphérique USB utilisé, qui peut être "0", "1", "2", etc.
3.1 Démarrage depuis le CD, la clé USB (pour Efika 5200B) ou la carte SD
Procédure pour Pegasos I/II :
- Allumez votre Pegasos.
- Appuyez sur la touche "Esc" pour arriver à l'invite de l'Open Firmware.
- Insérez le CD.
- Attendez quelques secondes pour que le lecteur prenne en compte le CD.
- Tapez "boot /ide/cd bootpeg1.img" (sans les guillemets) pour démarrer sur le CD sur Pegasos I.
- Tapez "boot cd boot.img" (sans les guillemets) pour démarrer sur le CD sur Pegasos II.
Procédure pour Efika 5200B :
- Insérez votre périphérique USB contenant le fichier morphos-3.18-hybrid.hdimg précédemment copié.
- Branchez un concentrateur dans l'autre port USB afin d'y insérer une souris et un clavier USB.
- Allumez votre Efika 5200B.
- Appuyez sur la touche "Esc" pour arriver à l'invite de l'Open Firmware.
- Tapez "boot scsi:0 bootefika.img" pour démarrer sur le périphérique USB.
Note 2 : la partition "hdimg" utilise une priorité d'amorce de 5. S'il existe une partition d'amorce sur votre système qui a une priorité supérieure ou égale, il ne démarrera pas sur la partition "hdimg" mais sur cette partition avec une plus haute priorité.
Procédure pour Mac :
- Allumez votre Mac.
- Insérez le CD de MorphOS 3.18.
- Redémarrez votre Mac.
- Dès que le Mac redémarre, gardez enfoncée la touche "c" jusqu'à ce que le logo "MorphOS" apparaisse. Si la touche "c" ne fonctionne pas, réessayez en gardant enfoncée la touche "Alt", un menu graphique apparaîtra : choisissez le CD et cliquez sur la flèche du bas.
- MorphOS s'amorcera alors.
Procédure pour Sam460ex (CD) :
- Allumez votre Sam460ex.
- Quand le micrologiciel vous le demande, appuyez sur "Entrée" afin d'activer le menu de sélection du démarrage.
- Quand le menu apparaît, appuyez de nouveau sur "Entrée" afin d'activer le menu de démarrage du périphérique. Dans ce menu, choisissez soit "3x12 SATA DVD" ou "3114 SATA DVD" suivant le contrôleur sur lequel votre lecteur optique est branché. Si vous n'êtes pas sûr, essayez le premier, puis le second.
- Appuyez sur "Entrée" pour confirmer votre choix, puis appuyez sur la barre d'espace et de nouveau sur "Entrée" pour choisir "boot this configuration".
- MorphOS s'amorcera alors.
- Insérez la carte SD dans votre lecteur interne de carte SD, ou branchez la clé USB dans un port USB.
- Allumez votre Sam460.
- Quand le micrologiciel vous le demande, appuyez sur "Entrée" afin d'activer le menu de sélection du démarrage.
- Quand le menu apparaît, appuyez de nouveau sur "Entrée" afin d'activer le menu de démarrage du périphérique. Dans ce menu, choisissez "USB HD".
- Appuyez sur "Entrée" pour confirmer votre choix dans le menu, puis appuyez sur la barre d'espace et de nouveau sur "Entrée" pour sélectionner "boot this configuration".
- MorphOS s'amorcera alors.
- Vérifiez d'abord que vous disposez d'un micrologiciel compatible avec MorphOS (U-Boot 2014.04 ou plus récent). Voir note 1 ci-dessous.
- Allumez votre AmigaOne X5000.
- Après l'animation, entrez dans le menu Early Startup Control en appuyant sur n'importe quelle touche du clavier.
- Entrez dans "Command Line".
- Insérez votre périphérique USB et tapez "usb reset" (attention, sous U-Boot, c'est un clavier QWERTY).
- Ensuite, tapez "bootmorphos".
- Choisissez votre partition de démarrage ("boot partition") en appuyant sur "1" ou "2".
- MorphOS s'amorcera alors.
U-Boot molsen-2018-10-05 (Oct 05 2018 17:02:05) ppc-elf-gcc (GCC) 4.7.3 GNU ld (GNU Binutils) 2.25 |
Note 2 : votre périphérique USB doit être retiré du port USB que vous souhaitez utiliser pendant le démarrage sinon on obtient des erreurs "EHCI timed out on TD - token*0x00xxxxx".
Note 3 : Le fichier de démarrage "Bootloader" est apparu avec MorphOS 3.8. Lors d'une mise à jour de MorphOS, pensez à vérifier sous Ambient la version de "hyperbootloader". Si elle diffère, mettez-la à jour. Il faut alors installer le fichier "hyperbootloader" présent dans MOSSYS:Data/HDConfig/ dans le RDB (Rigid Disk Block). Pour cela, sous HDConfig, cliquez sur la loupe du disque choisi, puis sur "Éditer le Bootloader...", s'ouvre une boîte de requète, cliquez sur "Mise à jour" puis sur "OK". Sinon, il pourrait avoir une erreur sous U-Boot au (re)démarrage.

Configuration de Bootloader
- Vérifiez d'abord que vous disposez d'un micrologiciel compatible avec MorphOS (U-Boot 2014.04 ou plus récent). Voir note 1 ci-dessus.
- Allumez votre AmigaOne X5000.
- Insérez le CD de MorphOS 3.18.
- Entrez dans le menu Early Startup Control en appuyant sur n'importe quelle touche du clavier.
- Cliquez sur le bouton "Boot options..." et choisissez l'option lecteur optique.
- (Si le CD n'est pas reconnu, redémarrez votre machine et réentrez dans le menu Early Startup Control).
- U-Boot vous remettra dans l'invite de commande.
- Tapez "bootmorphos".
- On vous propose de démarrer depuis le CD, le disque mécanique ou le disque électronique. Choisissez le CD.
- MorphOS s'amorcera alors.
Si vous disposez d'une version précédente de MorphOS 2.x/3.x, vous pourrez installer MorphOS 3.18 à partir du fichier ISO, sans le graver. Mais attention : une mauvaise manipulation pourrait ici vous bloquer. Ne réalisez ceci que si vous êtes sûr de ce que vous faites.
Donc pour démarrer depuis l'ISO, il faut d'abord récupérer le fichier "boot.img" qui se trouve sur l'ISO de MorphOS 3.18. Double-cliquez sur l'ISO, repérez le fichier "boot.img" : il se trouve sur :
- CD:boot.img pour le Pegasos II.
- CD:bootefika.img pour l'Efika 5200B.
- CD:bootpeg1.img pour le Pegasos I.
- CD:bootcyrusplus.img pour l'AmigaOne X5000.
- CD:bootsam_ppc4x0.img pour la Sam460ex.
- CD:mac_ppc64/boot.img pour les Power Mac G5.
- CD:mac_ppc32/boot.img pour les autres ordinateurs Mac.
Ensuite, placez le fichier ISO de MorphOS 3.18 à la racine d'une partition (par exemple "Work:"), puis réinitialisez votre machine, entrez dans l'Open Firmware (touche "Esc" pour Pegasos, "Pomme + Alt + o + f" pour les Mac) et tapez :
| boot boot.img bi=work:morphos-3.18.iso |
Sur Mac, il est possible qu'il faille préciser la partition où est le fichier "boot.img". Il faut donc entrer la commande suivante :
| boot hd:2,\boot.img bi=work:morphos-3.18.iso |
3.3 Démarrage depuis une clé USB (pour Mac)
(passage largement repris du guide officiel disponible sur www.morphos-team.net/guide/usb-boot)
Pour démarrer MorphOS à partir d'une clé USB, vous avez besoin d'une clé USB de 16 Go ou moins (n'utilisez pas de disques durs USB).
3.3.1 Préparation de la clé USB
Si vous disposez déjà d'une clé USB formatée en FAT32 et contenant une seule partition, vous pouvez passer à l'étape 3.3.2 maintenant.
Exécutez HDConfig (qui se trouve dans le répertoire "Tools"), sélectionnez la clé USB et assurez-vous que le format de sa table de partition est défini sur "MBR" (en cliquant sur l'icône de la loupe tout à gauche).




Téléchargez l'ISO de MorphOS et renommez-le sous le nom "morphos.iso". Copiez ce fichier ISO sur la clé USB.


Branchez la clé USB dans l'un des ports USB intégrés. Assurez-vous de ne pas brancher plus d'une clé/disque dur USB à la fois. N'utilisez pas les concentrateurs USB ou les ports des cartes PCI USB, etc. Bien que ceux-ci fonctionnent généralement, vous aurez besoin de taper sur le clavier beaucoup plus de fois et vous échouerez probablement à démarrer MorphOS. Ce guide ne couvre pas le démarrage à partir d'autres ports USB.
Allumez ou redémarrez votre Mac. Maintenez les touches "O", "F", "Alt" et "Command" enfoncées jusqu'à ce que l'invite OpenFirmware apparaisse. La touche "Command" est la touche "Pommeé" avec un logo Apple ou une étiquette "cmd" sur un clavier Mac, et la touche "Windows" sur un clavier PC typique. Les chemins vers les ports USB intégrés sont disponibles sous une forme plus courte via des alias.
Tapez :
boot ud:,\boot.img bi umsd0:morphos.iso |
Dans la plupart des cas, cela permettra à MorphOS de démarrer. Dans le cas où votre OpenFirmware (généralement plus ancien) ne gère pas l'alias "ud", vous devrez trouver le périphérique USB dans l'arbre d'OpenFirmware. Pour lister les alias de périphériques disponibles, tapez :
dev /aliases .properties |
(attention aux espaces, à la barre oblique et au point ! dev(espace)(barre oblique)aliases(espace)(point)properties). Si la commande échoue, essayez :
devaliases |
Si l'une de ces commandes échoue, essayez l'autre - cela peut dépendre de la version de l'OpenFirmware.

dev usb0 ls |
Continuez pour usb1, 2, etc. jusqu'à ce que vous trouviez la clé USB.

usb1/disk@1:,\ |
Il s'agit de deux-points, d'une virgule et d'une barre oblique inversée à la fin, assurez-vous de bien les saisir !
Pour démarrer MorphOS, tapez :
boot usb1/disk@1:,\boot.img bi umsd0:morphos.iso |
Et appuyez sur la touche "Entrée". Attention aux espaces, barres obliques, barres obliques inversées, virgules, points et deux points !


Voilà, si vous avez bien suivi l'une des procédures précédentes pour démarrer l'installation, le CD, la clé USB ou la carte SD se lanceront ensuite. On aperçoit alors deux lignes au bas de l'écran : "MorphOS 3.18 is loading..." et la configuration de votre machine, ici un PowerMac7,2 à 2000 MHz et 1729 Mo de mémoire selon MorphOS 3.18.
Le système reconnaît automatiquement les écrans et il choisit tout seul une résolution adaptée au vôtre (ici 1920x1080 pour un Iiyama ProLite 82409HDS).
La procédure d'installation, via l'outil IWizard, ouvre d'abord une première fenêtre : choisissez votre langue et votre clavier. Ensuite, vous arrivez sous Ambient, on est accueilli par la fenêtre "First Flight" ainsi qu'une petite mélodie.

Premier vol sur MorphOS !
4. Mise à jour du système
Si vous disposez déjà d'une version 2.x/3.x de MorphOS, vous pouvez mettre à jour votre système en cliquant sur "Mettre à jour l'installation". Voici les étapes de cette mise à jour :
- Pour plus de sécurité, faites une copie de sauvegarde de votre actuelle partition système (y compris le fichier de démarrage "boot.img").
- Cliquez sur "Mettre à jour l'installation".

MorphOS : choix de l'installation complète ou de mise à jour
- Choisissez votre partition système. Si vous avez une partition trop petite pour cette mise à jour, un bouton "Nettoyer" apparaît. Cliquez dessus et quelques Mo seront de votre partition seront libérés (ce sont principalement les fonds d'écran inutilisés).
- Depuis MorphOS 3.4, pour les Mac, on peut choisir l'emplacement du fichier de démarrage (boot.img) et des fichiers d'information (ligne "Les informations de démarrage et le fichier "Boot Image" de MorphOS seront copiés dans le volume Boot".). Par défaut, c'est la partition "Boot".
- Si tout est correct, appuyez sur le bouton "Mettre à jour".

- Enfin, si votre fichier de démarrage boot.img est sur une partition tierce (donc hors de la partition système), vous devrez copier
à la main la nouvelle version :
- Si vous possédez un Pegasos II, copiez "boot.img" qui se trouve à la racine du CD.
- Si vous avez un Pegasos I, copiez "bootpeg1.img" qui se trouve à la racine du CD et renommez-le en "boot.img".
- Si vous possédez une Efika 5200B, copiez "bootefika.img" qui se trouve à la racine du CD et renommez-le en "boot.img".
- Sur Mac, la procédure se fait automatiquement.
- Une fois le système et l'éventuelle boot.img installés, vous pouvez retirer le CD et redémarrez.
Erreurs possibles
- Si au démarrage du CD, vous arrivez sur une fenêtre vous disant "Morphos boot.img version is too old", c'est que vous
avez essayé de lancer MorphOS depuis le CD mais que vous avez échoué (et c'est l'ancienne boot.img de votre disque dur qui a été
utilisée). Redémarrez et assurez-vous de lancer le CD (procédure section en 3.1).
- Si au redémarrage, vous arrivez sur une fenêtre vous disant "Morphos boot.img version is too old", c'est que vous n'avez pas
copié la nouvelle boot.img. Il faut donc redémarrer sur le CD. Refaites ensuite le paragraphe commençant par "Enfin, si
votre fichier de démarrage..." qui se trouve juste ci-dessus.
- Si la copie s'arrête à un moment, il est probable que votre CD soit fautif. Il faut donc regraver l'ISO et recommencer l'installation.
- Si au redémarrage de votre Mac vous entrez directement sur l'Open Firmware avec l'erreur "load-size=0 adler32 = 1" et "LOAD-SIZE
is too small", c'est que vous avez copié la boot.img d'une autre machine (Pegasos II sans doute). Redémarrez et tapez "boot cd:\mac_ppc32\boot.img"
(ou "boot cd:\mac_ppc64\boot.img" dans le cas d'un Power Mac G5) et l'installation (re)commencera.
- Sur Mac, si vous démarrez sur le CD et que le système redémarre indéfiniment : entrez dans le menu de démarrage du Mac (touche Alt) et sélectionnez le CD en tant que périphérique de démarrage.
Une installation sur une partition vierge est recommandée. Si votre partition contient déjà une ancienne version de MorphOS, vous pouvez faire une mise à jour comme indiqué dans la section 4. Dans tous les cas, pensez à faire une sauvegarde de l'ensemble de votre ancien système pour plus de sécurité.
5.1 Localisation
On commence par la localisation : choix du pays, de votre ou vos langue(s) préférée(s) et du fuseau horaire. Pour les langues, ajoutez celle qui vous convient en faisant un glisser-déposer entre les deux fenêtres du bas. Vous pouvez effacer l'anglais qui est inclus par défaut.

Localisation
On poursuit avec le choix de l'écran. Ici, il faut choisir la résolution pour le bureau Ambient. Il est dans une résolution par défaut. Vous pouvez bien entendu choisir une autre résolution : double-cliquez sur la ligne "Ambient" puis cliquez sur "Edit". MorphOS gère le DDC, c'est-à-dire que des résolutions déjà prédéfinies sont disponibles pour la plupart des moniteurs. Choisissez une résolution adéquate à votre écran et votre carte graphique. Nous choisissons 1920x1080 en 24 bits (d'autres résolutions pourront être créées plus tard).
Vous pouvez non seulement choisir la résolution voulue pour Ambient mais aussi le thème (skin). Vous pourrez en choisir d'autres quand l'installation sera terminée. Et toujours dans la fenêtre "Edit Screen", l'option "Enhanced Display" permet de gérer les écrans de façon matérielle : évitez de cocher cette case si votre carte graphique ne possède que 32 Mo de mémoire.
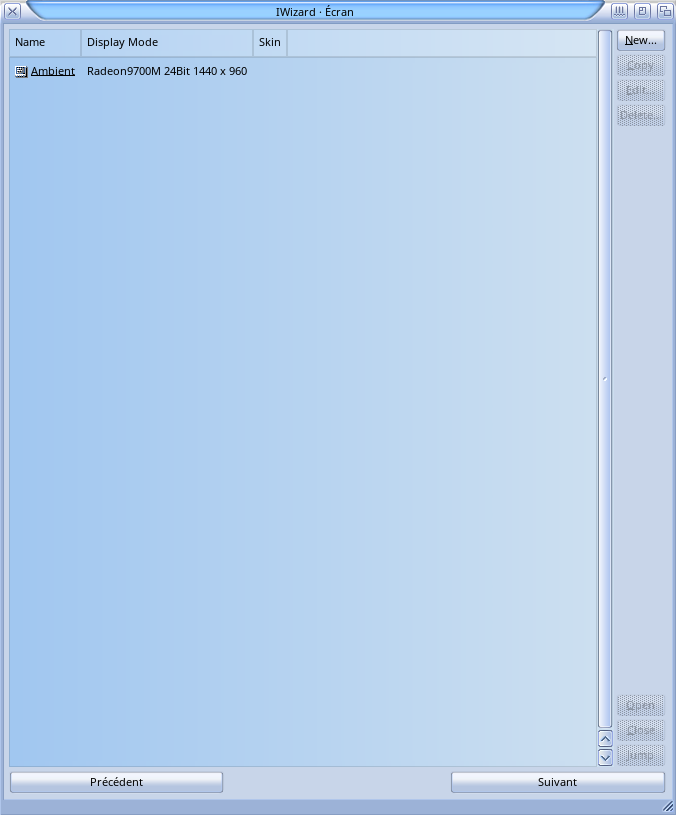
Choix de l'écran
On passe à présent au réglage de la date et de l'heure. Dans le cadre "Fuseau horaire", ajoutez le nom de votre ville (ou grande ville à proximité) via la liste fournie. Vous pouvez ensuite régler l'heure via Internet, si vous êtes connecté, en cliquant sur le bouton "Régler la date et l'heure en utilisant Internet".

Date et heure
Ensuite, il faut choisir son clavier. Étant Français, nous prenons "French keyboard with 105 keys". Les utilisateurs de clavier Apple peuvent le sélectionner le leur. En bas à droite, cochez la case "Générer automatiquement" pour avoir une table de caractères (ISO 8859-1 par exemple) pour les polices FreeType.

Clavier
Pour les choix concernant la souris, vous pouvez modifier la vitesse de mouvement ou du double-clic. Les valeurs par défaut sont très bonnes. La possibilité de cacher le curseur de souris est aussi paramétrable ici, tout comme le sens de la molette.

Souris

Pointeurs
On poursuit avec la configuration du réseau. MorphOS gère tous les ports Ethernet des machines sur lesquelles il peut être installé sauf celui de l'AmigaOne X5000. Dans ce cas, il faut utiliser une carte réseau additionnelle à base de puce Realtek RTL8139C, RTL8029 ou RTL8168, ou bien une carte Wi-Fi à base de puce Broadcom B43 ou Atheros 5000. A noter que le port Gigabit du Pegasos II est géré mais pas au maximum de sa vitesse.
Si vous avez un modem routeur, vous pouvez être connecté à Internet sans rien configurer. Vous pouvez néanmoins entrer les DNS de votre fournisseur d'accès dans l'onglet "Hôte et DNS", mais cela est facultatif. Un bouton nommé "Ajouter un périphérique", situé en bas de cette fenêtre, permet d'ajouter un périphérique logique tiers (dans le cas où vous êtes connecté via un port qui n'est pas référencé dans la fenêtre). Laissez les réglages de l'onglet "Configuration avancée" comme ils sont.

Réseau
Ensuite, il faut choisir la partition de démarrage.
Note 1 : si vous faites une installation sur une machine qui avait un ancien MorphOS d'installé précédemment, vos anciennes partitions seront reconnues, donc inutile d'en recréer. Vous pouvez passer directement à la section 5.8.
Note 2 : si vous faites une installation, pour Pegasos, sur un disque dur qui a été utilisé sur PC, il est conseillé de virer le MBR (Master Boot Record) et mettre un RDB (Rigid Disk Block) à la place. La présence d'un MBR pourrait très certainement poser des problèmes d'amorçage. Donc, dans la fenêtre ci-dessous, cliquez avec le bouton droit de la souris sur l'icône représentant le disque dur. Là, vous pourrez passer le MDR en RDB.
Vous devez créer au moins une partition. Nous allons ici en créer plusieurs.
5.7.1 Partitionner sur Pegasos I/II et Efika 5200B
Ici, IWizard liste vos périphériques de stockage de masse (disques durs, périphériques USB...). Cliquez dans une zone vide, une fenêtre apparaît et vous demande combien de partitions vous voulez créer. Répondez "trois".
Il y a quelques limitations à connaître ici : le fichier "boot.img" doit résider dans une partition ayant une taille de bloc de 512 octets. De plus, sur Pegasos I (Open Firmware 1.1), la partition où réside le fichier "boot.img" doit être en FFS et dans les quatre premiers Go du disque dur. Enfin, gardez à l'esprit que la partition où se trouve le "boot.img" peut aussi être utilisée, plus tard, par d'autres systèmes d'exploitation qui ne savent pas forcément reconnaître le SFS. Donc une partition en FFS peut aussi être conseillée pour les utilisateurs de Pegasos II et Efika 5200B. Nous conseillons donc de créer une seconde partition, nommée "Boot", qui sera non amorçable, formatée en FFS (ou FFS DCIntl) et placée en début de disque dur, avant la barrière des 4 Go.
Ainsi, la première partition sera utilisée pour stocker le fichier "boot.img" :
- Nom : Boot.
- Taille : 50 Mo.
- Système de fichiers : FFS.
- Taille des blocs : 512.
- Amorçable : non.
- Montée : oui.
- Tampons : 128.
- Nom : OS.
- Taille : 2 Go.
- Système de fichiers : SFS.
- Taille des blocs : 512.
- Amorçable : oui.
- Montée : oui.
- Tampons : 128.
- Nom : Work.
- Taille : plusieurs Go.
- Système de fichiers : SFS.
- Taille des blocs : 512.
- Amorçable : non.
- Montée : oui.
- Tampons : 128.

Exemple de création d'une partition pour le fichier "boot.img"

Exemple de création d'une partition pour le système MorphOS 3.18
Vous pouvez maintenant cliquer sur le bouton "Suivant" d'IWizard et passer à l'étape 5.8.
5.7.2 Partitionner sur Mac, Sam460ex et AmigaOne X5000
La procédure de création de partitions est un peu différente sur les Macintosh, Sam460ex et AmigaOne X5000. Une fenêtre comme suit apparaît :

Partitions
Sinon, une seconde solution existe : vous pouvez tout paramétrer manuellement, cliquez alors sur "Manually".

Ainsi, la première partition sera utilisée pour stocker le fichier "boot.img" :
- Nom : Boot.
- Taille : 50 Mo.
- Système de fichiers : HFS.
- Amorçable : non.
- Montée (Mount) : oui.
- Allouée : oui.
- Valide : oui.
- Lecture (Read) : oui.
- Écriture (Write) : oui.
- Nom : OS.
- Taille : 1 Go.
- Système de fichiers : SFS.
- Taille des blocs : 512.
- Amorçable : oui.
- Montée : oui.
- Tampons : 128.
- Nom : Work.
- Taille : plusieurs Go.
- Système de fichiers : SFS.
- Taille des blocs : 512.
- Amorçable : non.
- Montée : oui.
- Tampons : 128.
Sélectionnez l'ide.device unité 0 et la partition "Boot" (ou "DH0" dans le cas d'une partition automatique). Sélectionnez "MAC HFS" dans le menu déroulant "Système de fichiers". Puis cliquez sur le bouton "Monter".
Il faut à présent aller dans le menu d'Ambient, dans "Utilitaires/Formater un disque...". Sélectionnez la partition "Boot", nommez-la "Boot" (nom obligatoire, sinon MorphOS échouera durant la procédure d'installation) et cliquez sur "Formatage rapide". Faites de même pour les autres partitions (cette fois-ci avec les noms que vous voulez). Nous vous conseillons également de cocher les boutons "Poubelle" et "Afficher la poubelle" pour les partitions SFS. Cela permettra de pouvoir récupérer facilement les fichiers effacés de ces partitions.
Vous pouvez maintenant cliquer sur le bouton "Suivant" d'IWizard et passer à l'étape 5.8.
5.8 Prêt pour l'installation
L'installation est prête à commencer. La procédure d'installation liste toutes vos partitions. Depuis MorphOS 3.4, pour les Mac, on peut choisir l'emplacement du fichier de démarrage (boot.img) et des fichiers d'information (ligne "Les informations de démarrage et le fichier "Boot Image" de MorphOS seront copiés dans le volume Boot".). Par défaut, c'est la partition "Boot".

La liste des partitions amorçables reconnues

Installation réussie
6. Démarrage sous Open Firmware et U-Boot
6.1 Open Firmware
Pour accéder à l'Open Firmware sur Pegasos I/II et Efika 5200, il faut appuyer sur "Esc".
Sur Macintosh, il faut appuyer sur les touches "Pomme + Alt + o + f" après avoir entendu le carillon (ce qui équivaut à "Win + Alt + o + f" sur un clavier standard).
Note : si vous avez installé MorphOS sur une partition contenant un ancien MorphOS, inutile de vous attarder dans cette section : MorphOS s'amorcera tout seul. Même chose si vous avez un Macintosh, le système démarrera de lui-même.
Par contre, sur les Pegasos I/II et Efika 5200B dont le micrologiciel n'est pas configuré, aucun système ne démarre automatiquement.
Sur Efika 5200B et Pegasos II, entrez la commande suivante pour démarrer MorphOS 3.18 :
| boot hd:0 boot.img rd |
Sur Pegasos I, entrez la commande suivante pour démarrer MorphOS 3.18 :
| boot /pci/ide/disk@0,0:0 boot.img rd |
Note : le "0,0:0" représente le port IDE 0, puis le disque 0 et la partition 0. Autrement dit la première partition du disque dur maître du premier port IDE du Pegasos I. C'est ici que l'on a installé MorphOS 3.18. Adaptez cette ligne en fonction de la configuration de vos partitions/disques durs.
Si vous souhaitez rendre cette ligne permanente pour démarrer automatiquement sur MorphOS, il faudra entrer les lignes suivantes dans l'Open Firmware :
|
setenv boot-file boot.img rd setenv boot-device /pci/ide/disk@0,0:0 setenv auto-boot-timeout 3000 setenv auto-boot? true |
Note : vous pouvez remplacer "/pci/ide/disk@0,0:0" par "hd:0" sur Efika 5200B ou Pegasos II. Adaptez les "0" selon la configuration de vos partitions/disques durs.
Comme dit précédemment, MorphOS s'amorce tout seul sur Macintosh. Mais vous pouvez aussi le lancer en pressant la touche "Alt" de droite à la mise sous tension de votre Macintosh : le menu graphique de l'Open Firmware apparaîtra alors et vous pourrez sélectionner la partition MorphOS pour la démarrer.
6.2 Modifier les arguments de démarrage pour les Macintosh
Pour modifier les arguments de démarrage de MorphOS pour les Macintosh, il ne faut pas régler l'Open Firmware mais un fichier contenu dans la partition "Boot". Ainsi, il faut :
- Si ce n'est déjà pas fait, monter la partition "Boot" (qui est en HFS) grâce à l'utilitaire "Mounter" qui se trouve dans le répertoire "Tools".
- Ouvrir le fichier "bootinfo.txt" avec un éditeur de texte.
- A la fin de la ligne commençant par "<boot-script>", il y a quelque chose comme "boot &device;:&partition;,\boot.img ramdebug".
- Ajouter à cette partie de la ligne les arguments que vous souhaitez. Sauver le fichier.
- Enfin, dans un Shell, taper : "HFSSetMacBoot Boot:bootinfo.txt". Cela va rendre visible le fichier "bootinfo.txt" aux yeux de l'Open Firmware. Sans cette dernière manipulation, MorphOS ne pourra plus démarrer sur Macintosh.
U-Boot se souvient du dernier démarrage. Donc, il démarrera à nouveau depuis le CD. Pour changer cela et démarrer depuis le disque dur, allez dans le menu Early Startup Control en appuyant sur n'importe quelle touche du clavier. Cliquez sur le bouton "Boot options..." et choisissez de démarrer depuis le disque dur (Hard Drive).
7. Chargement et enregistrement de MorphOS
Maintenant que tout est réglé côté installation, démarrons MorphOS. Durant le chargement sur Pegasos/Efika 5200B, les mots "Quark/Open Firmware" apparaissent. Cela s'enchaîne sur l'image de démarrage (comme durant la séquence de chargement à partir du CD) mais son affichage est bien plus bref (la lecture de fichiers à partir d'un disque dur est plus rapide que sur CD). On arrive enfin à Ambient.
MorphOS est disponible gratuitement dans sa version démo. Celle-ci est utilisable par session de 30 minutes. Après, le système ralentit. Quand il ne reste plus qu'une minute, un message de ce genre apparaît :
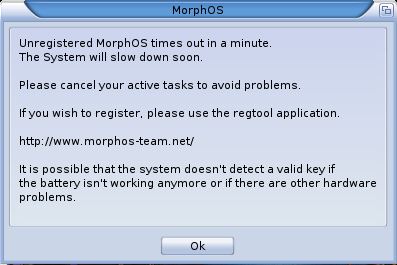
Avertissement d'enregistrement
L'enregistrement passe par le programme "RegTool" qui se trouve dans le répertoire "Tools". Lancez-le, validez la licence d'utilisation puis entrez vos informations personnelles. Vos données sont transmises à l'équipe de développement et vous recevrez, par courriel, votre clé d'enregistrement dans les heures/jours qui suivent.

Procédure d'enregistrement
Ce tutoriel est volontairement long mais il se veut le plus complet possible. Dans la réalité, la procédure d'installation peut être vraiment rapide, surtout si vous ne faites qu'une mise à jour.
Il faut enfin signaler que le ralentissement dû au terme de la période d'essai peut intervenir avant la fin de la procédure d'installation. Donc ne traînez pas en route. ;-). Cependant, si vous disposez déjà d'une clé d'enregistrement, vous pouvez l'inclure dans l'ISO de MorphOS avec l'outil RegisterISO. Cela vous permettra de démarrer depuis le CD sans craindre la fin de la période d'essai.
|
|













