 |
Lundi 07 juillet 2025 - 04:13 |
| Translate |
|
| Rubriques |
| Réseaux sociaux |
|
| Liste des jeux Amiga |
|
| Trucs et astuces |
|
| Glossaire |
|
| Galeries |
|
| Téléchargement |
|
| Liens |
|
| Partenaires |
|
| A Propos |
|
| Contact |
|

|
|
Cet article décrit les étapes pour installer ou mettre à jour la version 2.4 du système d'exploitation MorphOS sur Pegasos I/II, Efika 5200B et Mac mini G4.
1. Prérequis
MorphOS 2.4 fonctionne sur Pegasos, Pegasos II, Efika 5200B et Mac mini G4. Il demande 128 Mo de mémoire vive et une carte graphique parmi la liste suivante :
- Radeon 7000/7000VE
- Radeon 7200
- Radeon 7500
- Radeon 8500/8500LE
- Radeon 9000/9000PRO
- Radeon 9100/9100LE
- Radeon 9200/9200SE/9200PRO
- Radeon 9250
- Voodoo3 2000/3000/3500
- Voodoo4 4500
- Voodoo5 5500
- SiS6326
- SiS300/305
- SiS315
- Permedia2
- Permedia2v
- Volari V3XT
Il est également recommandé d'avoir d'autres éléments matériels en sa possession :
- Un clavier et une souris.
- Un modem-routeur connecté à Internet (sur Efika 5200B, l'installation se fait en ligne).
- Un CD-R.
- Un périphérique de stockage de masse USB (une clé USB, une carte SD...) d'au moins 250 Mo et formaté en FAT16/VFAT afin d'y copier l'image de démarrage pour Efika 5200B.
- Une carte graphique et un écran avec sortie VGA (il est possible que des opérations graphiques ne passent pas durant l'installation avec la sortie DVI de certaines cartes graphiques : il faudra donc faire l'installation à partir de la sortie VGA).
- Évitez les commutateurs pour écran. Branchez votre machine directement sur un écran, sans passer par un commutateur.
- Pour la version Mac mini, certains claviers sont incompatibles. Les claviers Apple A1048 et M7803 fonctionnent.
Le système est disponible sous forme de fichier ISO. Il est téléchargeable sur www.morphos-team.net/downloads.html en plusieurs versions selon votre machine (une pour Efika 5200B, l'autre pour les autres machines). Téléchargez donc celui qui vous convient.
Ensuite, gravez sur un CD le fichier-image ISO pour Pegasos I/II et Mac mini G4. Si vous avez une Efika 5200B, copiez le fichier "morphos-2.4-efikainstall.img" à la racine de votre clé USB.
3. Mise à jour du système
3.1 Mise à jour depuis MorphOS 2.x
Si vous disposez déjà d'une version précédente de MorphOS 2.x, vous pouvez faire une mise à jour au lieu d'une installation complète. En voici les principales étapes :
- Pour plus de sécurité, faîtes une copie de sauvegarde de votre actuelle partition système (y compris le fichier de démarrage "boot.img").
- Double-cliquez sur le fichier ISO de MorphOS 2.4.
- Lancez le programme "IWizard" qui se trouve dans le répertoire "Tools".
- Vous avez ici une option (le bouton "Mettre à jour l'installation") pour procéder à la mise à jour.
- Cliquez sur "Mettre à jour l'installation".
- Au bas de la nouvelle fenêtre, sélectionnez le fichier ISO de MorphOS 2.4 pour la ligne "Source".
- Vérifiez bien que la destination "Installer sur" va sur votre partition système.
- Si tout est correct, appuyez sur le bouton "Mettre à jour".
Enfin, si votre fichier de démarrage boot.img est sur une partition tierce (donc hors de la partition système), vous devrez copier à la main la nouvelle version. Celle-ci se trouve à la racine du fichier ISO de MorphOS 2.4 sous le nom "boot.img", "bootefika.img" ou "bootpeg1.img". Si vous possédez un Pegasos II, copiez "boot.img" ; si vous avez un Pegasos I, copiez et renommez le "bootpeg1.img" en "boot.img" ; si vous possédez une Efika 5200B, copiez et renommez le fichier "bootefika.img" en "boot.img".
3.2 Mise à jour depuis MorphOS 1.4.x
Vous pouvez aussi installer MorphOS 2.4 par-dessus une version 1.4.x mais cela n'est pas conseillé car l'arborescence de la version 2.x diffère sensiblement de celle de la version 1.4.x. De plus, des fichiers obsolètes risquent d'être encore présents dans cet amalgame morphosien.
Nous vous conseillons donc de faire une copie de sauvegarde de votre MorphOS 1.4.x et de procéder à une installation complète sur une partition vierge.
4. Démarrage du CD ou de la clé USB
MorphOS 2.4 peut aussi s'installer à partir d'un CD ou d'un clé USB.
Procédure pour Pegasos I/II :
- Allumez votre Pegasos.
- Appuyez sur la touche "Esc" pour arriver à l'invite de l'Open Firmware.
- Insérez le CD.
- Attendez quelques secondes pour que le lecteur prenne en compte le CD.
- Tapez "boot /ide/cd bootpeg1.img" (sans les guillemets) pour démarrer sur le CD sur Pegasos I.
- Tapez "boot cd boot.img" (sans les guillemets) pour démarrer sur le CD sur Pegasos II.
Procédure pour Efika 5200B :
- Insérez votre périphérique USB contenant le fichier précédemment copié.
- Branchez un concentrateur dans l'autre port USB afin d'y insérer une souris et un clavier USB.
- Démarrez votre Efika 5200B.
- Appuyez sur la touche "Esc" pour arriver à l'invite de l'Open Firmware.
- Tapez "boot scsi:0 morphos-2.4-efikainstall.img" pour démarrer sur le périphérique USB.
Procédure pour Mac mini G4 :
- Démarrez votre Mac mini G4.
- Insérez le CD de MorphOS 2.4.
- Redémarrez votre Mac mini G4.
- Dès que le Mac mini G4 redémarre, gardez enfoncée la touche "c" jusqu'à ce que le logo MorphOS apparaisse.
- MorphOS s'amorcera alors.
Le système reconnaît automatiquement les écrans et il choisit tout seul une résolution adaptée au vôtre (ici 1600x1200 pour un Iiyama Vision Master Pro 514). On est accueilli par une fenêtre "Welcome to MorphOS" ainsi qu'une petite mélodie.

Bienvenue sur MorphOS 2.4 !
Une installation sur une partition vierge est recommandée. Si votre partition contient déjà un MorphOS 2.x, vous pouvez faire une mise à jour comme indiqué dans la section 3.1. Dans tous les cas, pensez à faire une sauvegarde de l'ensemble de votre ancien système pour plus de sécurité.
5.1 Localisation
On commence par la localisation : choix du pays, de votre ou vos langue(s) préférée(s) et du fuseau horaire. Pour les langues, ajoutez celle qui vous convient en faisant un glisser-déposer entre les deux fenêtres du bas. Vous pouvez effacer l'anglais qui est inclus par défaut.
L'interface prend ensuite en compte votre langue et change en conséquence. La procédure d'installation sera maintenant en français. Dans l'onglet "Fuseau horaire", vous pouvez ajouter le nom de votre ville (ou grande ville à proximité). Cela sera par exemple utile à l'outil SetClockNTP pour régler l'heure dynamiquement, via le Net.
5.2 Écran
On poursuit avec le choix de l'écran. Ici, il faut choisir la résolution pour le bureau Ambient. Il est par défaut de 1600x1200. Vous pouvez bien entendu choisir une résolution plus adéquate : double-cliquez sur la ligne "Ambient" puis cliquez sur "Edit". Contrairement à MorphOS 1.4.5, des résolutions prédéfinies sont disponibles pour quelques centaines de moniteurs. Nous choisissons 1280x960 en 24 bits (le 1280x1024 est absent, mais on pourra le créer plus tard).
Vous pouvez non seulement choisir la résolution voulue pour Ambient mais aussi le thème (skin). A noter qu'il n'y a qu'un seul thème disponible pour l'installation sur Efika 5200B, sans doute pour une raison de place. Vous pourrez en choisir d'autres quand l'installation sera terminée.
5.3 Date et heure
On passe à présent au réglage de la date et de l'heure. Rien de particulier à dire ici.
5.4 Clavier
Ensuite, il faut choisir son clavier. Étant Français, nous prenons "French keyboard with 105 keys". Vous pouvez aussi changer les réglages pour les répétitions de touche du clavier. En bas à droite, cochez la case "Générer automatiquement" pour avoir une table de caractères (ISO 8859-1 par exemple) pour les polices FreeType.
5.5 Souris
Pour les choix concernant la souris, vous pouvez modifier la vitesse de mouvement ou du double-clic. Les valeurs par défaut sont très bonnes. La possibilité de cacher le curseur de souris est aussi paramétrable ici, tout comme l'inversion des boutons pour les gauchers et la gestion de la molette horizontale des souris A4Tech. En cliquant sur l'onglet "Pointeurs", vous aurez un large choix pour l'aspect de votre pointeur dans différentes conditions (normal, déplacement d'un contenu, attente...). Notez bien que ces pointeurs colorés sont uniquement valables pour les cartes graphiques Radeon (les Voodoo, par exemple, ne savent pas gérer les pointeurs de plus de deux couleurs). La procédure d'installation sur Efika 5200B ne propose qu'un jeu de pointeurs, en raison du manque de place.
5.6 Réseau
On poursuit avec la configuration du réseau. MorphOS 2.4 gèrent les deux ports Ethernet du Pegasos II (mais pas au maximum de sa vitesse pour le port Gigabit), tout comme la puce Ethernet du Pegasos I (VIA Rhine), de l'Efika 5200B (5200B), du Mac mini G4 (Sun GEM) et des cartes Realtek RTL8139C. Si vous avez un modem routeur, vous devez être connecté à Internet sans rien configurer. Vous pouvez néanmoins entrer les DNS de votre FAI dans l'onglet "Hôte et DNS". Un bouton nommé "New Device", situé en haut à droite de cette fenêtre, permet d'ajouter un périphérique logique tiers (dans le cas où vous êtes connecté via un port qui n'est pas référencé dans la fenêtre).
5.7 Partition de démarrage
Ensuite, il faut choisir la partition de démarrage.
Note 1 : si vous faites une installation sur une machine qui avait un ancien MorphOS d'installé précédemment, vos anciennes partitions seront reconnues, donc inutile d'en recréer.
Note 2 : si vous faites une installation sur un disque dur qui a été utilisé sur PC, il est conseillé de virer le MBR (Master Boot Record) et mettre un RDB (Rigid Disk Block) à la place. La présence d'un MBR pourrait très certainement poser des problèmes d'amorçage. Donc, dans la fenêtre ci-dessous, cliquez avec le bouton droit de la souris sur l'icône représentant le disque dur. Là, vous pourrez passer le MDR en RDB.
Vous devez créer au moins une partition. Nous allons ici en créer plusieurs.
5.7.1 Partitionner sur Pegasos I/II et Efika 5200B
Ici, IWizard liste vos périphériques de stockage de masse (disques durs, périphériques USB...). Cliquez dans une zone vide, une fenêtre apparaît et vous demande combien de partitions vous voulez créer. Répondez "trois".
Il y a quelques limitations à connaître ici : le fichier "boot.img" doit résider dans une partition ayant une taille de bloc de 512 octets. De plus, sur Pegasos I, la partition où réside le fichier "boot.img" doit être en FFS et dans les quatre premiers Go du disque dur. Enfin, gardez à l'esprit que la partition où se trouve le "boot.img" peut aussi être utilisée, plus tard, par d'autres systèmes d'exploitation qui ne savent pas forcément reconnaître le SFS. Donc une partition en FFS peut aussi être conseillée pour les utilisateurs de Pegasos II et Efika 5200B. Nous conseillons donc de créer une seconde partition, nommée "Boot", qui sera non amorçable, formatée en FFS (ou FFS DCIntl) et placée en début de disque dur, avant la barrière des 4 Go.
Ainsi, la première partition sera utilisée pour stocker le fichier "boot.img" :
- Nom : Boot.
- Taille : au moins 10 Mo (100 Mo est correct).
- Système de fichiers : FFS.
- Taille des blocs : 512.
- Amorçable : non.
- Montée : oui.
- Tampons : 300.
- Nom : OS.
- Taille : au moins 300 Mo (800 Mo est correct).
- Système de fichiers : SFS.
- Taille des blocs : 512.
- Amorçable : oui.
- Montée : oui.
- Tampons : 300.
- Nom : Work.
- Taille : plusieurs Go.
- Système de fichiers : SFS.
- Taille des blocs : 512.
- Amorçable : non.
- Montée : oui.
- Tampons : 300.

Exemple de création d'une partition pour le fichier "boot.img"

Exemple de création d'une partition pour le système MorphOS 2.4
Vous pouvez maintenant cliquer sur le bouton "Suivant" d'IWizard et passer à l'étape 5.8.
5.7.2 Partitionner sur Mac mini G4
La procédure de création de partitions est un peu différente sur Mac mini G4. Une fenêtre comme suit apparaît :

Ici, nous allons en créer trois partitions.
Ainsi, la première partition sera utilisée pour stocker le fichier "boot.img" :
- Nom : Boot.
- Taille : au moins 10 Mo (100 Mo est correct).
- Système de fichiers : HFS.
- Amorçable : non.
- Montée (Mount) : oui.
- Allouée : oui.
- Valide : oui.
- Lecture (Read) : oui.
- Écriture (Write) : oui.
- Nom : OS.
- Taille : au moins 300 Mo (800 Mo est correct).
- Système de fichiers : SFS.
- Taille des blocs : 512.
- Amorçable : oui.
- Montée : oui.
- Tampons : 300.
- Nom : Work.
- Taille : plusieurs Go.
- Système de fichiers : SFS.
- Taille des blocs : 512.
- Amorçable : non.
- Montée : oui.
- Tampons : 300.
Sélectionnez l'ide.device unité 0 et la partition "Boot" (ou "DH0" dans le cas d'une partition automatique). Sélectionnez "MAC HFS" dans le menu déroulant "Système de fichiers". Puis cliquez sur le bouton "Monter".
Il faut à présent aller dans le menu d'Ambient, dans "Utilitaires/Formater un disque...". Sélectionnez la partition "Boot", nommez-la "Boot" (nom obligatoire, sinon MorphOS échouera durant la procédure d'installation) et cliquez sur "Formatage rapide". Faites de même pour les autres partitions (cette fois-ci avec les noms que vous voulez). Nous vous conseillons également de cocher les boutons "Poubelle" et "Afficher la poubelle". Cela permettra de pouvoir récupérer les fichiers effacés de ces partitions.
Vous pouvez maintenant cliquer sur le bouton "Suivant" d'IWizard et passer à l'étape 5.8.
5.8 Prêt pour l'installation
Sur Pegasos I/II et Mac mini G4, l'installation est prête à commencer. La procédure d'installation liste toutes vos partitions.

La liste des partitions reconnues
Sur Efika 5200B, il faut d'abord télécharger l'ISO (pas en RAM, car il n'y aura pas assez de place. Préférez un téléchargement sur votre périphérique USB).

Téléchargement de l'ISO
Lorsque l'installation du système est terminée, allez dans la partition où vient d'être installé MorphOS 2.4 et copiez le fichier "boot.img" dans votre partition "Boot:" si vous l'avez créée (dans le cas contraire, ignorez cette étape). Retirez ensuite votre CD (ou votre clé USB) et redémarrez votre machine.
6. Démarrage sous Open Firmware
Si vous avez installé MorphOS 2.4 sur une partition contenant un ancien MorphOS, inutile de vous attarder dans cette section : MorphOS 2.4 s'amorcera tout seul. Même chose si vous avez un Mac mini, le système démarrera de lui-même.
Par contre, sur les Pegasos I/II et Efika 5200B dont le micrologiciel n'est pas configuré, aucun système ne démarre automatiquement.
Sur Efika 5200B et Pegasos II, entrez la commande suivante pour démarrer MorphOS 2.4 :
| boot hd:0 boot.img rd |
Sur Pegasos I, entrez la commande suivante pour démarrer MorphOS 2.4 :
| boot /pci/ide/disk@0,0:0 boot.img rd |
Note : le "0,0:0" représente le port IDE 0, puis le disque 0 et la partition 0. Autrement dit la première partition du disque dur maître du premier port IDE du Pegasos I. C'est ici que l'on a installé MorphOS 2.4. Adaptez cette ligne en fonction de la configuration de vos partitions/disques durs.
Si vous souhaitez rendre cette ligne permanente pour démarrer automatiquement sur MorphOS 2.4, il faudra entrer les lignes suivantes dans l'Open Firmware :
|
setenv boot-file boot.img rd setenv boot-device /pci/ide/disk@0,0:0 setenv auto-boot-timeout 3000 setenv auto-boot? true |
Note : vous pouvez remplacer "/pci/ide/disk@0,0:0" par "hd:0" sur Efika 5200B ou Pegasos II. Adaptez les "0" selon la configuration de vos partitions/disques durs.
Comme dit précédemment, MorphOS s'amorce tout seul sur Mac mini. Mais vous pouvez aussi le lancer en pressant la touche "Alt" à la mise sous tension de votre Mac mini : le menu graphique de l'Open Firmware apparaîtra alors et vous pourrez sélectionner la partition MorphOS pour la démarrer.
6.1 Modifier les arguments de démarrage pour Mac mini
Pour modifier les arguments de démarrage de MorphOS pour Mac mini, il ne faut pas régler l'Open Firmware mais un fichier contenu dans la partition "Boot". Ainsi, il faut :
- Monter la partition "Boot" (qui est en HFS) grâce à l'utilitaire "Mounter" qui se trouve dans le répertoire "Tools".
- Ouvrir le fichier bootinfo.txt avec un éditeur de texte.
- A la fin de la ligne commençant par "<boot-script>", il y a quelque chose comme "boot &device;:&partition;,\boot.img ramdebug".
- Ajouter à cette partie de la ligne les arguments que vous souhaitez. Sauver le fichier.
- Enfin, dans un Shell, taper : "HFSSetMacBoot Boot:bootinfo.txt". Cela va rendre visible le fichier bootinfo.txt aux yeux de l'Open Firmware. Sans cette dernière manipulation, MorphOS ne pourra plus démarrer sur Mac mini.
Pour accéder à l'Open Firmware sur Pegasos I/II et Efika 5200, il faut appuyer sur "Esc".
Sur Mac mini, il faut appuyer sur les touches "Command" + "Option" + "O" + "F" après avoir entendu le carillon (ce qui équivaut à "Alt" + "Win" + "O" + "F" sur un clavier classique).
7. Chargement et enregistrement de MorphOS 2.4
Maintenant que tout est réglé côté installation, démarrons MorphOS 2.4. Durant le chargement, les mots "Quark/Open Firmware" apparaissent suivis d'un "/" qui tourne. Cela s'enchaîne sur l'image de démarrage (comme durant la séquence de chargement à partir du CD) mais son affichage est bien plus bref (la lecture de fichiers à partir d'un disque dur est plus rapide que sur CD). On arrive enfin à Ambient.
MorphOS est disponible gratuitement dans sa version démo. Celle-ci est utilisable par session de 30 minutes. Après, le système ralentit. Quand il ne reste plus qu'une minute, un message de ce genre apparaît :
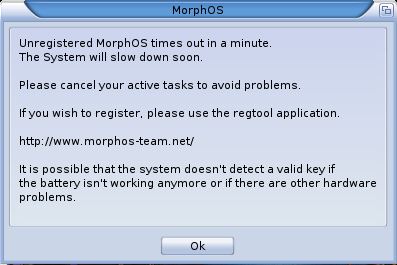
Avertissement d'enregistrement
L'enregistrement passe par le programme "RegTool" qui se trouve dans le répertoire "Tools". Lancez-le, validez la licence d'utilisation puis entrez vos informations personnelles. Vos données sont transmises à l'équipe de développement et vous recevrez, par courriel, votre clé d'enregistrement dans les heures/jours qui suivent.
Note : si vous avez un message vous disant "Registration failed!", c'est que RegTool ne reconnaît pas l'adresse MAC de votre machine. Néanmoins, il sera possible de s'enregistrer en ajoutant une carte réseau Realtek 8139. La gestion de celle-ci sera faite dans la prochaine mise à jour de MorphOS.

Procédure d'enregistrement
Pour compléter cette installation et avoir un système plus complet, nous allons installer des programmes supplémentaires.
Le répertoire "Contributions" propose trois programmes plus ou moins utiles pour MorphOS 2.4 :
- FilesystemPack : un lot de divers systèmes de fichiers (EXT2, NTFS et SGIXFS) intéressants pour, par exemple, créer une partition commune avec un autre système d'exploitation sur votre machine, ou bien pouvoir gérer les fichiers de plus de 2 Go.
- R : un outil générant des interfaces graphiques aux programmes en ligne de commande avec templates.
- NetPrinter : ce pilote permet d'imprimer en réseau depuis MorphOS. Son installation ajoute la préférence "NetPrinter" dans le panneau des préférences (disponible à partir de MorphOS 2.1).
- rexxsyslib.library : récupérez ce fichier d'AmigaOS 3.9 et copiez le dans Libs:. Puis renommez la version de rexxsyslib.library qui se trouve dans MorphOS:MorphOS/Libs/rexxsyslib.library en "rexxsyslib.library_disabled". Cela permet d'activer ARexx (cette phase est normalement déjà faite avec l'installation de MorphOS 2.2/2.3).
- Les fichiers Licence.xxx dans le répertoire "MorphOS:Docs" (ils sont maintenant dans "MorphOS:Docs/Licences").
La procédure d'installation fait très professionnelle, tout comme l'aspect du bureau Ambient. Des efforts ont été faits pour simplifier la procédure et donner des informations utiles aux utilisateurs, même les débutants.
Il faut enfin signaler que le ralentissement dû au terme de la période d'essai peut intervenir avant la fin de la procédure d'installation. Donc ne traînez pas en route. ;-)
|
|

























