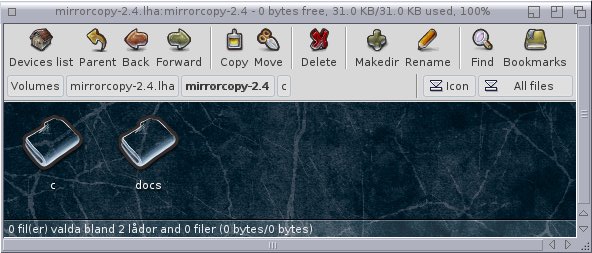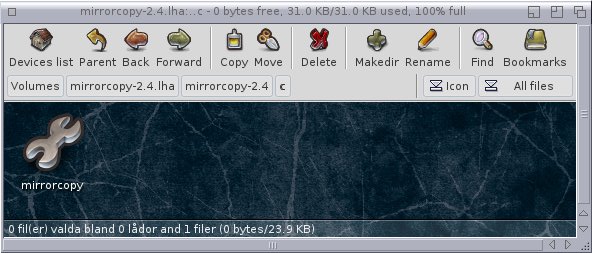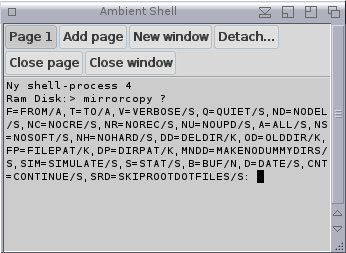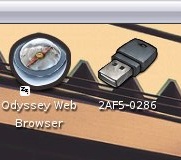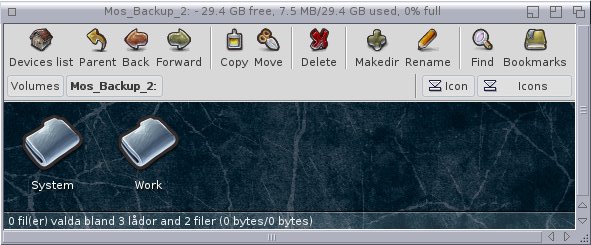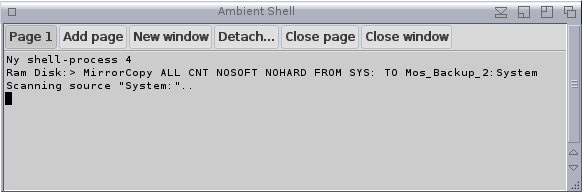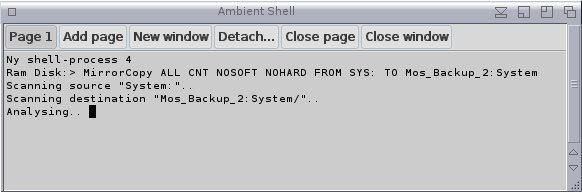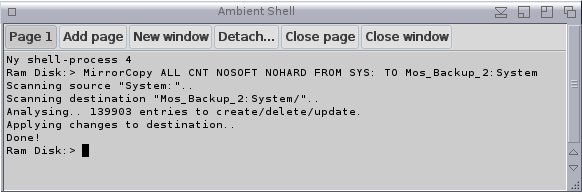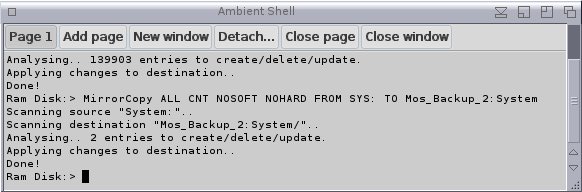Suivez-nous sur X

|
|
|
0,
A,
B,
C,
D,
E,
F,
G,
H,
I,
J,
K,
L,
M,
N,
O,
P,
Q,
R,
S,
T,
U,
V,
W,
X,
Y,
Z,
ALL
|
|
0,
A,
B,
C,
D,
E,
F,
G,
H,
I,
J,
K,
L,
M,
N,
O,
P,
Q,
R,
S,
T,
U,
V,
W,
X,
Y,
Z
|
|
0,
A,
B,
C,
D,
E,
F,
G,
H,
I,
J,
K,
L,
M,
N,
O,
P,
Q,
R,
S,
T,
U,
V,
W,
X,
Y,
Z
|
|
A propos d'Obligement

|
|
David Brunet

|
|
|
|
En pratique : Utilisation de MirrorCopy sur MorphOS
(Article écrit par Johannes Genberg et extrait de morphosuser.wordpress.com - février 2016, mis à jour en janvier 2025)
|
|
- Mise à jour du 24 février 2016 : grâce à Petteri Valli, j'ai pu corriger quelques erreurs. Vous
pouvez lire le manuel avec More et vous ne devez pas utiliser l'argument "NOSOFT" lors de la copie
des fichiers système.
- Mise à jour de janvier 2025 : ajout de la définition des arguments de MirrorCopy extrait de
la documentation officielle.
Prologue
Dans mon dernier article,
je vous avais dit que j'avais attrapé des virus Amiga sur ma machine MorphOS, et que
j'avais néanmoins réussi à m'en débarrasser. Mais cela m'a fait penser à faire quelque chose que je remets à
plus tard depuis des années : sauvegarder et organiser tous mes fichiers. Quand vous avez quelques téraoctets
de données et des centaines de milliers de fichiers individuels, vous pouvez deviner ce que j'ai fait ces deux
derniers mois.
Tout d'abord, j'ai acheté un PC d'occasion avec un disque dur externe de 5 To. Il me sert d'unité de sauvegarde
et est connecté via le réseau. Ce n'est pas un NAS, car je ne veux pas que le processus soit automatique.
J'ai plusieurs autres disques durs externes et clés USB qui servent également de sauvegarde d'une manière ou
d'une autre.
Je possède deux disques durs de 1 To (formatés en FAT32) dont l'un est connecté à mon Mac mini G4 et l'autre
sert de sauvegarde. Ce disque dur de 1 To contient toutes mes photos, documents, MP3, etc. Tout sauf mes
vidéos, à l'exception de quelques-unes que je ne veux vraiment pas perdre.
Ensuite, j'ai aussi mon disque dur de 3 To sur lequel sont stockés tous mes films. Comme les films peuvent
parfois dépasser 4 Go (ce qui est la limite pour les disques au format FAT32), ce disque dur est au format NTFS.
Ce dernier est connecté à mon lecteur multimédia et est également accessible via le réseau. Mon disque dur de
5 To sert de sauvegarde pour tout ce qui se trouve sur mon deuxième ordinateur (également au format NTFS).
L'un des principaux problèmes des sauvegardes est le remplacement des anciens fichiers par de nouveaux. Le moyen
le plus simple consiste à tout écraser du disque A au disque B, mais lorsque vous avez des centaines de gigaoctets
de données, cela prend une éternité. Surtout si vous le faites via l'USB 2.0, plus lent, qui est en fait le
seul que j'ai sur tous mes ordinateurs. Il existe des programmes de sauvegarde qui peuvent le faire, mais le
problème avec ceux-ci est qu'ils vont probablement enregistrer de telle manière que vous ne pourrez pas accéder
facilement aux fichiers, ce que je souhaite faire.
Avec Windows, je recommande Synchredible.
Il est gratuit pour une utilisation personnelle et met en miroir
les disques durs et/ou les dossiers d'un endroit à un autre. Autrement dit, il ne copie que les fichiers
nouveaux et modifiés (mais il offre de nombreuses options). Il existe également un très bon programme pour
faire la même chose dans MorphOS. Il s'appelle MirrorCopy.
MirrorCopy
MirrorCopy fait ce que son nom indique : il examine le disque A et le disque B et ajoute de nouveaux fichiers
au disque B, puis écrase les anciens fichiers par les nouveaux (tout comme Synchredible). Vous pouvez le télécharger
sur www.morphos-storage.net.
Décompressez l'archive dans le RAM Disk et regardez dans le dossier :
Dans le dossier "c", vous trouverez le programme MirrorCopy :
Copiez-le dans votre répertoire "MorphOS:C".
La version 2.4 utilisée pour cet article présentait un fichier "mirrorcopy.readme" quasiment vide, donc inutile.
En outre, une erreur dans le fichier texte empêchait MorphOS de le reconnaître correctement. Il fallait utiliser
l'outil "More" dans un Shell pour afficher la documentation. Mais Leif Salomonsson, l'auteur de MirrorCopy,
a résolu ces deux problèmes avec la version 2.5 et le fichier "mirrorcopy.readme" est maintenant plus conséquent.
Sans documentation, j'avais lancé un Shell et tapez la commande "mirrorcopy ?" pour obtenir ceci :
Sur MorphZone,
Guido "Geit" Mersmann a eu la gentillesse de décrire quels paramètres utiliser, ce que je vais
reproduire ici. Mais rien ne vaut l'extrait de la documentation officielle :
- F=FROM/A : répertoire source.
- T=TO/A : répertoire de destination.
- A=ALL/S : avec cette option, les sous-répertoires seront inclus dans l'opération.
- V=VERBOSE/S : affiche les entrées affectées et l'opération sur celles-ci.
- Q=QUIET/S : affiche aucun message ("silencieux").
- ND=NODEL/S : ne supprime pas d'entrées de la destination, même si elles n'existent pas dans la source.
- DD=DELDIR/K : place les fichiers supprimés dans ce répertoire au lieu de les supprimer. Les répertoires
supprimés seront déplacés avec tous les sous-fichiers/répertoires intacts. Remarque : DELDIR doit se
trouver sur le même volume que la destination.
- OD=OLDDIR/K : place les fichiers écrasés dans ce répertoire au lieu de les écraser. Remarque :
OLDDIR doit se trouver sur le même volume que la destination.
- FP=FILEPAT/K : si cette option est utilisée, seuls les fichiers correspondant à ce modèle seront copiés
vers la destination. Cela n'affecte pas les entrées qui sont supprimées.
- DP=DIRPAT/K : si cette option est utilisée, seuls les répertoires correspondant à ce modèle seront
copiés/examinés. N'affecte pas les entrées supprimées.
- BUF/N : utilise une taille de tampon différente pour la lecture/écriture des données du fichier. La valeur
par défaut est de 128 ko.
- DATE/K : à utiliser avec DELDIR/K et/ou OLDDIR/K pour créer automatiquement un sous-dossier dans
DELDIR/OLDDIR nommé d'après la date actuelle, où les fichiers seront placés à la place.
- NS=NOSOFT/S : avec cette option, les liens symboliques ne sont jamais copiés. Ils seront néanmoins
supprimés de la destination s'ils n'existent pas dans la source.
- NH=NOHARD/S : les liens matériels sont normalement copiés comme un fichier à part entière. Avec cet
argument, les liens matériels ne sont jamais copiés du tout (et ne sont jamais supprimés de la destination
non plus, mais peuvent être remplacés par d'autres types d'entrées).
- MNDD=MAKENODUMMYDIRS/S : lors de l'utilisation de FILEPAT/K, de nombreux répertoires fictifs peuvent
être créés, qui ne contiennent aucun fichier réel (mais éventuellement d'autres répertoires fictifs).
Utilisez cette option pour arrêter la création de répertoires fictifs.
- SIM=SIMULATE/S : avec cette option, rien n'est réellement modifié dans les répertoires destination/deldir/olddir.
Utile pour inspecter les changements qui se produiraient avant de les effectuer. A utiliser avec l'option VERBOSE/S.
- NC=NOCRE/S : ne crée pas de nouvelles entrées dans le répertoire de destination (les mises à
jour/recréations/suppressions d'anciennes entrées peuvent toujours avoir lieu).
- NR=NOREC/S : ne recrée aucun fichier dans la destination (par recréation, on entend l'écrasement d'un type
d'entrée par un autre, comme l'écrasement d'un fichier par un répertoire).
- NU=NOUPD/S : ne met pas à jour les entrées de la destination (des suppressions/créations de nouvelles
entrées peuvent encore se produire).
- SRD=SKIPROOTDOTFILES/S : cet argument permet à MirrorCopy d'ignorer tous les fichiers et répertoires
qui commencent par un point (.) et qui sont situés à la racine des répertoires source ou destination.
Normalement utilisé pour désactiver la mise en miroir d'un répertoire ".recycled" par exemple.
- CNT=CONTINUE/S : cet argument indique à MirrorCopy de continuer en cas d'erreur. Notez que seules
les erreurs lors de la modification du répertoire de destination sont affectées. Les erreurs lors de
l'analyse de la source ou de la destination quitteront toujours MirrorCopy.
Exemple de sauvegarde : préparatifs des disques et partitions
Comme le processus de copie miroir d'éléments d'un disque à un autre est identique pour tout, j'ai décidé
de le démontrer en sauvegardant mon disque système et mon disque de travail sur une clé USB fraîchement
formatée en FAT32 (car c'est le format probable si vous l'achetez neuve). Comme je veux l'utiliser comme
sauvegarde MorphOS, je préfère utiliser le système de fichiers SFS de MorphOS plutôt que FAT32. Vous devez
donc la reformater.
Commencez par insérer votre clé USB. Elle apparaît dans Ambient :
Ensuite, allez dans "System:Tools" et cliquez sur "HDConfig" :
Il semble y avoir un problème avec ce disque (le bouton orange en bas). Peu importe, car vous allez le
formater de toute façon. Cliquez sur "Réparer" et laissez-lui faire son travail (en cliquant sur "Oui"
jusqu'à la fin du processus).
Appuyez sur "Enregistrer" dans la zone rouge (je clique sur "OK" lorsqu'on vous demande si vous veux perdre
toutes vos données) :
Maintenant, cliquez avec le bouton droit sur la zone en gris qui indique "Libre : 29,45 Go FAT32L".
Choisissez l'option "Supprimer la partition" et cliquez sur "Oui". Vous n'avez désormais plus aucun
système de fichiers sur le disque :
Faites un clic droit sur la zone grise comme ci-dessus et vous obtiendrez ce menu :
Changez "MBR" en "MAC" si vous utilisez un ordinateur Macintosh et acceptez la perte de données.
Ensuite, cliquez à nouveau sur la zone grise. Il vous demande combien de partitions vous voulez formater :
Appuyez sur "Un (29,45 Go)". Vous pouvez maintenant voir que le disque utilise le système de fichiers SFS.
Ensuite, cliquez à nouveau sur la zone grise et vous obtenez ceci :
Renommez la partition "DH0" en ce que vous voulez. Personnellement, je la renomme en "Mos_Backup_2" (j'ai déjà une partition appelée "Mos_Backup") :
Appuyez sur "OK" puis sur "Enregistrer" encore une fois dans la zone rouge (et acceptez une nouvelle fois la
perte de données). Ensuite, quittez HDConfig et allez à nouveau dans System:Tools et lancez l'outil Format :
Cliquez sur la partition "Mos_Backup_2" :
Nommez-la avec le nom que vous avez choisi (pour moi, c'est "Mos_Backup_2") et cliquez sur le bouton "Formatage rapide" :
Elle apparaîtra désormais dans Ambient :
Ouvrez-la et créez un dossier appelé "System" et un autre appelé "Work" :
Exemple de sauvegarde : utilisation de MirrorCopy
Maintenant, démarrez un Shell et tapez ceci :
MirrorCopy ALL CNT NOHARD FROM SYS: TO Mos_Backup_2:System
|
La commande MirrorCopy commence par analyser le dossier "System" :
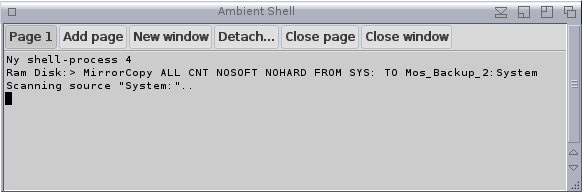 Contrairement à ce qui est indiqué dans cette image, n'utilisez pas l'option "NOSOFT"
Contrairement à ce qui est indiqué dans cette image, n'utilisez pas l'option "NOSOFT"
Ensuite, MirrorCopy analyse Mos_Backup_2:, mais comme il est vide, il se termine instantanément et
passe à l'analyse de ce qui doit être copié ou modifié :
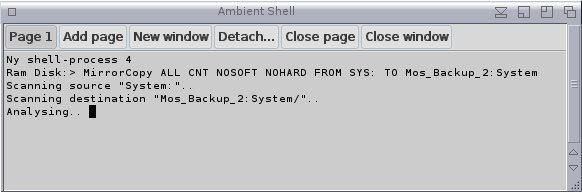 Idem, n'utilisez pas l'option "NOSOFT"
Idem, n'utilisez pas l'option "NOSOFT"
Après un certain temps, l'opération se termine et les modifications commencent à s'appliquer :
Il ne reste plus grand-chose à faire, à part boire un café ou autre chose, car la copie de 140 000
fichiers va prendre un certain temps. Cette session a duré environ 40 minutes, mais s'est terminée sans problème :
Ensuite, faites la même chose pour Work: en tapant :
MirrorCopy ALL CNT NOHARD FROM Work: TO Mos_Backup_2:Work
|
Le processus est le même qu'avec la partition "System:", je ne vais pas le montrer ici.
Vous avez à maintenant une sauvegarde parfaite (ou plus précisément une version miroir de la partition "System").
La première fois que vous faites cela, cela prend un certain temps si vous avez beaucoup de choses à copier.
Mais voyons ce qu'il se passe si vous copiez à nouveau la partition "System" en miroir :
Oui, c'est beaucoup plus rapide. Et maintenant, vous savez que ce qui est à l'emplacement d'origine, l'est
aussi au nouvel emplacement. Cela signifie bien sûr que les éléments que vous supprimez de l'emplacement
d'origine sont également supprimés au nouvel emplacement, vous devez donc garder cela à l'esprit. Il existe
une option appelée "NODEL" (pas de suppression) qui ne supprime pas les entrées de la destination, même si
elles n'existent pas dans la source.
Conclusion
Il s'est avéré que tout sauvegarder était une très bonne décision. Quelques semaines après avoir mis de
l'ordre dans mes sauvegardes, mon concentrateur USB a commencé à avoir des problèmes. Lorsque j'ai ajouté
de nouveaux fichiers, il a commencé à se débrancher/rebrancher tout seul pendant une session de copie,
ce qui a corrompu un tas de fichiers. En les sauvegardant tous et en les organisant soigneusement, il a
été facile de remplacer les fichiers endommagés. Penser au nombre de fichiers irremplaçables que j'aurais
pu perdre ici me donne la chair de poule...
|