 |
Mardi 15 juillet 2025 - 15:21 |
| Translate |
|
| Rubriques |
| Réseaux sociaux |
|
| Liste des jeux Amiga |
|
| Trucs et astuces |
|
| Glossaire |
|
| Galeries |
|
| Téléchargement |
|
| Liens |
|
| Partenaires |
|
| A Propos |
|
| Contact |
|

|
|
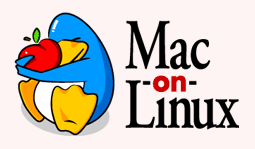 Introduction
IntroductionLe but de cet article n'est pas de vous familiariser avec Linux ni même avec Mac OS mais simplement de vous offrir un tutoriel qui vous permettra, si vous suivez scrupuleusement les étapes, d'installer Mac-On-Linux (MOL) sur votre Pegasos II. Il est probable que ce tutoriel s'applique également au Pegasos I puisque la distribution de Linux que nous allons utiliser, la Debian, gère ces deux machines maintenant officiellement. Nous allons donc installer une distribution Linux Debian minimale afin de simplement pouvoir lancer MOL. L'avantage de ce type de solution par rapport à PegXMac, par exemple, est que vous maîtrisez ce que vous faites, c'est gratuit, et les mises à jour de MOL seront également gratuites.
Principe de fonctionnement
Mac-On-Linux n'est pas un émulateur à proprement parler mais plutôt une machine virtuelle. En effet, le microprocesseur n'est pas émulé et c'est celui de la machine hôte qui est utilisé nativement. Seules certaines spécificités matérielles du Macintosh sont émulées comme l'interface son, l'interface réseau, le micrologiciel, etc. MOL n'est d'ailleurs pas spécifiquement une machine virtuelle destinée à faire tourner Mac OS, mais plutôt une machine virtuelle générique pour plate-forme PowerPC. Un système d'extensions/pilotes permet ensuite d'émuler les spécificités d'une plate-forme et d'un système d'exploitation particulier. Ainsi, on peut théoriquement faire tourner n'importe quel système d'exploitation conçu pour une plate-forme PowerPC pour peu que le pilote existe. Les pilotes existant sont pour l'instant :
- Mac OS (versions de Mac OS jusqu'au système 9).
- Mac OS X (versions de Mac OS à partir de 10).
- Linux.
Pour les connaisseurs, on peut comparer MOL à VMWare sur PC qui, à l'instar de MOL sur PowerPC, permet de lancer des machines virtuelles x86 afin d'y faire tourner n'importe quel système d'exploitation x86.
Installation de la distribution Linux minimale
Nous allons procéder à l'installation de la distribution Debian en mode "Net-Install". Ceci implique que vous devez avoir une connexion internet présente sur votre réseau, soit par l'intermédiaire d'un routeur, soit par l'intermédiaire d'un autre ordinateur qui partage sa connexion internet (PC sous Windows ou Amiga avec MiamiDX par exemple), soit encore par l'intermédiaire d'une Freebox qui se comporte plus ou moins comme un routeur...
Si vous ne souhaitez ou ne pouvez pas installer Linux Debian de cette façon, installez le par vos propres moyens, à partir par exemple de CD, et allez directement à la case "Installation de MOL" sans toucher 20 000 francs...
Pour pouvoir installer Linux il nous faut d'abord un "Installer". Vous allez pouvoir trouver cet "installer", sur le site de "Monsieur Debian pour Pegasos", Sven Luther : people.debian.org/~luther et plus précisément dans le répertoire /d-i/images/daily/powerpc/netboot/. Le fichier à récupérer est celui qui se nomme "vmlinuz-chrp.initrd".
Afin de pouvoir lancer "l'installer" depuis le micrologiciel de votre Pegasos, il va falloir le copier sur une partition FFS. La partition FFS sur laquelle figure votre noyau MorphOS doit pouvoir faire l'affaire si elle est suffisamment dimensionnée. Dans le cas contraire, il va falloir créer une partition FFS à cet effet. En ce qui me concerne, j'ai dédié un disque dur à MorphOS, un à Linux et un autre à Mac OS X. Sur le disque Linux, j'ai créé une petite partition FFS (grâce à SCSIConfig sous MorphOS) de quelques Mo en début de disque destiné à cet usage. Une fois votre "installer" copié sur une partition FFS, redémarrez votre Pegasos et interrompez la procédure de démarrage à l'aide de la touche "Echap". Vous vous retrouvez alors dans le micrologiciel du Pegasos. Tapez la ligne de commande suivante pour lancer le programme d'installation de Linux :
| boot /pci/ide/disk@1,0:0 vmlinuz-chrp.initrd |
Cette ligne de commande est bien entendu à adapter en fonction de l'emplacement de votre partition FFS. Le premier chiffre après le "@" désigne le numéro de port IDE (0 ou 1). Le second chiffre désigne le numéro de disque (0=master, 1=slave). Enfin, le dernier chiffre désigne le numéro de partition.

Les trois premiers écrans vous demandent de choisir une langue pour le système, la localisation et le clavier. Choisissez ensuite l'interface réseau sur laquelle vous êtes raccordé. Si vous n'avez pas de serveur DHCP sur votre réseau, il vous sera sans doute demandé une adresse IP, un masque de sous-réseau ainsi que l'adresse IP de votre passerelle internet. Pour le "nom de machine", vous pouvez laisser la valeur par défaut, idem pour domaine qui de toute façon n'est pas bien important pour nous. Le programme d'installation vous demande ensuite dans quel pays vous souhaitez sélectionner un site miroir pour le téléchargement : sélectionnez la France tant qu'à faire. ;) Sur l'écran suivant, sélectionnez le site miroir par défaut. N'entrez pas de proxy. Si votre accès internet et votre réseau sont fonctionnels, le programme d'installation va télécharger l'outil de partitionnement.

Si vous optez pour le mode automatique, une partition d'échange sera créée. Après avoir validé et confirmé la nouvelle table de partition, l'installation de base de Debian va se charger et s'installer. Cette étape prend environ une quinzaine de minutes sur une liaison ADSL/1024 kb.
A la fin de cette étape, le programme d'installation aura reconnu qu'il tourne sur un Pegasos et vous donnera la ligne de commande exacte à taper dans le micrologiciel afin de démarrer Linux. Notez scrupuleuse cette ligne ! Il sera éventuellement possible par la suite de faire un menu dans le micrologiciel de votre machine afin de pouvoir sélectionner le système à démarrer au lancement. Pour cela, reportez-vous à l'article intitulé "Créer un multidémarrage sur Pegasos".
Après deux ou trois messages à valider, le système va redémarrer et il faudra taper la ligne de commande sus-notée dans le micrologiciel afin de relancer Linux. Le programme d'installation de Linux redémarre pour la dernière fois afin de terminer quelques réglages.
A partir de ce moment, il se peut que vous n'ayez plus la gestion du réseau en fonction du périphérique réseau que vous utilisez, de votre version du noyau, de votre matériel et de l'âge du capitaine. En effet, les noyaux récents reconnaissent toutes les interfaces du Pegasos (Ethernet 10/100, gigabit, FireWire, carte réseau PCI éventuelle) et il se peut qu'il n'ait pas utilisé la bonne par défaut. Pour vérifier cela, ouvrez une console avec la combinaison de touches "Alt-F2". Identifiez-vous en tant que "root" (il n'y a pas encore de mot de passe). Essayez de "pinguer" par exemple Google avec la commande "ping www.google.fr". Si la commande fonctionne (tapez Ctrl-C pour l'arrêter), vous pouvez repasser sur la console d'installation avec la combinaison de touches "Alt-F1" et continuer au paragraphe suivant. Dans le cas contraire, vous devez trouver quelle est l'interface que vous utilisez dans le fichier-journal du noyau grâce à la commande "dmesg |grep eth". Si vous n'utilisez pas de carte PCI, normalement : eth0=gigabit, eth1=firewire, eth2=ethernet 10/100. Il vous faut éditer le fichier /etc/network/interfaces avec la commande "pico /etc/network/interfaces". Dans ce fichier, remplacez tous les "ethx" par votre interface. Tapez "Ctrl-X" pour quitter, "O" pour confirmer et "Enter" pour valider. Il vous faut également redémarrer la couche réseau avec la commande "/etc/init.d/networking/restart" avant de pouvoir refaire le test du ping. Vous pouvez repasser sur la console d'installation avec la combinaison de touches "Alt-F1"
- Horloge GMT : répondez non.
- Fuseau horaire Paris : répondez oui.
- Entrez le mot de passe administrateur (root).
- Créez un utilisateur et donnez-lui également un mot de passe.
- Si la question "Faut-il installer le système via une connexion PPP" vous est posée, répondez non.
- Méthode d'accès utilisée par apt : sélectionnez : FTP.
- Pays du miroir : France.
- Site miroir : celui par défaut.
- Mandataire "Proxy" : n'entrez rien.
L'installation de Linux devrait maintenant être terminée. A l'invite de "login", identifiez-vous en tant que "root" avec le mot de passe que vous avez créé précédemment.
Installation de Mac-On-Linux
La distribution Linux Debian dispose sans doute du système d'installation et de mise à jour de programmes le plus évolué et à la fois le plus simple à utiliser, comme vous allez pouvoir vous en rendre compte. Avant de commencer l'installation de Mac-On-Linux, nous allons ajouter un petit quelque chose dans le fichier de description des sources de programmes disponibles, sinon nous n'aurons pas accès aux pilotes spécifiques de MOL pour Mac OS X.
Tapez en ligne de commande (ne tapez pas le "#" !) :
| # pico /etc/apt/sources.list |
Vous vous retrouvez alors dans un éditeur de texte. A la fin de la deuxième ligne - celle qui commence normalement par "deb ftp ..." - ajoutez " non-free contrib".
Tapez "Ctrl-X" pour quitter, "O" pour confirmer et "Enter" pour valider.
Il faut maintenant informer le système d'installation de programmes de Debian de la présence de nouvelles sources pour le téléchargement en tapant la commande :
| # apt-get update |
Après un peu de moulinage, le système vous rend la main. Nous sommes maintenant prêts à installer MOL. Avant toute chose, sachez qu'il est possible de faire tourner MOL sous X Window, l'environnement graphique de Linux, en mode fenêtré. Ce mode de fonctionnement serait beaucoup plus compliqué à installer et ne vous apporterait pas grand-chose si Linux ne vous intéresse pas particulièrement. Dans notre cas, MOL se lancera en mode "Frame Buffer" en plein écran.
Pour télécharger MOL, tapez simplement :
| # apt-get install mol |
Ensuite, il faut savoir que pour fonctionner, MOL nécessite un "module" dont la version doit correspondre à la version du noyau Linux utilisé. Vous pouvez voir les modules précompilés à votre disposition grâce à cette commande :
| # apt-cache search mol |grep modules |
A l'heure où j'écris ces lignes, le noyau Linux installé est le 2.6.8 (vous pouvez vérifier la version de votre noyau en tapant "uname -a"). Vous devez installer le module correspondant à votre version du noyau en tapant une commande de la forme :
| # apt-get install mol-modules-2.6.8-powerpc |
Si aucune version précompilée ne correspond à votre noyau, il faudra soit compiler vous-même le module, soit changer de noyau, soit trouver le module précompilé pour votre noyau sur internet. Cette dernière solution sera sans doute la plus simple. ;)
Dernière chose à récupérer : les pilotes spécifiques pour Mac OS X. Pour voir la liste des pilotes précompilés disponibles, vous pouvez taper cette commande :
| # apt-cache search mol |grep drivers |
Celui qui nous intéresse est celui pour Mac OS X. Tapons donc la commande :
| # apt-get install mol-drivers-macosx |
Avant de pouvoir lancer MOL en lui-même, il reste deux ou trois petites choses à faire. En premier lieu, il faut créer un disque qui servira au système d'exploitation Mac OS. Il y a trois solutions pour cela.
1) Créer un fichier qui servira de disque virtuel pour le Mac. Nous ne nous étendrons pas sur cette solution dont les performances sont généralement mauvaises.
2) Créer une partition sous Linux qui servira de disque pour le Mac si vous ne l'avez pas fait précédemment
3) Allouer un disque physique complet pour le Mac.
Si vous choisissez la deuxième solution, et si vous ne l'avez pas déjà fait lors de l'installation de Linux, il faudra créer une partition sous Linux d'un type quelconque (Ext3 par exemple) grâce à l'outil "cfdisk" fourni avec la distribution. Un autre outil permettant de gérer directement des partitions au format Mac est disponible : "mac-fdisk", mais je ne l'ai pas essayé. "cfdisk" prend comme argument le périphérique logique correspondant au disque que l'on veut gérer. Sous Linux, le disque maître du premier connecteur IDE se nomme /dev/hda ainsi de suite : /dev/hdb, /dev/hdc et enfin /dev/hdd pour le disque esclave du second connecteur IDE. Si vous souhaitez créer une partition sur le disque maître du deuxième connecteur IDE, vous taperez donc :
| # cfdisk /dev/hdc |
Si vous avez choisi l'option "3", alors il n'y a pas de partition à créer sur votre disque dédié à Mac OS pour l'instant.
Nous allons maintenant renseigner les fichiers de configuration de MOL. Éditons le fichier contenant la configuration générale pour Mac OS X :
| # pico /etc/mol/molrc.osx |
Mettez sur la ligne "ram_size" la quantité de mémoire que vous souhaitez allouer à Mac OS X. Par défaut cette valeur est positionnée à 96, mais elle est trop faible pour Mac OS X. Mettez au moins 128 ou 256. Il faut laisser environ 128 Mo à Linux si l'on ne veut pas qu'il utilise trop la partition d'échange.
Mettez en commentaire la ligne "blkdev: /dev/cdrom -cd ${cdboot}" en ajoutant un "#" devant.
Ensuite, juste après cette ligne, ajoutez :
1) "blkdev: /dev/hdxy -rw -force -boot" si vous avez choisi d'utiliser une partition comme disque Mac. Remplacez "x" dans la chaîne "hdxy" par votre disque (a, b, c ou d) et "y" par le numéro de votre partition (1, 2, 3...).
Ou
2) "blkdev: /dev/hdx -rw -force -boot -whole" si vous avez choisi d'utiliser un disque entier pour le Mac. Remplacez "x" dans la chaîne "hdx" par votre disque (a, b, c ou d).
Comme précédemment, quittez par "Ctrl-X" puis "O" puis "Enter".
Nous allons faire en sorte que MOL reconnaisse correctement le lecteur de CD en activant l'émulation SCSI de Linux. Pour cela, éditez le fichier /etc/modules et ajouter y la ligne "ide-scsi".
Quittez l'éditeur toujours par "Ctrl-X" puis "O" puis "Enter".
Configurons maintenant le réseau en éditant le fichier /etc/mol/molrc.net :
| # pico /etc/mol/molrc.net |
Il existe trois types différent de pilotes réseau pour MOL. La solution la plus simple à mettre en oeuvre est d'activer le pilote "sheep". Pour cela, ajoutez la ligne suivante dans le fichier :
"netdev: eth0 -sheep"
Quittez par "Ctrl-X" puis "O" puis "Enter".
Pour faire fonctionner le son, nous avons besoin d'installer les pilotes "ALSA". Pour ce faire, tapez la ligne de commande :
| # apt-get install alsa |
puis ...
| # alsaconf |
... pour lancer la configuration d'ALSA. Laissez-vous guider par l'interface et sélectionnez la carte son que vous souhaitez utiliser dans la liste des cartes reconnues. Vous pouvez éventuellement éditer le fichier "/etc/mol/molrc.sound" pour y ajuster les paramètres, mais normalement cela devrait fonctionner sans y toucher.
Encore une dernière chose avant de pouvoir enfin démarrer sur le CD de Mac OS : configurer les modes vidéo gérés par votre moniteur. Pour cela, il faut lancer la commande :
| # molvconfig |
Laissez-vous guider par les questions. Appuyez sur une touche pour valider chaque mode qui s'affiche correctement (dégradé de couleur). Évitez de tester les modes pour lesquels vous savez que votre moniteur ne fonctionnera pas.
Nous allons effectuer un dernier redémarrage afin que MOL puisse "voir" ses modules fraîchement installés et afin d'ajouter un paramètre sur la ligne de commande de lancement de Linux. Tapons donc la commande :
| # reboot |
Redémarrez sous Linux toujours avec la ligne de commande magique à taper dans le micrologiciel mais en ajoutant " hdx=scsi" (en adaptant la valeur de "x" pour votre lecteur de CD). Si vous avez plusieurs lecteur CD, graveurs etc. ajoutez autant de "hdx=scsi" que nécessaire. Reconnectez-vous en "root".
Installation de Mac OS X
Insérez le premier CD de Mac OS X dans le lecteur de CD de votre Pegasos. Vous devez, je suppose, légalement posséder un Mac pour avoir le droit d'effectuer cette opération. J'ai personnellement utilisé l'installation en trois CD de "Mac OS X 10.3 - Panther".
Lancez la ligne de commande suivante :
| # startmol -X --cdboot |
Si tout se passe bien, vous devriez sous peu voir apparaître un petit manchot serrant amoureusement dans ses bras une pomme. Vous avez saisi le symbole ? ;) Quelques instants encore plus tard, votre CD commence à s'agiter puis vous accédez au premier écran du programme d'installation de Mac OS X. Laissez-vous guider à travers les écrans (que je ne détaillerai pas) jusqu'à ce que le programme vous demande de sélectionner le "volume d'installation". Aucun volume ne doit apparaître dans la liste sauf si peut-être vous avez utilisé "mac-fdisk" pour partitionner précédemment. Pour lancer l'utilitaire de partitionnement de Mac OS, allez dans le menu "Installer" et sélectionnez "Ouvrir Utilitaire de disque". Sélectionnez dans la colonne de gauche le volume qui correspond au disque que vous avez alloué au Mac et cliquez sur "Partitionner". Attention, la partition de démarrage de Mac OS X doit se trouver dans les 8 premiers Go du disque ! Au besoin, créez donc deux partitions. Quittez l'utilitaire de partitionnement. Il me semble qu'il faut relancer l'installation de Mac OS X pour que le disque soit définitivement reconnu, ce que vous pouvez faire avec l'option "Quitter l'installation" du menu "Installer".
Relancez alors MOL avec la même ligne de commande que précédemment.
Je ne commenterai pas la suite de l'installation puisqu'il suffit de suivre ce qui est écrit à l'écran. Une fois le premier CD installé, l'installation va vous demander de redémarrer le "Mac". Relancez alors MOL avec la ligne de commande suivante pour ne plus démarrer sur le CD :
| # startmol -X |

Lorsque vous êtes sous Mac OS X, vous pouvez à tout moment basculer sur la console Linux d'ou MOL a été lancé grâce à la combinaison de touche "Ctrl-Alt-F1" ou sur une autre console grâce à "Ctrl-Alt-F2", etc. Pour retourner sous Mac OS X, tapez "Alt-F7". Lorsque vous êtes sur la console qui a lancé MOL, vous pouvez "breaker" MOL en appuyant deux fois de suite sur les touches "Ctrl-C".
|
|












