 |
Mercredi 30 juillet 2025 - 03:09 |
| Translate |
|
| Rubriques |
| Réseaux sociaux |
|
| Liste des jeux Amiga |
|
| Trucs et astuces |
|
| Glossaire |
|
| Galeries |
|
| Téléchargement |
|
| Liens |
|
| Partenaires |
|
| A Propos |
|
| Contact |
|

|
|
Les Boing Ball sont faciles à créer, une fois que vous savez comment faire ! Voici un guide étape par étape pour créer une présentation 16x8 (16 côtés, 8 segments) de ce logo Amiga de facto. Vous pouvez adapter les instructions pour créer toute autre présentation de votre choix.
Vous parlez de balles !
La première chose à faire est de générer une Boing Ball très grossière avec le nombre de côtés et de segments désirés. Nous entendons par là le nombre de sections colorées constituant l'aspect "longitudinal" (côtés) et le nombre de "tranches" ou segments du "nord" au "sud".
Pour ce faire, allez dans modeleur et cliquez sur le menu "Objects" (Objets), outil "Create/Ball" (Créer/Boule). Vous disposez alors d'un curseur de création de boule. Vous pouvez faire glisser une boîte de délimitation à l'aide de ce curseur dans les fenêtres de vue et créer ainsi la base d'une balle. Mais ne le faites pas ! Cliquez plutôt sur le bouton "Numeric" (Numérique).
Cela fait apparaître le panneau des paramètres de la balle, illustré ci-dessous.

Saisissez maintenant le nombre souhaité de côtés (16) et de segments (8) dans les champs appropriés. Si vous préférez le format 12x6 ou toute autre combinaison, entrez simplement les chiffres correspondants. Laissez le centre par défaut à 0,0,0. Il s'agit du centre du système de grille de LightWave 3D, à la fois pour le modeleur et le layout, l'endroit logique où placer l'objet que vous allez créer. Vous pouvez donner aux dimensions X,Y,Z (Radii) la taille que vous voulez, à condition qu'elles soient toutes identiques. Après tout, c'est une balle parfaite que nous voulons ! Les valeurs par défaut seront probablement parfaites. Ok, les paramètres pour fermer le panneau et revenir aux fenêtres du modeleur. Vous verrez que la boîte de délimitation/curseur a tout configuré et attend votre approbation. Cliquez donc sur le bouton "Make" (Faire) pour terminer la construction. La boîte/curseur restera à l'écran avec la boule générée. Libérez le curseur en cliquant sur l'un des boutons du menu en haut de l'écran. Vous devriez maintenant voir quelque chose comme ceci :

À ce stade, la boule est plutôt anguleuse et à facettes. Ne vous en faites pas. L'important est qu'elle soit composée d'exactement le bon nombre de polygones et de la bonne forme (16x8=128). Ceux-ci seront ensuite colorés en rouge et blanc, dans la plus pure tradition Boing Ball. Si la balle était subdivisée en polygones plus petits à ce stade précoce, les couleurs ne seraient jamais correctes. Donc, quelle que soit la présentation de Boing Ball que vous voulez créer, générez toujours cette "boule minimale" en premier.
Une demi-boule vaut mieux qu'une seule !
L'étape suivante peut sembler un peu étrange. Nous allons écarter la moitié de la boule et travailler avec un hémisphère. La raison en sera bientôt évidente si vous essayez de sélectionner toutes les facettes que vous souhaitez voir d'une seule couleur, disons rouge. En utilisant les trois fenêtres d'affichage, il vous sera pratiquement impossible de déterminer quelle facette (polygone) est sélectionnée et quelle autre ne l'est pas. Un hémisphère cachera l'autre et vous vous arracherez les cheveux en un rien de temps. Donc, dans la vue Face ou Gauche, sélectionnez tous les polygones de l'hémisphère inférieur pour pouvoir les découper. Pour ce faire, mettez d'abord l'interface en mode de sélection des polygones. C'est le deuxième bouton en partant de la gauche en bas de l'interface. Maintenant, avec le bouton gauche de la souris enfoncé, faites glisser le curseur sur tous les polygones de l'hémisphère inférieur. Ils seront surlignés en jaune pour indiquer qu'ils sont sélectionnés. Vous verrez également leurs normales s'étendre vers l'extérieur. Pour en savoir plus sur les normales, consultez ce tutoriel.
Si tout s'est déroulé comme prévu, l'écran devrait ressembler à ceci :

Ok, débarrassons-nous de ces polygones en cliquant sur le bouton "Cut" (Couper). C'est celui qui se trouve un peu plus loin sur la rangée du bas. Le résultat est illustré ci-dessous.
Remarque : Vous pourriez simplement "cacher" l'hémisphère inférieur et travailler sur un seul à la fois. C'est tout à fait possible, mais ma méthode vous permet d'accéder à quelques outils dont vous n'auriez pas besoin autrement. Comme dans tout ce qui concerne LightWave 3D, il existe généralement plusieurs chemins pour atteindre un objectif particulier.

Maintenant que nous avons un hémisphère dégagé, nous pouvons commencer à sélectionner les facettes à colorer en rouge et celles à colorer en blanc. Nous ferons d'abord les rouges.
La chose la plus importante à retenir lors de la sélection est de commencer par le pôle et de descendre jusqu'à l'équateur ! Je ne vais pas vous expliquer pourquoi, mais c'est important. N'hésitez pas à expérimenter les différentes possibilités et vous comprendrez vite pourquoi !
Sélectionnez donc l'un des triangles polaires à l'aide du bouton gauche de la souris (en mode polygone, bien sûr). Le ou les polygones adjacents seront également sélectionnés. C'est parce qu'ils partagent un côté commun à l'endroit où vous avez cliqué. La sélection se fait par les côtés. Désélectionnez le(s) polygone(s) non souhaité(s) en les recliquant avec le bouton gauche à un endroit éloigné du polygone que vous souhaitez réellement. C'est plus facile à faire qu'à dire. Ok, continuez à sélectionner des triangles polaires alternés (Shift/bouton gauche), en désélectionnant (bouton gauche) les adjacents au fur et à mesure, jusqu'à ce que la moitié requise soit sélectionnée. Si tout va bien, vous devriez voir ce qui suit :

À partir de maintenant, vous devrez porter toute votre attention sur la routine de sélection. Vous devez maintenant regarder le premier anneau de polygones en dehors des triangles polaires. Sélectionnez le premier de manière à ce qu'il se trouve entre deux triangles sélectionnés. Vous créez un effet de damier avec les polygones sélectionnés. Désélectionnez le polygone adjacent au fur et à mesure que vous progressez. Utilisez "Shift/bouton gauche" et bouton gauche simple pour contrôler l'action. En cliquant sur le côté le plus approprié du polygone dont vous avez besoin, il devient assez facile de garder le cap.
Si tout se passe comme prévu, la prochaine capture d'écran devrait correspondre à vos résultats.

La capture d'écran suivante montre comment l'anneau suivant de polygones sélectionnés affecte l'image.


Appelez-les rouges
Tous ces polygones sélectionnés seront rouges dans le modèle final, nous devons donc dire à LightWave 3D de les rendre ainsi. Pour ce faire, cliquez sur le bouton du menu "Polygon" (Polygone) dans la rangée en haut de l'interface, puis sur l'outil "Surface" dans le groupe "Transform" (Transformer) sur le côté gauche. Cela fait apparaître le panneau "Change Surfaces" (Modifier les surfaces), comme illustré ci-dessous.

La capture d'écran ci-dessus provient de LightWave 5. Les versions antérieures ne présentent peut-être pas les nuanciers de couleurs comme ici, mais le processus est plus ou moins le même.
Vous pouvez laisser tous les autres paramètres de surface à leur valeur par défaut, mais il est utile d'activer le lissage s'il est disponible sur votre panneau. Cela déclenchera automatiquement l'ombrage Phong lorsque nous pourrons enfin effectuer le rendu de la surface. Si le lissage n'est pas présent, ne vous inquiétez pas, nous le ferons plus tard.
Si vous êtes intéressé par le paramètre "Smoothing Angle" (Angle de lissage) indiqué sur le panneau, vous pouvez tout apprendre à son sujet en vous rendant dans ce tutoriel.
Cliquez sur le bouton "Apply" (Appliquer) pour fixer tous ces paramètres pour la surface nommée (Rouge). Le panneau se ferme et vous revenez à l'écran précédent avec "Rouge" sélectionné.
Cachotier !
L'une des fonctions les plus utiles de modeleur est le système "Hide" (Cacher). Vous pouvez littéralement cacher toute partie de votre objet que vous ne souhaitez pas voir dans les fenêtres de visualisation. Vous pouvez masquer les éléments Sel(ectionnés) ou Masquer les éléments Unsel(ectionés). Ensuite, vous pouvez démasquer tout ce que vous avez précédemment caché. Génial ! Lorsque quelque chose est caché, vous pouvez appliquer des outils aux parties visibles sans craindre qu'ils n'affectent ce qui est caché. Les éléments cachés sont à l'abri des actions que vous appliquez à l'écran. Utilisons-le pour réaliser les tâches de surface.
Comme tous les polygones rouges sont actuellement sélectionnés (et quel travail !), cliquez sur le bouton "Hide Sel" (Masquer sélection). Il s'agit du premier bouton du groupe d'outils "Visibility" (Visibilité), en bas à gauche de l'interface. Cela aura pour effet de faire disparaître tous les polygones rouges de l'écran. Ils n'ont pas été coupés, vous ne pouvez simplement pas les voir. Et quand ils sont cachés, vous pouvez jouer avec les autres éléments comme vous le souhaitez. Voici ce que vous obtenez :

Ok, que les éléments à l'écran soient sélectionnés ou non, ils seront tous blancs, n'est-ce pas ? C'est assez logique. Le rouge est caché, donc ce qui reste doit être blanc. Ouvrez donc le panneau "Change Surfaces" (Modifier les surfaces) du menu "Polygon/Surface Tool" (Polygone/Outil Surface). Nommez la surface "Blanc" ("White" dans les captures d'écran), colorez-la (255,255,255) et activez l'option "Smooth" (Lissage) si disponible.
Voici l'écran :

Pour confirmer que tout est en ordre, redessinez les polygones rouges en cliquant sur le bouton "Démasquage" (Unhide). Vous devriez retrouver l'hémisphère brut, comme suit, avec toutes ses facettes correctement étiquetées et ses couleurs attribuées. Vous pouvez le confirmer en vérifiant le panneau "Polygon Stats" (Statistiques des Polygones). Vous y accédez via le mode "Polygon" (Polygone - rangée inférieure) en utilisant le menu "Affichage" (en haut à droite). Ce menu fournit un bouton "Stats" dans le groupe "Selection" (côté gauche).

Ok, nous avons finalement obtenu la moitié d'une Boing Ball brute. Créons l'autre moitié. C'est très facile !
Non, nous n'avons pas besoin de répéter tout ce qui précède pour obtenir la moitié inférieure. Nous générons simplement une image miroir et la tournons un peu, d'accord ? Voilà comment.
Miroir, miroir sur la balle
Puisque nous avons créé la boule originale avec son centre situé à (0,0,0), notre hémisphère est bien posé sur le plan XZ. Tous ses points "équatoriaux" s'y trouvent. Ainsi, si nous utilisons le plan XZ comme un miroir, nous obtiendrons un hémisphère égal et opposé, reposant également sur (et sous) le plan XZ.
Pour ce faire, vous devez cliquer sur le menu "Multiplier" (Multiplicateur - rangée supérieure), puis sur le bouton "Miroir" (Mirror) (colonne supérieure gauche). Le réticule se transforme en curseur de création de miroir. Un plan miroir peut être placé n'importe où sur les écrans de visualisation en cliquant le curseur à l'endroit souhaité. Cependant, cela peut être un peu difficile si vous souhaitez positionner le miroir très précisément (ce que nous faisons). Le meilleur moyen est de faire apparaître le panneau "Mirror" (Miroir) en cliquant sur le bouton "Numeric" (Numérique). Cela vous fournit tout ce dont vous avez besoin pour placer le miroir exactement sur le plan XZ.

Laissez la position du miroir à l'unité zéro par défaut. Cela le placera dans le plan XZ et coïncidera avec l'équateur de l'hémisphère.
Le "bord" du miroir est identifié par des marqueurs jaunes dans les fenêtres appropriées, comme indiqué ci-dessous.
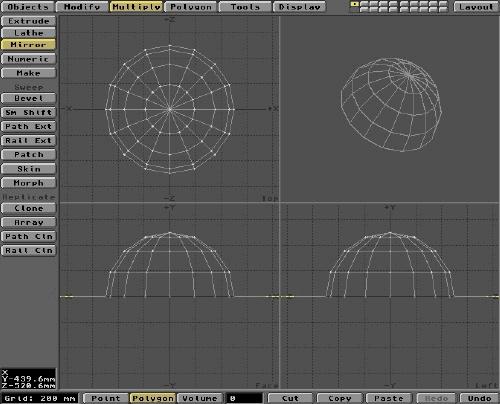
Donc, pour créer le deuxième hémisphère, cliquez sur le bouton "Make" (Faire). Une image miroir exacte sera dessinée.

Un peu d'effet
La première chose à faire est de sélectionner tous les polygones de l'hémisphère inférieur. Utilisez le bouton gauche pour les sélectionner. Ensuite, nous devons les faire pivoter autour de l'axe de la sphère, à savoir l'axe Y. Cliquez sur le menu "Modify" (Modifier - rangée supérieure), puis sur l'outil "Rotation" dans le groupe "Position" (colonne supérieure gauche).
La rotation doit être très précise. Cliquez donc sur le bouton "Numeric" (Numérique) pour faire apparaître le panneau des paramètres de rotation, illustré ci-dessous.

Souder ou fusionner des points
Bon, on pourrait considérer que l'étape de conception de base est maintenant terminée, mais ce n'est pas tout à fait exact. La boule est en fait deux hémisphères non attachés. L'outil "Mirror" (Miroir) crée un objet en image miroir, mais il n'effectue aucun assemblage. Pour résoudre ce problème, nous devons les "souder" ensemble. Cela signifie qu'il faut traiter les points qui définissent les polygones, ce qui est fait en mode de sélection des points (rangée du bas).
Les 16 points autour de "l'équateur" supérieur et les 16 points autour de "l'équateur" inférieur se trouvent en fait dans des paires correspondantes. Chaque paire occupe le même emplacement dans l'espace 3D. Si chaque paire était soudée, les hémisphères deviendraient une seule sphère. Vous pouvez souder deux ou plusieurs points en un seul à l'aide de l'outil "Weld" (Souder), mais cela signifie qu'il faut sélectionner une paire de points coïncidents à la fois et les souder. C'est bien si vous aimez l'idée. Mais attention, veillez à ne pas co-sélectionner des points diamétralement opposés à ceux sur lesquels vous travaillez. Soudez-les également et la balle éclatera !
Une méthode beaucoup plus simple consiste à invoquer l'outil "Merge" (Fusion, menu "Tools/Merge" (Outils/Fusion) sous le groupe "Points", au centre gauche). Cet outil va automatiquement fusionner/souder ensemble tout groupe de points occupant le même emplacement. Le résultat est un point unique créé à partir de chaque groupe. Tous les groupes sont fusionnés simultanément et l'outil fonctionne sans présélection, selon ses paramètres intégrés.
Donc, lancez une "fusion de points" (automatique) sur l'objet et ce sera bon.


Sauvegardez-le maintenant !
C'est un titre que vous verrez assez souvent dans mes tutoriels et il signifie ce qu'il dit ! Prenez l'habitude de sauvegarder et évitez bien des soucis ! Cette Boing Ball brute, aussi primitive qu'elle puisse paraître, a nécessité une bonne dose de travail. Pourquoi tout perdre au profit d'une simple sauvegarde. Cliquez donc sur le menu "Objects/Save As" (Objets/Enregistrer sous) et enregistrez tout sur votre disque dur. Vous serez ravi de l'avoir fait !

Mise en forme !
À partir de maintenant, nous allons nous concentrer sur la mise en forme de la balle. Vous pouvez lancer un rendu d'essai de Boing16x8CRUDE.lwo pour voir comment les choses progressent. Au moins, vous pouvez confirmer que toutes les parties rouges et blanches sont à leur place. A part cela, l'objet ne résiste pas vraiment à l'examen. Ses polygones sont beaucoup trop grands pour que le rendu soit vraiment lisse. Regardez-le ci-dessous.

Ok, triplons tous les polygones quadruples dans la Boing Ball brute. Il y en a 96, comme vous avez pu le constater dans le panneau "Polygon Stats" (Statistiques des polygones). C'est un jeu d'enfant à faire avec le menu "Polygon/Tripler Tools" (Polygone/outil Tripler). Voici ce que vous obtenez :

Vous avez peut-être remarqué que le processus de triplement n'a pas vraiment adouci l'aspect angulaire de la balle. Les grandes facettes plates ont simplement été divisées en triangles. Cependant, nous avons un maillage complètement triangulaire et c'est toujours bon à prendre. Voyons maintenant le lissage.
Subdiviser Lisser
La subdivision nécessite des triangles. C'est ainsi que fonctionne le modeleur. Si vous essayez de subdiviser des polygones quadruples, vous obtiendrez un message d'erreur vous demandant de tripler d'abord. La subdivision coupe en deux les angles et les bords des triangles. La routine "Subdivide Smooth" (Subdivision lisse) ajoute un peu de finesse au processus. Elle intègre le modificateur d'angle de lissage, de sorte que vous pouvez réellement lisser l'aspect angulaire du maillage. De nouveaux points sont insérés aux élévations, ce qui confère une surface géométriquement et donc visuellement plus lisse. Vous invoquez le processus de la même manière que l'outil "Triple". Utilisez le menu "Polygon" (Polygone) et cliquez sur le bouton "Subdivide" (Subdiviser). Cela fait apparaître le panneau "Subdivide Polygons" (Subdiviser Polygones) illustré ci-dessous.

Voici ce que le processus crée :

Je pense que cette Boing Ball est presque terminée. Une subdivision/lissage supplémentaire la rendra encore meilleure, mais elle doublera le nombre de polygones et augmentera les temps de rendu. N'hésitez pas à l'essayer si vous avez beaucoup de mémoire et de patience. Quoi qu'il en soit, n'oubliez pas d'enregistrer l'objet sur votre disque dur sous un nom approprié. Que diriez-vous de Boing16x8PERFECT.lwo ?
Voici un rendu rapide pour le prouver.
Il existe de nombreuses améliorations que vous pouvez apporter à l'objet dans le layout. Pensez à rendre la surface de la Boing Ball légèrement réfléchissante, afin d'obtenir un effet de lumière. Utilisez un "Spotlight" (Point de lumière) pour améliorer la courbure et découvrez la fonction "Terminateur pointu" (Sharp Terminator).
Et surtout, profitez-en !

|












