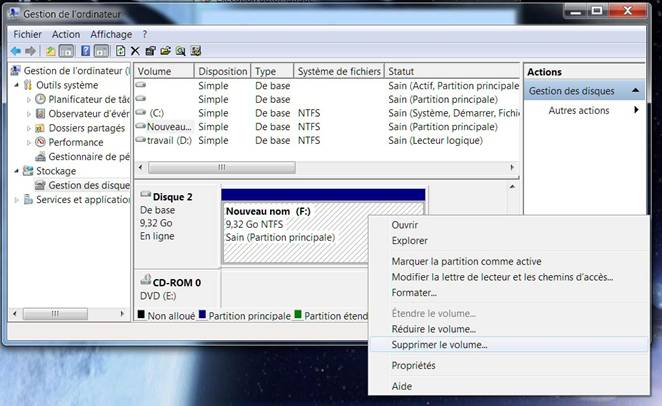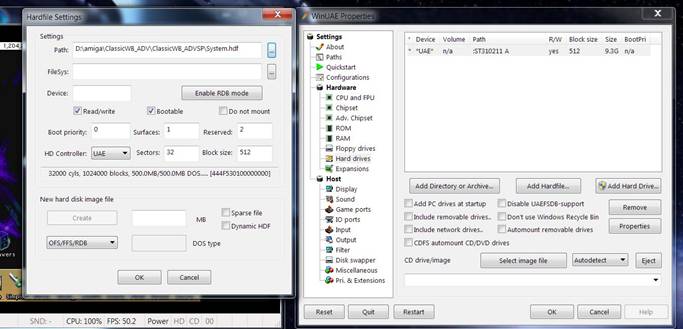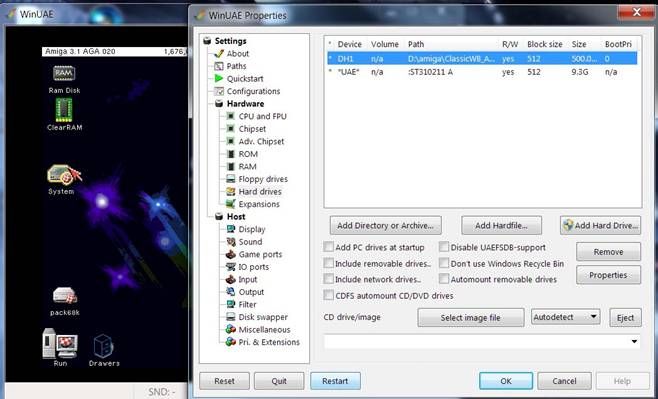|
Samedi 05 juillet 2025 - 22:11 |
| Translate |
|
| Rubriques |
| Réseaux sociaux |
|
| Liste des jeux Amiga |
|
| Trucs et astuces |
|
| Glossaire |
|
| Galeries |
|
| Téléchargement |
|
| Liens |
|
| Partenaires |
|
| A Propos |
|
| Contact |
|

|
|
Voici un tutoriel qui vous montrera, pas à pas, comment préparer un disque dur (ou une carte CompactFlash) avec WinUAE dans le but d'installer AmigaOS 3.x. Afin d'être plus complet, les versions d'AmigaOS 3.x que nous avons choisies sont les paquetages préconfigurés ClassicWB 3.1 et Pack Ultimate 68k.
Prérequis
- Une machine sous Windows avec l'émulateur WinUAE.
- Les connaissances de base pour faire fonctionner WinUAE.
- Les six disquettes d'AmigaOS 3.1 en ADF.
- Le CD d'AmigaOS 3.9.
- Une ROM Kickstart. La version 3.1 dans cet exemple. Les ROM Kickstart sont disponibles sur Amiga Forever. Vous pouvez aussi les récupérer de votre Amiga avec GrabKick.
- Un HDF (fichier-disque) avec ClassicWB 3.1. Il est présent dans l'archive ClassicWB_ADVSP_v27.zip.
- Un HDF (fichier-disque) avec ClassicWB 3.9. Il est présent dans l'archive ClassicWB_OS39_v27.zip.
- Le Pack Ultimate 68k (optionnel).
- Et au choix :
- Un lecteur de carte CompactFlash branché en USB ou sur nappe IDE.
- Un disque dur branché en USB ou sur nappe IDE.
- Chapitre 1 - Préparer WinUAE avant son lancement.
- Chapitre 2 - Préparer WinUAE avant le lancement du système Amiga.
- Chapitre 3 - HDToolBox (création de deux partitions de démarrage et trois de données).
- Chapitre 4 - Formatage des volumes sous ClassicWB 3.9 (optionnel).
- Chapitre 5 - Reconnaissance des disques de plus de 4 Go (optionnel).
- Chapitre 6 - Formatage des partitions sous ClassicWB 3.1.
- Chapitre 7 - Installation du système ClassicWB 3.1.
- Chapitre 8 - Copie de jeux et données, installation du deuxième système, le Pack Ultimate 68k (optionnel).
- Chapitre 9 - Rendre amorçable ClassicWB 3.1.
- Chapitre 10 - Rendre amorçable la partition "pack68k" (optionnel).
- Chapitre 11 - Rendre amorçable ClassicWB 3.1 (suite).
- Chapitre 12 - Lancer ClassicWB 3.1.
- Chapitre 13 - Lancer le Pack Ultimate 68k (optionnel).
Cliquez avec le bouton droit sur le poste de travail, sélectionnez "Gérer".

Cliquez avec le bouton droit sur le disque dur formaté en FAT32 ou NTFS, sélectionnez "Supprimer le volume".
Cliquez sur "Oui".
Disque dur mis en "non alloué". Le fait de présenter un disque non formaté à WinUAE permet le partitionnement du disque ou de la carte CompactFlash sans se retrouver avec des erreurs de type "error 7", "error 28" ou encore "black zero". Ce type de message provoque l'impossibilité de partitionner le disque.
Cliquez avec le bouton droit sur l'icône de raccourci de WinUAE. Puis cliquez sur "Propriétés".


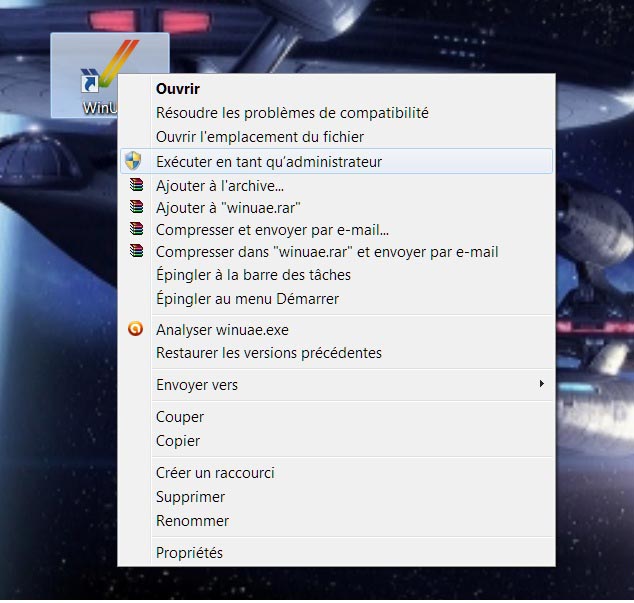
Cliquez sur "Hard drives".

Choisissez votre disque Amiga non formaté en cliquant sur la barre bleue. Ne vous inquiétez, pas, la détection peut prendre quelques secondes. Vérifiez bien dans Windows le nom de votre disque dur ou carte CompactFlash.
Cochez "Read/write".
Cliquez sur "Add Hard Drive".



Dans la nouvelle fenêtre qui apparaît (nommée "Hardfile setting"), cliquez sur les trois petits points à la ligne "path". Allez chercher ClassicWB 3.9 dans Windows.
Dans le dossier de ClassicWB, cliquez sur "System", puis sur "Ouvrir".
A la ligne "path" le fichier HDF de ClassicWB 3.9 est prêt à être chargé. Cliquez sur "OK".
Comme vous pouvez le voir sur l'image suivante, ClassicWB 3.9 est sous le disque non formaté. Poussez-le en haut avec la souris, afin de s'éviter tout problème de démarrage.


Vérifiez que vous êtes bien en modèle "A1200" et configuration "4 MB Fast RAM expanded configuration" pour pouvoir charger ClassicWB 3.9.
Appuyez sur "Start". Le système ClassicWB 3.9 se lance.

Double-cliquez sur "System".




Une boîte de dialogue "HDToolBox" vous prévient que tout sera détruit sur le disque. Cliquez sur "OK".

Cliquez sur le champ à droite de "Drive Name", mettez par exemple "DH".
Cliquez sur "Install".



Le partitionnement qui suit est à titre d'exemple à partir d'un disque dur de 9,3 Go. Vous adapterez les tailles en fonction de votre propre disque dur/carte CompactFlash.
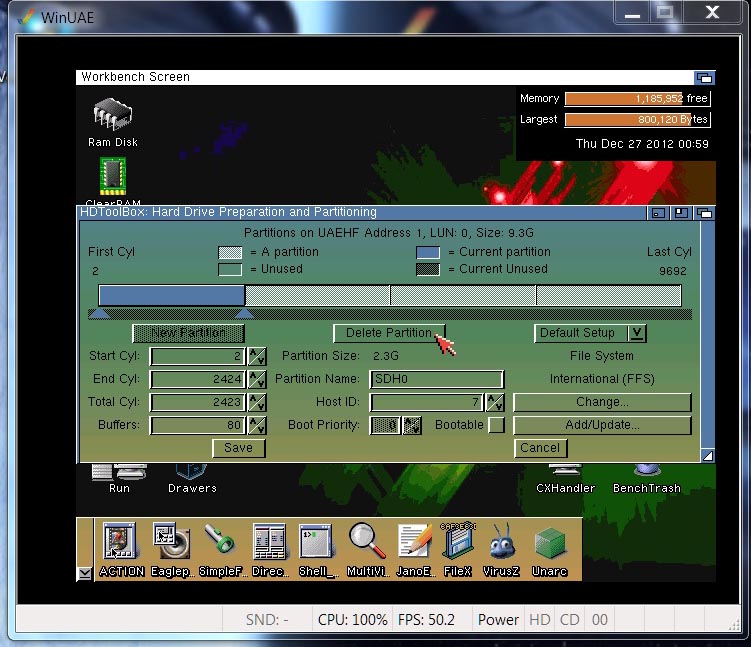
Appuyez sur "Delete Partition", faites cela jusqu'à ce qu'il n'en reste plus qu'une.


Par exemple, ma partition fait 493,1 Mo.




Cliquez sur la ligne "Max Transfert" et inscrivez "0x0001fe00", tapez sur la touche "Entrée". Si on ne tape pas sur "Entrée" au clavier, ça ne mémorise pas la ligne.
Cliquez ensuite sur "OK".





Choisissez le nom "DH1".
Enlevez la coche de "Bootable".
Dans "Change", mettez les mêmes valeurs "Mask" et "Max Transfert" que tout à l'heure.
Voilà, la deuxième partition créée.

"Partition size" de 3,8 Go maximum (surtout ne dépassez pas cette valeur), ce qui vous fera pas loin de 4 Go.
Donnez le nom "DH2", décochez "Bootable" et cliquez sur "Change".



Cliquez ensuite sur "Save".
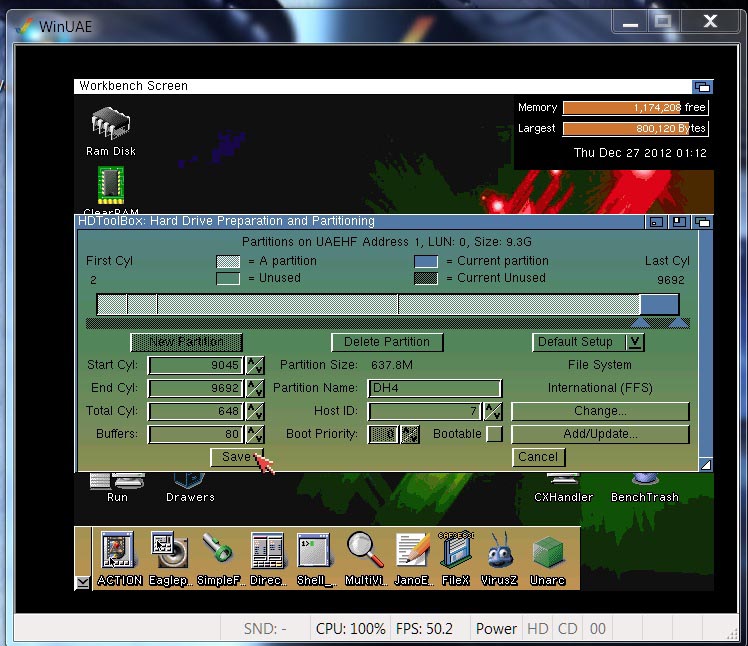



On peut éviter ce chapitre, mais il apprend le formatage sous ClassicWB 3.9, et permet de vérifier qu'aucune partition ne dépasse 4 Go.
Au redémarrage de ClassicWB 3.9, toutes nos partitions apparaissent, prêtes à être formatées.


Décochez "Put Trashcan", cela évitera un problème d'icône car on va mettre le système 3.1, et l'image de cette icône n'existe pas.
Cliquez sur "Quick Format".




Vous pouvez formater les autres partitions, mais les partitions de plus de 2 Go risquent d'être affichées en "Not DOS". Pas d'inquiétude, nous verrons le problème plus tard. La fenêtre de formatage vous permettra de vérifier qu'aucune partition ne dépasse 4 Go, auquel cas il faudra retourner dans HDToolBox et refaire le partitionnement de votre disque.

Cliquez sur "Hard drives".
Cliquez sur la première ligne "ClassicWB".
Cliquez sur "Remove".

Cliquez sur les trois petits points sur la ligne "path".
Allez chercher votre ClassicWB 3.1 dans Windows.
Le système est prêt à être chargé, appuyez sur "OK".
Placez le fichier HDF de ClassicWB 3.1 en haut de la fenêtre pour éviter les problèmes de démarrage de WinUAE.
Cliquez sur "Restart".

Si la taille de votre carte CompactFlash ou de votre disque dur n'est pas supérieure à 4 Go, vous pouvez passer ce chapitre.
On va activer la reconnaissance des grandes partitions, double-cliquez sur "System".
Ouvrez le répertoire "MyFiles", puis "LargeHD", puis "128gb_support", puis "scsi_ide_43_24" et enfin "Patched".

Cliquez sur "Clone".

Double-cliquez sur "Devs".

Rouvrez le répertoire "Patched" et vous allez voir l'icône "copy_of_a1200IDE.scsi.device".


Cliquez sur "Rename".

Cliquez sur "OK".
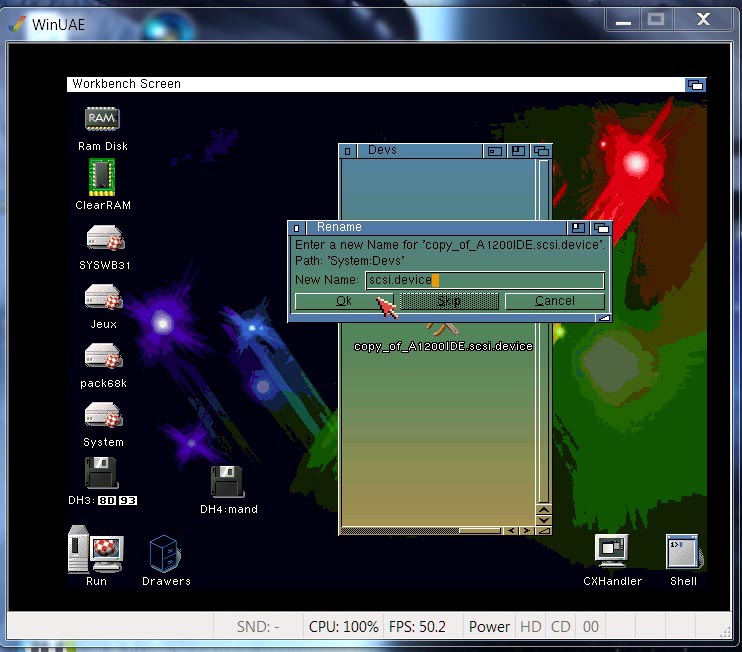
Redémarrez pour que la reconnaissance des grandes partitions soit activée.
Chapitre 6 : formatage des partitions sous ClassicWB 3.1
Formatez les partitions restantes, vous pouvez cocher "Put Trashcan", il n'y aura pas de problèmes d'icône. J'ai personnellement créé les partitions "Jeux", "Data" et "Sauvegarde", en plus de "SYSWB31" (ClassicWB 3.1) et "pack68k" (Pack Ultimate 68k).
Cliquez sur "Quick Format".



Double-cliquez sur "System".
Cliquez avec le bouton droit dans la fenêtre. Cliquez sur "View" puis "All Files" : cela fait apparaître des fichiers cachés.

Retournez dans la fenêtre "System". Sélectionnez toutes les icônes. Mettez-les dans la fenêtre "SYSWB31".
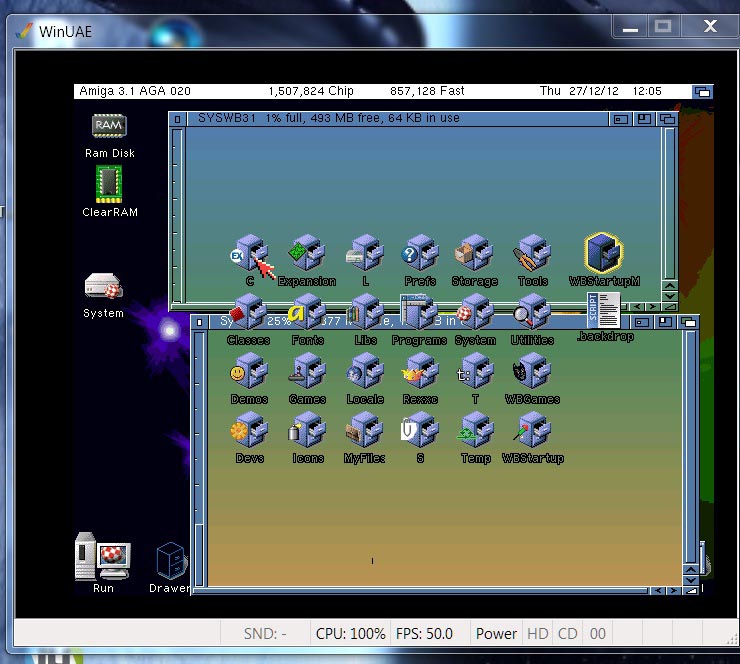

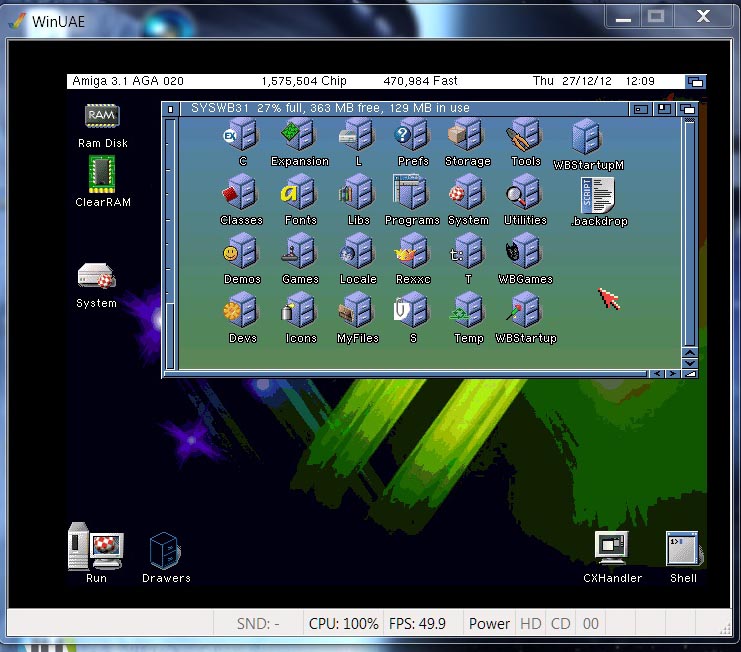
Ce chapitre est inutile si vous n'avez pas de jeux ou données à copier pour le moment, ou si vous ne voulez pas mettre le système "Pack Ultimate 68k".
Il vous faut un dossier pour mettre vos divers jeux ou données Amiga, le Pack Ultimate 68k, etc. Pour cela, créez un dossier sous Windows et mettez tout dedans.
Dans WinUAE, dans "Hard drives", cliquez sur "Add Directory or Archive".
Cliquez sur "Select Directory", sélectionnez votre dossier créé sous Windows.
Cliquez sur "OK".
Le dossier où sont stockées vos données, jeux et votre pack68k.lha est maintenant chargé. Dans mon cas, le dossier de transfert entre Amiga et Windows s'appelle "Save Amiga".

Cliquez sur "RAM" et mettez "Fast" sur "8 MB".
Cliquez sur "Restart".


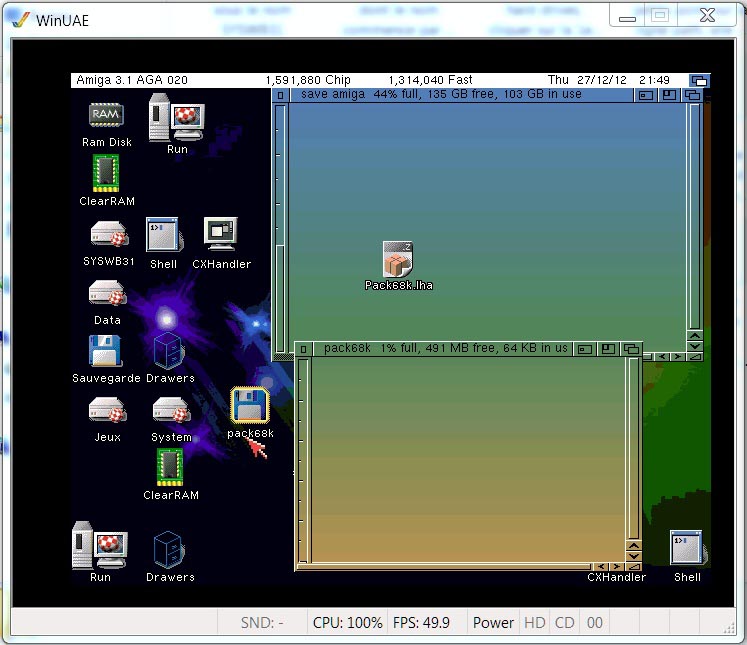

Cliquez sur "Actions", puis sur "Unpack".


Sur la troisième ligne en partant du haut, cliquez sur "pack68k", qui correspond à l'emplacement du volume où vous allez désarchiver le système Pack Ultimate 68k.





Allez dans "System" puis "Devs". Faites glisser le fichier "scsi.device" dans "pack68k/Devs", pour que lui aussi ait la reconnaissance des grandes partitions.
Vous pouvez aussi détruire l'archive "pack68k.lha", ou bien la placer dans une partition de données, elle est devenue inutule.


Allez dans "System:Tools".

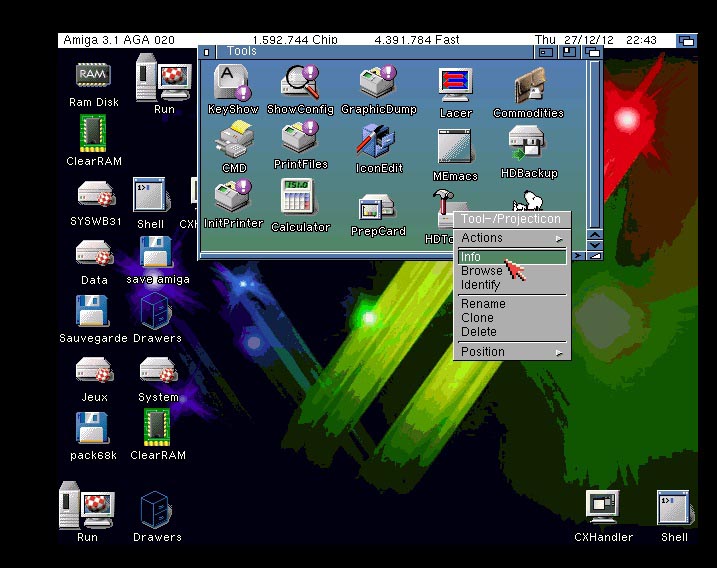

Remplacez "scsi" en minuscule par "uaehf" en minuscule.
Appuyez sur la touche "Entrée".

Cliquez sur votre volume Amiga. Pour moi, c'est le "st310211 A" (le premier "unknown" est le fichier HDF du Workbench 3.1).
Cliquez sur "Partition Drive".


Cliquez sur "Bootable".
Cliquez sur "Boot Priority".
Mettez "1" et appuyez sur la touche "Entrée".

Inutile si vous n'avez pas installé ce système.
Cliquez sur "Bootable".
Dans "Boot Priority" mettez le chiffre "0".
Appuyez sur "Entrée" (la partition "pack68k" doit avoir une priorité de démarrage inférieure à "SYSWB31" sinon l'un des deux systèmes ne s'amorcera pas).

Cliquez sur "OK".

Lorsque l'icône devient grisée, appuyez sur "Exit".

Cliquez sur "Hard drives".
Cliquez sur "Remove" et enlevez DH1 et DH2, il ne reste plus que le disque créé.
Chapitre 12 : lancer ClassicWB 3.1
Cliquez sur "Restart".
Cliquez sur "Start".
Le système ClassicWB 3.1 se lance sur votre disque Amiga.

Inutile si vous n'avez pas installé ce système.
Pour lancer le Pack Ultimate 68k, cliquez sur "F12".
Cliquez sur "Restart".
Cliquez sur "Start".


Cliquez sur "Use".



|