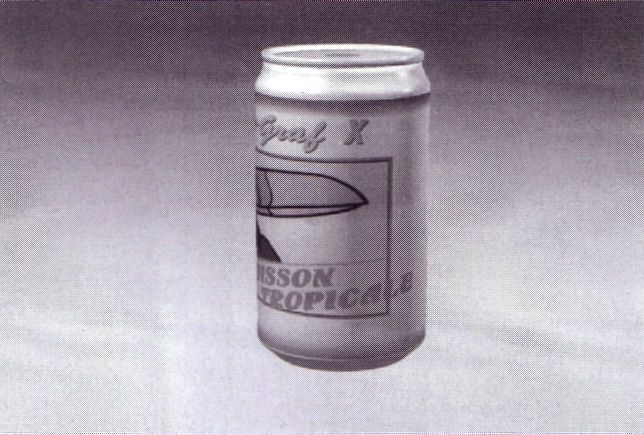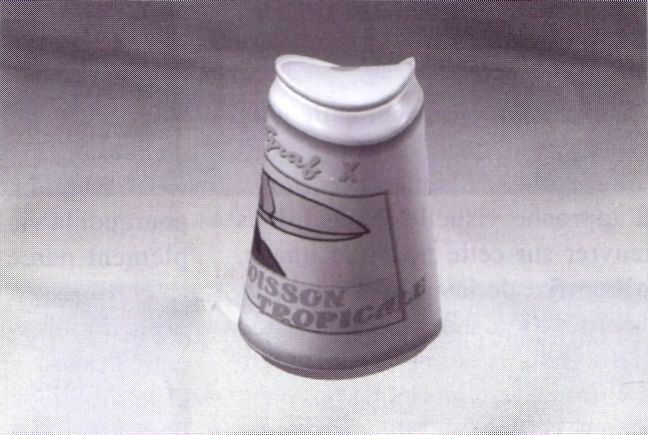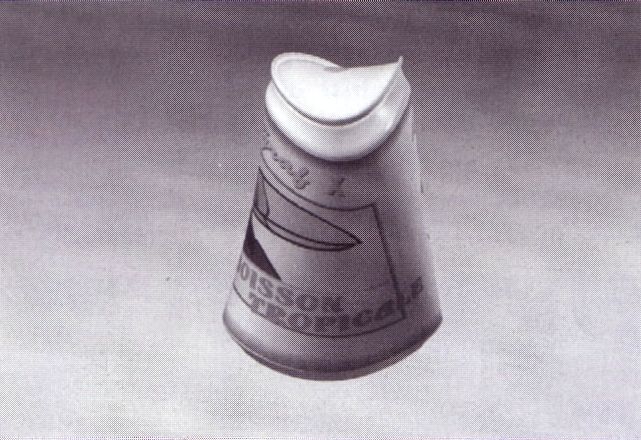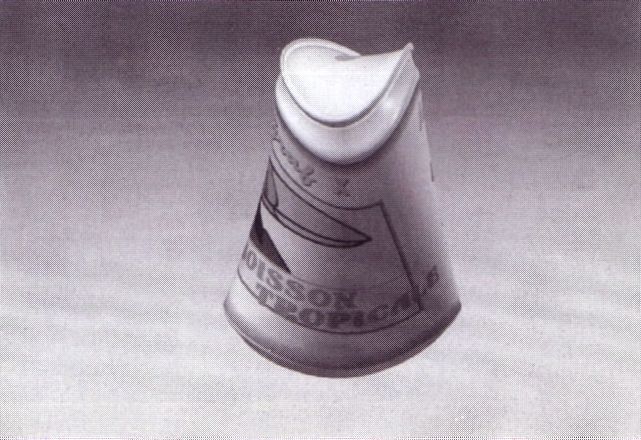|
Jeudi 17 juillet 2025 - 11:27 |
| Translate |
|
| Rubriques |
| Réseaux sociaux |
|
| Liste des jeux Amiga |
|
| Trucs et astuces |
|
| Glossaire |
|
| Galeries |
|
| Téléchargement |
|
| Liens |
|
| Partenaires |
|
| A Propos |
|
| Contact |
|

|
|
Dans cette rubrique, nous avons glané quelques astuces sur des babillards électroniques américains.
Accélérez un objet
Voici une façon d'accélérer la rotation d'un objet. Créer un petit chemin circulaire (cela pourrait être un chemin ouvert mais nécessiterait plus de deux axes), puis mettez-le à l'échelle, de façon à ce qu'il soit très petit, puis attachez-y votre sphère et définissez la barre d'alignement, à "align to path". L'idée ici est que la sphère ne se déplacera pas de façon perceptible de sa position originale, mais elle effectuera une rotation car elle suit le chemin. Vous pouvez alors appliquer n'importe quelle accélération désirée.
En fait le chemin n'a pas besoin d'être minuscule pour éliminer le mouvement de translation. Il vous suffit de déplacer l'axe de la sphère d'une distance égale au rayon de la courbe. Ainsi, si le rayon est égal à 1 unité, alors l'axe de la sphère devrait être déplacé d'une unité sur l'axe des X. L'axe Y s'alignera alors avec le chemin et le centre véritable de la sphère restera au centre du chemin.
Anticrénelage et Imagine
Pour éviter les crénelages, ne gardez pas les réglages par défaut d'Imagine. Si vous ouvrez le fichier de configuration, vous verrez que par défaut l'anticrénelage est à 30. C'est OK, mais pas transcendant. Le meilleur est 0, et un rendu final devrait toujours se faire à cette valeur d'anticrénelage.
Problèmes de décoloration ?
Il arrive que quelquefois, Imagine ne donne pas les couleurs attendues. Par exemple vous appliquez une texture, et régler les attributs couleur, tramage. Au rendu final, une face affiche une couleur totalement erronée. Alors, essayez cela :
Rentrez dans la fenêtre d'attributs et redéfinissez tous les autres attributs auxquels vous n'aviez pas touchés, en leur donnant leur valeur initiale. Rendez à nouveau votre objet. Ce coup-ci, ce sera impeccable. Il semble qu'il y ait un bogue, au niveau des données par défaut dans la fenêtre d'attributs.
Rendus...
Le temps de rendu est proportionnel aux réflexions, réfractions, anticrénelage, nombre de polygones, position de la caméra, taille des brosses, résolution et sans doute encore de bien d'autres paramètres. Pourtant, l'échelle de l'objet est un facteur important. Imagine utilise quelque chose appelé "Octree" pour calculer une scène. La seule chose que nous savons à ce sujet, c'est que plus l'échelle de l'objet est grande, plus il sera calculé rapidement. La différence peut passer d'heures à des minutes.
Donc mettez votre scène à grande échelle. Sélectionnez chaque chose dans votre scène en incluant la caméra et les lumières, et passez tout à une plus grande échelle. Ne vous inquiétez pas, cela ne changera pas la vue de votre caméra.
Un projet sympathique
Charger ou créer un objet. Dans l'exemple suivant, une sphère fera l'affaire, mais tout autre objet aussi. Prenez votre sphère. Plaquez-y une brosse en "Flat". Assurez-vous que l'axe Y de la brosse soit plus grand que l'objet, et que celui-ci soit en entier dans le cadrant X Z positif. Allez à "transform axis" dans la requête de brosse, et notez sur un papier les échelles X et Z. Créez un plan. Plaquez-le avec la même brosse. Utilisez "transform" pour obtenir la même taille. Assurez-vous que la taille de votre plan soit au moins aussi grande que la brosse.
Allez dans le Stage Editor. Mettez l'objet directement derrière le plan. L'orientation et la position sont critiques (vous voulez que les placages s'alignent, ils doivent être de la même taille). Disposez la caméra à un angle de 45°. Créez un chemin qui déplace la sphère à travers le plan, pour environ 20 images. Animez-le. Que verrez-vous ? Une image plate qui lentement prend une forme 3D. La jonction entre le plan et l'objet est indétectable, car les placages sont identiques. Mais soyez attentif à ce que tout s'aligne bien. Pour cela, utilisez "transform" pour définir la position et l'orientation des objets et de leurs placages. Un rendu en ligne de balayage est suffisant.
Spline Editor et polices vectorielles
Dans le Spline Editor, beaucoup d'entre vous ont pu constater que la plupart des polices vectorielles Amiga ne fonctionnaient pas, voire n'étaient pas reconnues dans la requête "Font". N'essayez pas d'adapter une terminaison ".PFB" à vos noms de police de caractères, la manoeuvre restera vaine. En revanche, les polices vectorielles ".PFB" issues du PC fonctionnent à merveille sur mon Amiga. J'invite les utilisateurs à s'en procurer dans les archives de domaines publics PC ou à en acheter chez un revendeur spécialiste PC.
Éclairage et staging
Quand un éclairage de scène est particulièrement réussi et répond aux exigences d'un prochain projet, vous pouvez dupliquer le "staging" dans ce nouveau projet (.imp). Après avoir nommé un nouveau projet, par cette action, un fichier "staging" vierge est créé. Copiez alors d'un répertoire à l'autre (ancien vers le nouveau), le fichier "staging". Vous devrez annuler les objets de la scène précédente dans l'Action Editor et conserver les paramètres de la caméra, de la cible "track", du global et bien entendu les lampes. Vous gagnerez ainsi une poignée de secondes et bien des surprises entre autres, un mauvais éclairage de scène.
Transfert de données
Lors d'un transfert de données d'un ordinateur à un autre, pour faire calculer une image sur une machine plus puissante, vous pouvez compresser toutes les données du répertoire "projet.imp" avec la commande Lha ou faire une copie de sauvegarde sur plusieurs disquettes du répertoire dans sa totalité. J'ai pour habitude de stocker toutes les données (placage, image de fond) dans le répertoire principal "projet.imp" les concernant, ceci afin d'éviter des oublis et erreur pour cause de fichiers introuvables.
Comment accélérer Imagine 3.0
Dans les préférences d'Imagine 3.0, à la ligne "EDLE", modifiez le paramètre de crénelage (Aliasing), passez de 30 à 50. Vous accélérez ainsi les temps de calcul, mais avec pour principal inconvénient de réduire la qualité du crénelage. Pour des conditions suffisantes de prévisualisation de vos travaux en mode "trace", cette action peu devenir un avantage. Une amélioration très importante a été réalisée sur la version 3.0. Premièrement, les compilations des textures résidentes ont subi une cure d'amaigrissement. Deuxièmement, dans la version 2.0, vous deviez donner des dimensions respectables à vos objets dans les limites d'un espace de 1024 en valeur positive ou négative sur les trois axes X,Y,Z, pour qu'ils soient calculés plus rapidement.
A présent, pour la version 3.0, dans "Action Editor" au niveau du "Globals", une valeur par défaut dans "Globals Size" vous est proposée. Ne changez rien à ces paramètres qui ont une dimension de 0 sur les axes X,Y,Z.
L'espace ou la dimension de la scène par rapport aux objets va s'autorégler lors de l'initialisation d'un calcul. Ceci a pour effet de ralentir l'initialisation, mais par la suite d'activer les temps de calcul.
Lors d'une mise en scène pour un rendu en mode trace, veillez toujours à ce que tous les objets que vous voulez visualiser à l'écran lors d'une animation résident dans cette espace de X,Y,Z = 1024,1024,1024.
Plus les éléments remplissent le champ visuel de la caméra et plus les temps de calcul risquent de s'accroître, et ce, même pour des objets de modélisation très simple. Exemple : placez votre caméra dans un volume simple, un cube pouvant représenter la pièce d'un appartement. Rajoutez une lampe et faites calculer. Après ce premier test, réalisez l'action avec cette fois le même cube mais dépourvu des faces se trouvant hors du champ de la caméra. Vous constaterez une amélioration sensible des temps de calcul.
Restons dans les préférences de configuration du logiciel, un deuxième paramètre peut également activer les temps de calcul. A la ligne "RSDP", remplacez la valeur 8 par 2. Cet indice donne un niveau d'importance et d'attention que porte le logiciel sur les objets réfléchissants. Les reflets occasionnent des ralentissements de calcul important, ils sont la bête noire chronique de tout bon raytracer. Les rayons réfléchis sont renvoyés d'un objet à l'autre et le logiciel doit par conséquent calculer l'impact des zones de reflets sur chacun des objets présents dans la scène. En passant donc de 8 par défaut (donnant d'excellents résultats) à 2, vous limitez le réfléchissement. Vous perdez par contre beaucoup en réalisme, un label de qualité qui n'est plus à démontrer pour les logiciels qui calculent les images en mode lancer de rayons.
Toujours pour des prévisualisations, faites calculer vos images dans des tailles d'affichages de petits formats. Exemple avec une image à vocation vidéo, d'une définition de 740x580, n'hésitez pas à la réduire de moitié (résultat : 370x290). Vous conservez ainsi votre cadrage. Par contre, si vous réduisez la définition horizontale et verticale de 100 pixels chacune, vous perdez votre cadrage d'origine et par voie de conséquence, les objets résidents dans votre scène peuvent être éliminés ou tout simplement coupés. Si vous doublez la définition d'une image, vous ne multiplierez pas le temps de calcul par deux mais par 5.
Lors de la mise en scène de vos chefs-d'oeuvre, utilisez dans la mesure du possible une lampe qui aura pour paramètre de reporter les ombres des objets (sélectionnez "Cast Shadows"), et une, voire deux autres servant de déflecteur pour adoucir les angles d'objets (sans "Cast Shadows"). Si vous êtes avare de lampe, et pour économiser sur les notes EDF, vous pouvez retirer la densité et le fort contraste des ombres portées en augmentant l'ambiance dans "Globals". Passez à une valeur de 100,100,100.
Une suggestion pour ceux qui veulent rester les pieds sur terre. Dans la version 3.0, vous avez le choix de lampe à rayonnement circulaire ou parallèle. Pour une scène d'extérieur (lumière du jour), donnez une légère teinte bleutée à votre lampe et utilisez un rayonnement parallèle. En scène d'intérieur (éclairage halogène, bougie, ampoule), donnez une légère teinte jaunâtre à votre lampe et utilisez un rayonnement circulaire. A vouloir utiliser plusieurs lampes à report d'ombres, vous obtiendrez ce que l'on voit en nocturne sur les stades de football où un joueur projette quatre ombres.
Deux petites devinettes pour conclure. Quelle différence y a-t-il entre un plan pouvant servir de sol ou encore de terrain une fois modélisé, et la primitive "Ground" ? Le plan est à sa surface visualisable dans l'espace de 1024 du monde d'Imagine. Le "Ground", quant à lui, est visible à l'horizon et se perd dans l'infini.
Et la différence dans "Globals" entre "Backdrop Picture" et "Globals Brush" ? Pour "Backdrop Picture", votre image d'arrière-plan n'est pas réfléchie sur les objets de la scène. A l'inverse, pour "Brush", l'image de la brosse ILBM (exemple, un ciel nuageux) va être réfléchie et visible sur les objets avec des attributs de matières tels que les objets à surfaces chromées ou en verre.
La fonction "Join" et autres
Je présume que vous connaissez la fonction "Join", elle a peut-être des avantages complémentaires que vous ne soupçonniez pas. Elle permet de surfacer les parties creuses d'un objet.
Créez une forme gauche à l'aide d'un chemin sur lequel vous extruderez un segment de droite en 48 divisions.

Figure 1

Figure 2
En sélectionnant alors la fonction "Join", vous obtenez l'union de ces points, vous n'avez plus qu'à aligner le point restant sur le plan inférieur en vous aidant de la requête "transformation" (figure 3), pour ajuster avec précision.

Figure 3

Figure 4

Figure 5
Une autre astuce est la conservation de l'affichage des objets lorsque l'on est avec la fonction "Edit point". En règle générale, si l'on effectue un zoom ou encore un déplacement dans une fenêtre en mode d'édition des points, il est fort désagréable de perdre les affichages des objets environnant non sélectionnés. Un remède, il suffit pour cela d'effectuer d'abord une sélection de l'objet que vous désirez modifier. Puis, avant d'utiliser le mode "Edit point", sélectionnez à l'aide de la multisélection (Shift ou Maj) les objets dont vous désirez conserver l'affichage durant votre intervention. Ceci permet de conserver les informations en permanence à l'écran et vous épargnera des pertes de temps pour vous repérer dans votre espace de travail.

Figure 6

Figure 7
Dans l'exemple qui suit, je vous propose de déformer une brosse plaquée sur un objet plan. Cette démo pourra vous servir à fabriquer une carte postale dans un premier temps, puis en déformant son support, l'image subira les mêmes contraintes tout en conservant un rendu réaliste tout au long de l'animation. En deux mots, nous allons corner cette carte postale. Créez un objet plan homothétique dans ses proportions à l'image qui lui est destinée.

Figure 8

Figure 9
Dans la fenêtre "Attribut", appelez la brosse que vous désirez appliquer sur l'objet. Pour cet exemple, la brosse est en mode "Color" et le placage est posé, en "Flat X" et "Flat Z". Enfin, pour obtenir l'effet désiré, tapez dans "Lockstate" le nom du premier État. Si vous avez bien suivi, vous devez obtenir ceci :

Figure 10

Figure 11
|