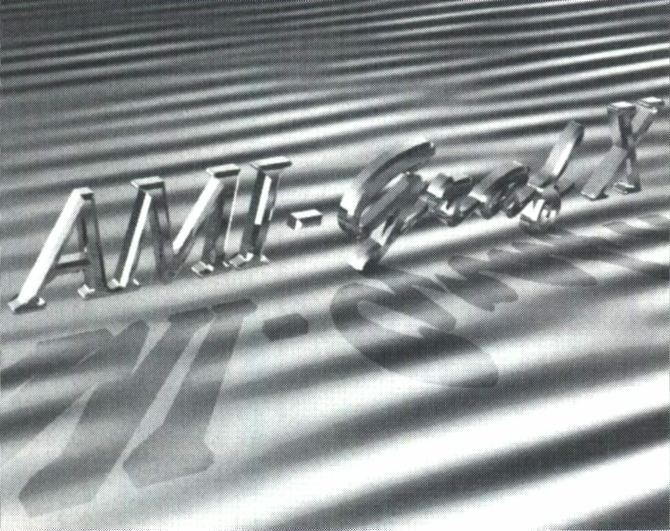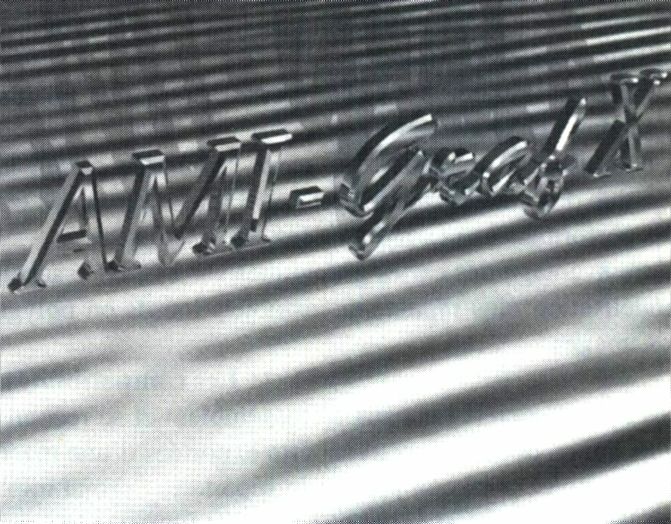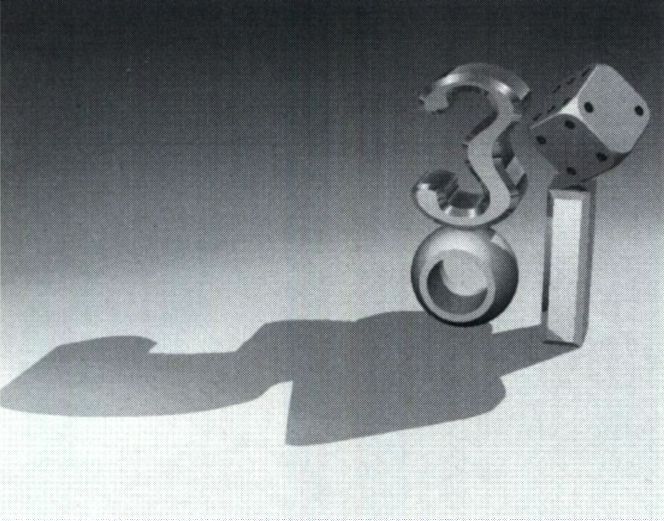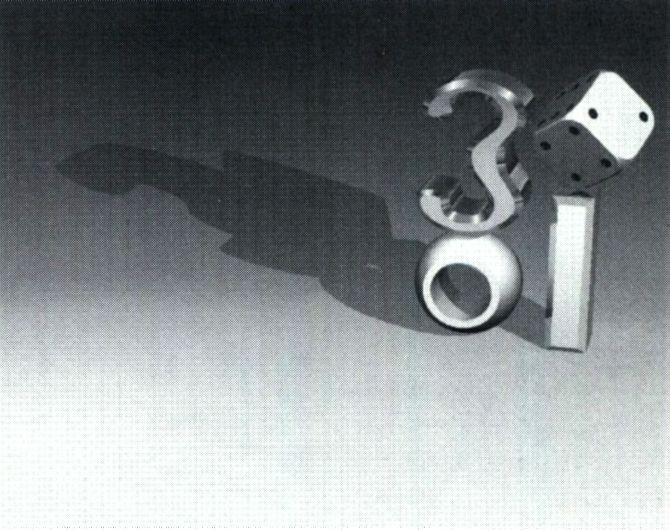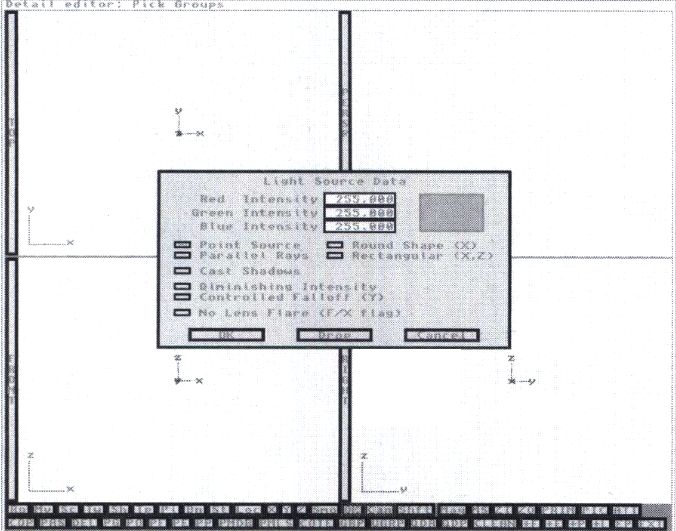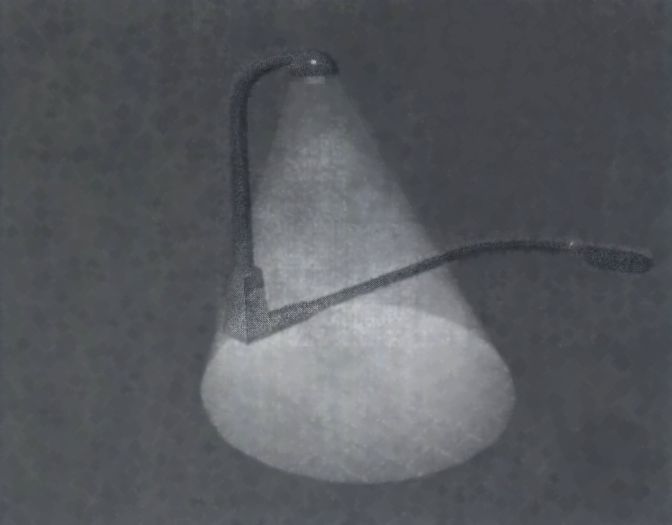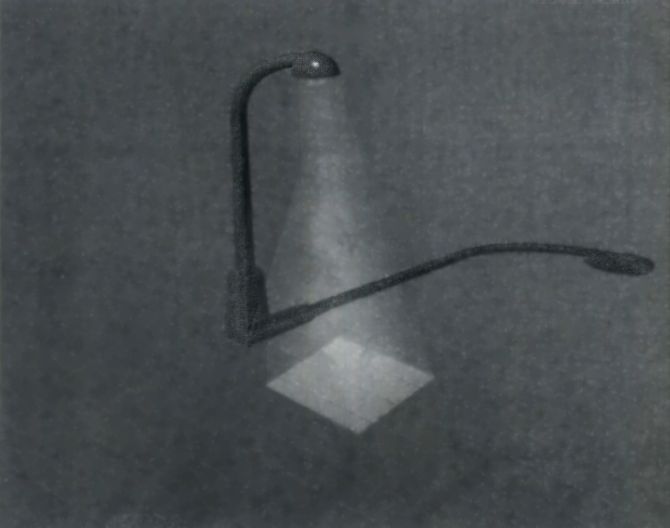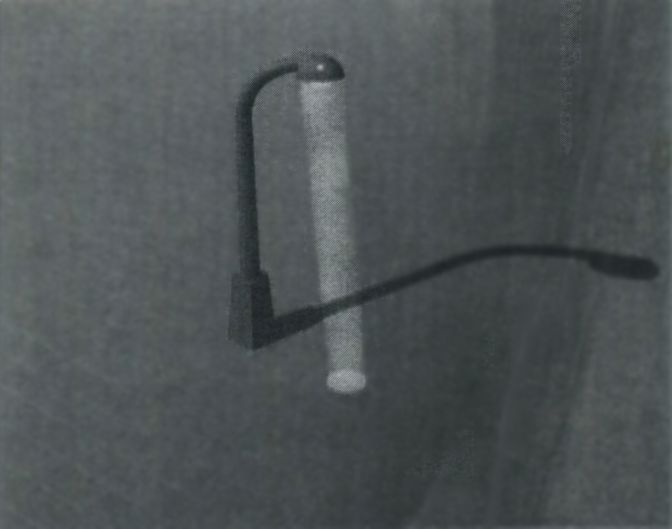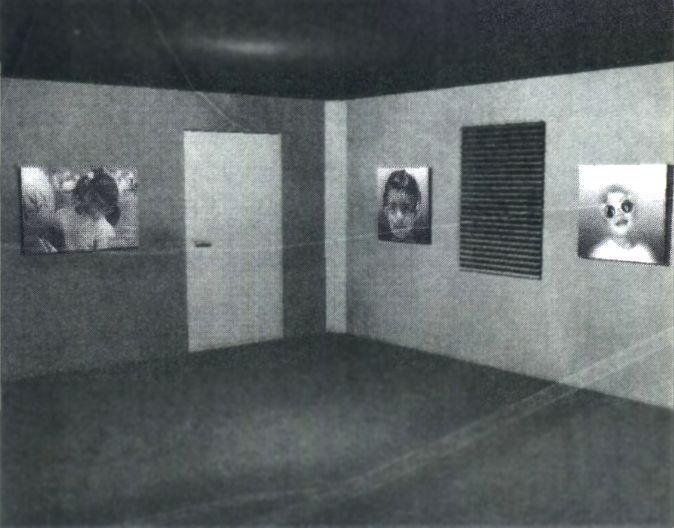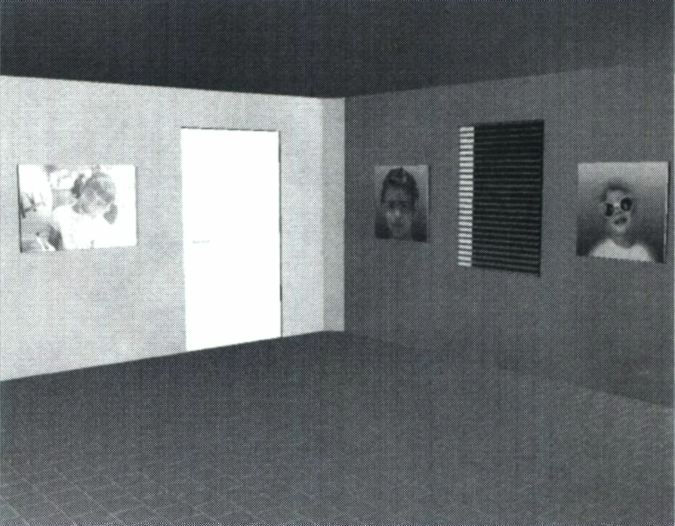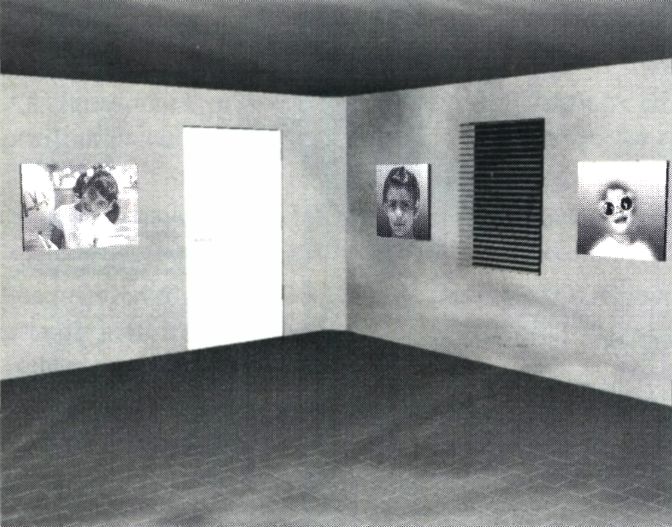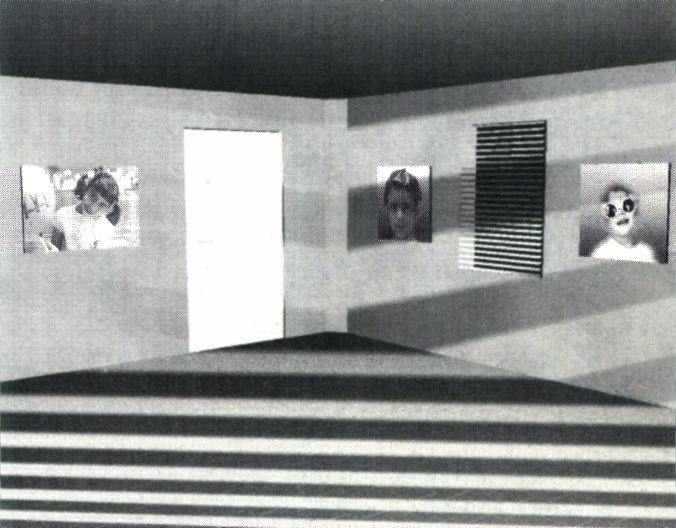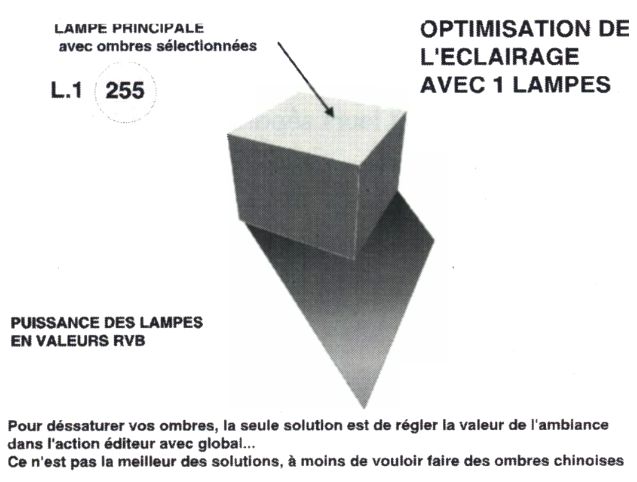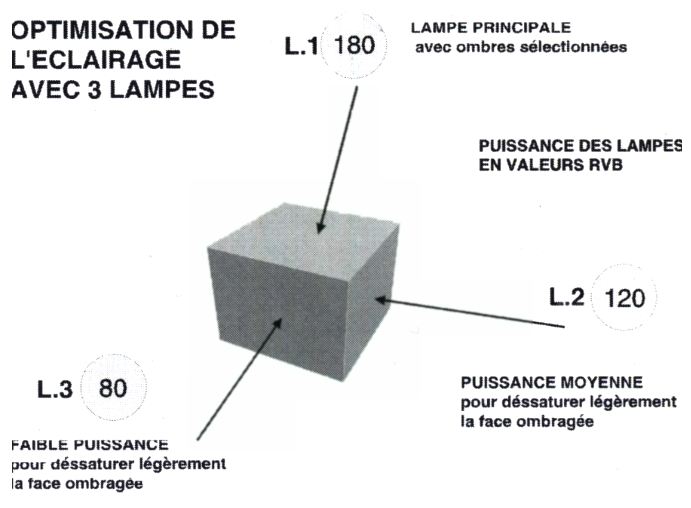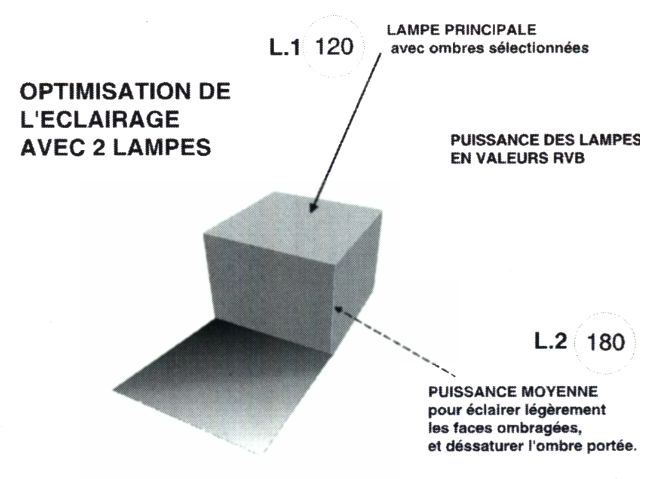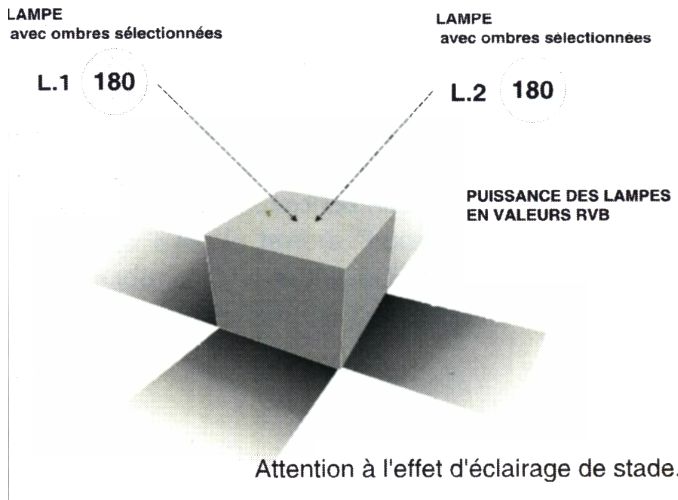Suivez-nous sur X

|
|
|
0,
A,
B,
C,
D,
E,
F,
G,
H,
I,
J,
K,
L,
M,
N,
O,
P,
Q,
R,
S,
T,
U,
V,
W,
X,
Y,
Z,
ALL
|
|
0,
A,
B,
C,
D,
E,
F,
G,
H,
I,
J,
K,
L,
M,
N,
O,
P,
Q,
R,
S,
T,
U,
V,
W,
X,
Y,
Z
|
|
0,
A,
B,
C,
D,
E,
F,
G,
H,
I,
J,
K,
L,
M,
N,
O,
P,
Q,
R,
S,
T,
U,
V,
W,
X,
Y,
Z
|
|
A propos d'Obligement

|
|
David Brunet

|
|
|
|
En pratique : Imagine 3 - Les lampes
(Article écrit par Jean-Jacques Teyan et extrait d'Ami-GrafX - décembre 1994)
|
|
Que ce soit sur Amiga ou PC, il n'y a pas 36 façons de manipuler les lampes et les ombres sur Imagine.
Cet article est donc valable sans réserve sur les deux machines.
En cette veille de fête, quoi de plus naturel que de traiter d'un sujet sur les lampes d'Imagine 3.0.
La lumière est un élément indispensable pour la visualisation et la mise en valeur de vos projets.
Elle révèle les formes d'un objet et donne la notion de volume par ses ombres portées. Avant d'entamer
le pas à pas sur les différents types d'éclairage que nous offre Imagine, je tiens, chers lecteurs
et utilisateurs d'Imagine à vous rappeler, que ce logiciel est de type "lancer de rayons" et qu'il réagit
à vos attributions d'éclairage, de la manière la plus naturelle, et la plus logique qui soit. Vous
devez par conséquent suivre la logique des lois physiques, qui régissent notre environnement. De plus,
j'ajouterai que la lumière peut être partagée en deux groupes : l'éclairage faisant appel à une
source lumineuse naturelle telle que le Soleil ou la Lune, et l'éclairage de type artificiel,
tel que l'halogène ou l'ampoule de tungstène.
En conclusion à cette analyse très superficielle, je dirais qu'il ne suffit pas de bien maîtriser
la modélisation, il faut avoir également les qualités d'un bon éclairagiste et surtout celle d'un
photographe, pour optimiser l'aspect et l'esthétique de vos oeuvres. La façon la plus simple d'apprendre
à maîtriser les jeux de lumière est de vous documenter à travers des livres traitant des règles
à suivre en photographie. Enfin, sachez que pour chacun de vos projets, vous aurez à régler ces problèmes
d'éclairages, votre expérience grandissante vous permettra, j'en suis convaincu, de les contourner.
Étape 1
Dans cet exemple, les ombres sont projetées devant le logo Amigraf-X, ceci afin de lui donner une
assise dans l'espace tridimensionnel. Pour obtenir ce résultat, il faut jouer sur l'équilibre des
valeurs en puissance des lampes. La puissance en watt d'une lampe est définie par défaut à 255
en valeur RVB, soit une couleur blanche. Pour cette scène, j'ai utilisé une lampe ombre portée
"cast shadows" se trouvant derrière le logo, réglée à 60, et une lampe simple réglée à 255.
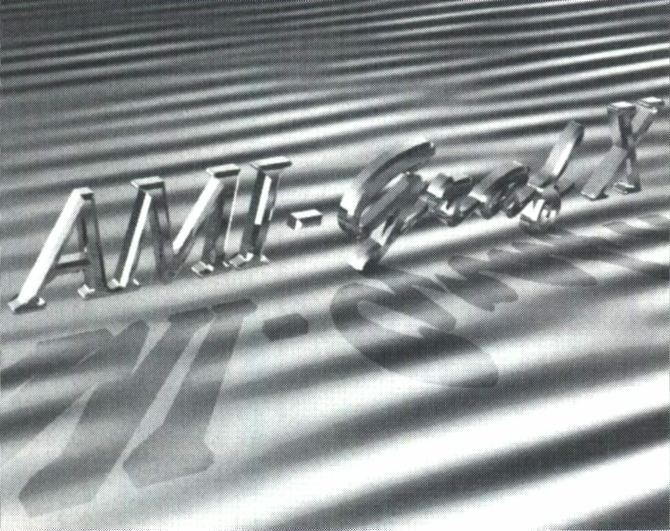 Figure 1
Figure 1
Étape 2
En partant du même exemple, voici ce qu'il ne faut pas faire. Les ombres projetées à l'arrière du logo
rendent l'image confuse et le volume flotte dans l'espace.
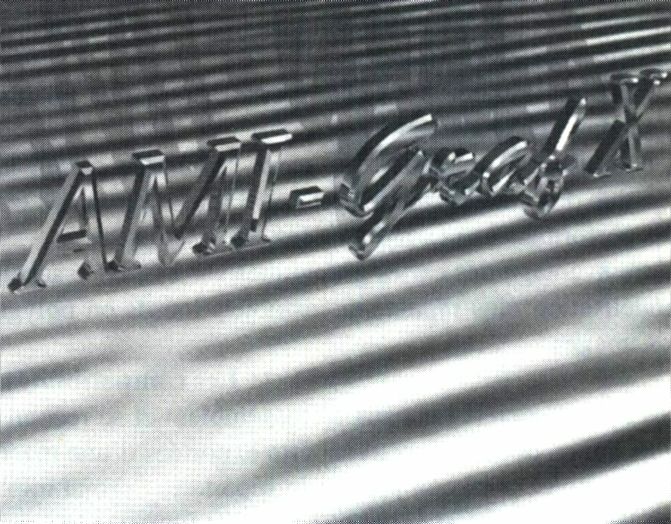 Figure 2
Figure 2
Étape 3
En reprenant la même idée que l'exemple 1, et conservant la disposition initiale de mes deux lampes,
j'ai été contraint et forcé, pour ce volume, de créer une troisième lampe pour désaturer la partie
droite du dé. A noter également que l'ombre est de moins en moins saturée, au fur et à mesure qu'elle
s'éloigne de l'objet.
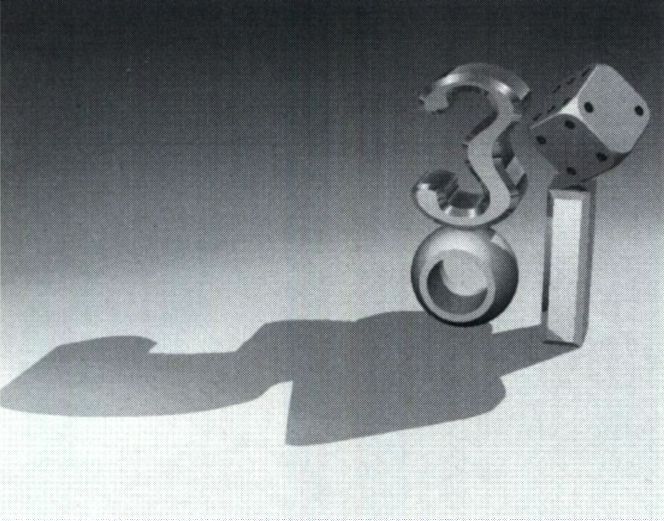 Figure 3
Figure 3
Étape 4
Dans l'exemple précédant, l'ombre avait pour double effet, d'apporter un rôle d'assise à l'objet, et
de remplir d'informations le premier plan de l'image. Ces quatre exemples mettent en évidence que
les ombres jouent un rôle important, voire déterminant, dans une mise en scène.
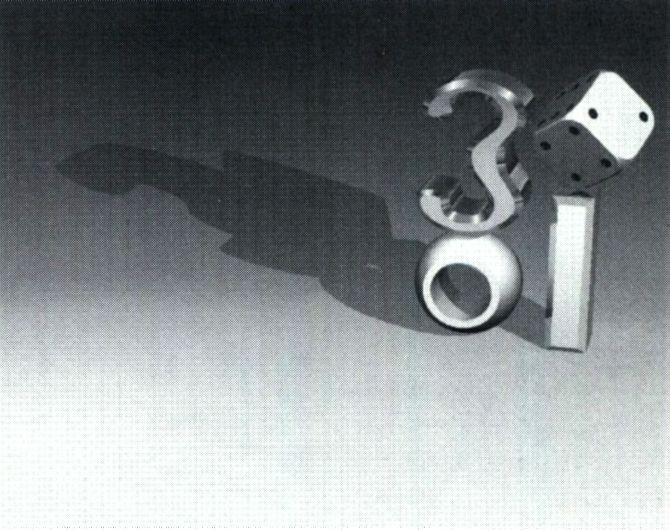 Figure 4
Figure 4
Étape 5
A travers les exemples suivants, j'ai voulu vous représenter à l'aide de faisceaux lumineux rapports
après une petite manipulation, les différentes options ou type de lampes proposées dans Imagine 3.0.
On obtient toutes ces combinaisons à l'aide des sélections qui vous sont proposées dans ce tableau.
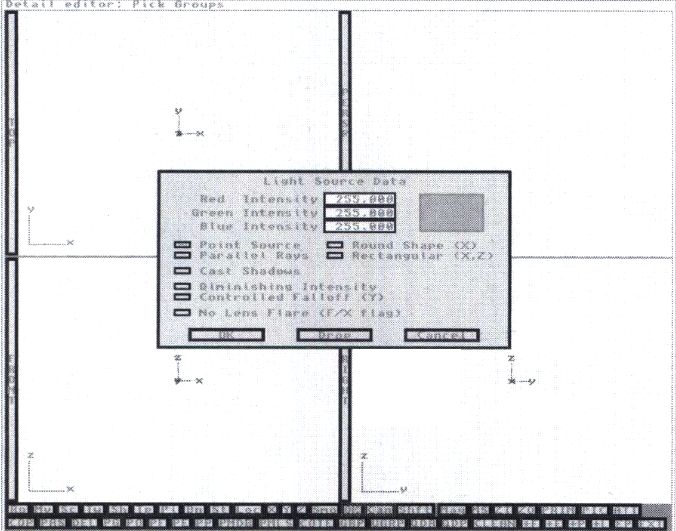 Figure 5
Figure 5
Étape 6
La première option et la plus couramment employée étant la lampe réglée sur "point source" ou
lampe à rayonnement circulaire.
 Figure 6
Figure 6
Étape 7
La sélection simultanée de "point source" et "round shape" donne un type d'éclairage familier à nos réverbères.
En influant sur la taille X de la lampe, vous pouvez régler le rayon du halo lumineux porté sur le sol.
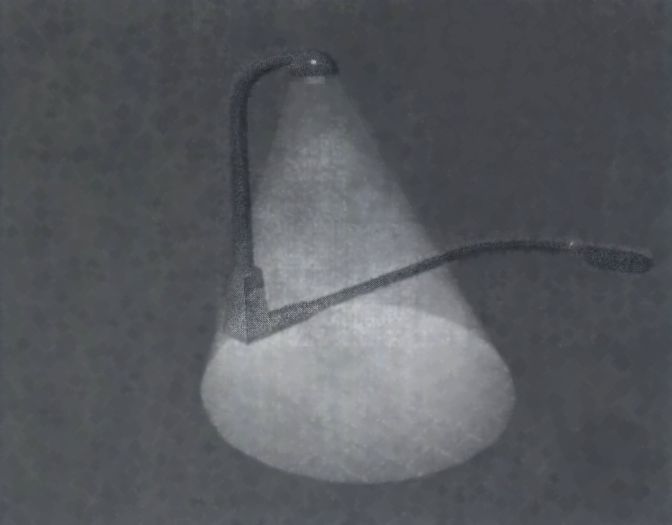 Figure 7
Figure 7
Étape 8
La sélection simultanée de "point source" et "rectangular" vous donne ce curieux résultat. A utiliser
dans le cas où vous désirez représenter un projecteur... La base rectangulaire de l'impact lumineux
est réglable en jouant sur la taille des X et Z de la lampe.
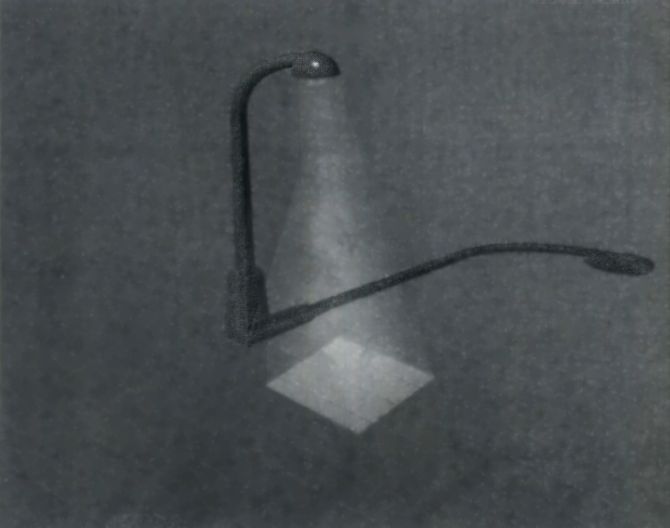 Figure 8
Figure 8
Étape 9
En combinant "parallel rays" et "round shape", vous obtenez un faisceau laser.
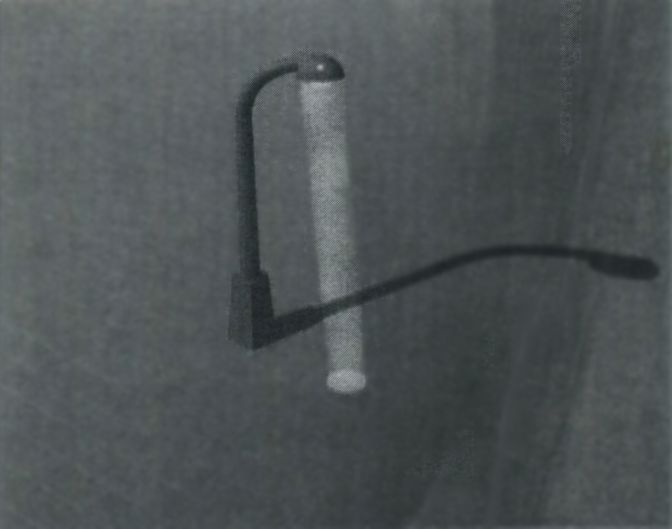 Figure 9
Figure 9
Étape 10
Nous arrivons aux lampes définies par textures rajoutées. Il est à noter que pour les heureux "possesseurs"
d'Imagine sur PC, qu'ils disposent d'un nombre supérieur de textures. Je vais vous les énumérer rapidement.
Pour la première illustration, la pièce est éclairée par une lampe avec la texture "caustic" (ne pas avaler).
Elle a tendance à faire des éclairages doux avec des moirages ou bruits diffus et perturbés.
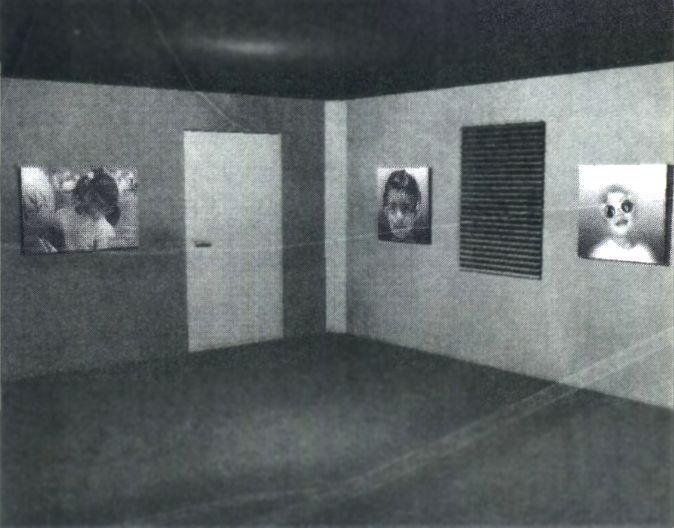 Figure 10
Figure 10
Étape 11
Élémentaire mon cher Watson ! Pas de doute possible, Sir, c'est la "french window" texture. On peut
paramétrer le nombre de carreaux et leurs tailles dans le menu "Texture".
 Figure 11
Figure 11
Étape 12
"Strobe" est une texture provoquant de très forts contrastes, un éclairage de type flash, voire stroboscopique.
Attention aux yeux rouges ! Elle donne de bons résultats quand elle est animée.
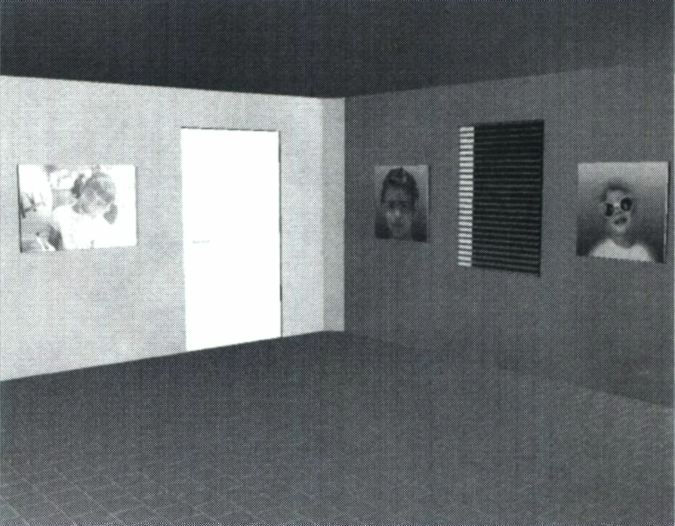 Figure 12
Figure 12
Étape 13
Là, c'est déjà plus compliqué à mettre en évidence. La texture "phasure" provoque des moirages lumineux
colorés, dans le plus pur style des jeux de lumières en boîte de nuit. Une véritable indigestion de
couleurs que vous pourrez régler selon vos désirs.
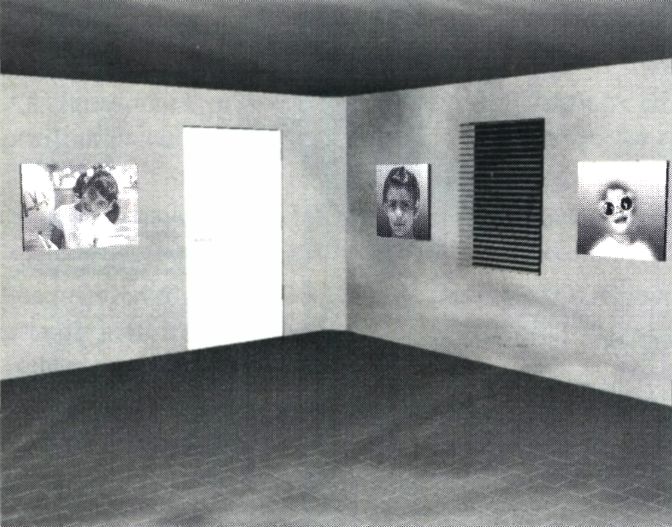 Figure 13
Figure 13
Étape 14
La lampe "Venitian" sert à reproduire l'effet des ombres projetées par un store, ou encore d'un abat-jour.
Vous pouvez régler le nombre de lames projetées par la lampe et leurs séparations intervalles réguliers.
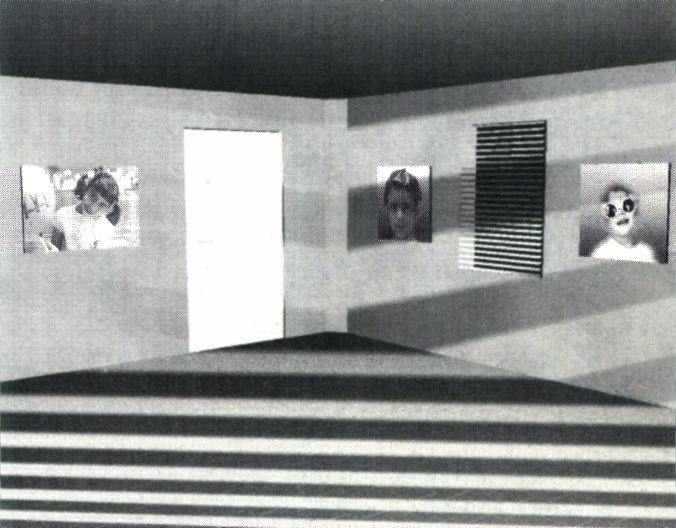 Figure 14
Figure 14
Étape 15
La lampe texture "softedges" aurait une tendance théorique à être une lumière douce. L'effet reste
difficile concrétiser en image. Enfin pourquoi pas...
 Figure 15
Figure 15
Étapes 16 à 19
Sur les quatre schémas suivants (figures 16 à 19), j'ai représenté, de façon simple et théorique,
les règles à suivre pour dégrossir un réglage d'éclairage de scène. La théorie ne remplacera
jamais la pratique, c'est-à-dire la pratique dirigée vers vos propres applications.
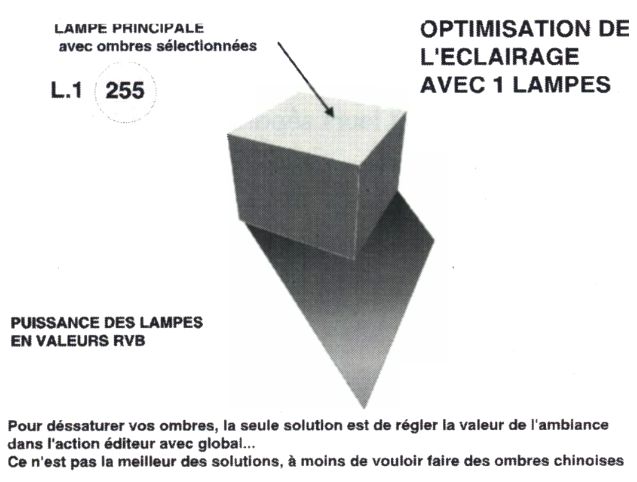 Figure 16
Figure 16
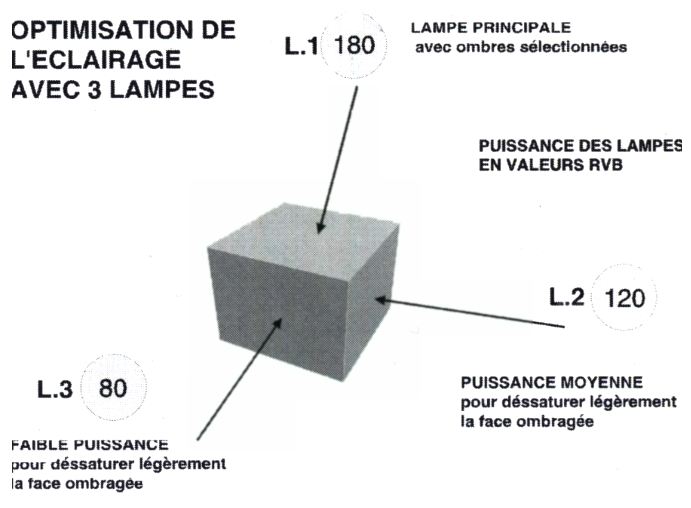 Figure 17
Figure 17
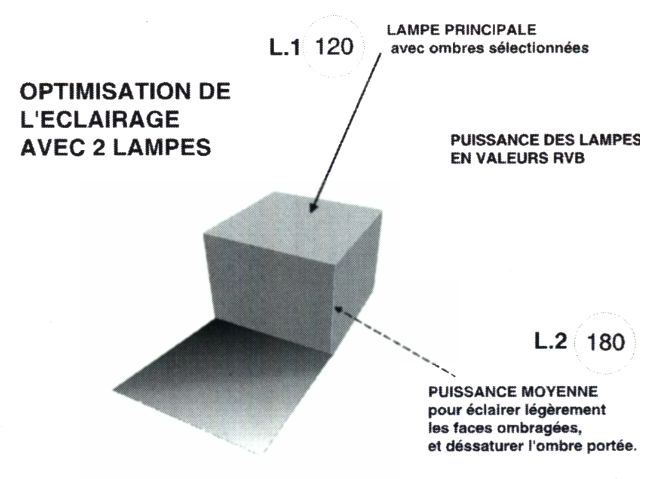 Figure 18
Figure 18
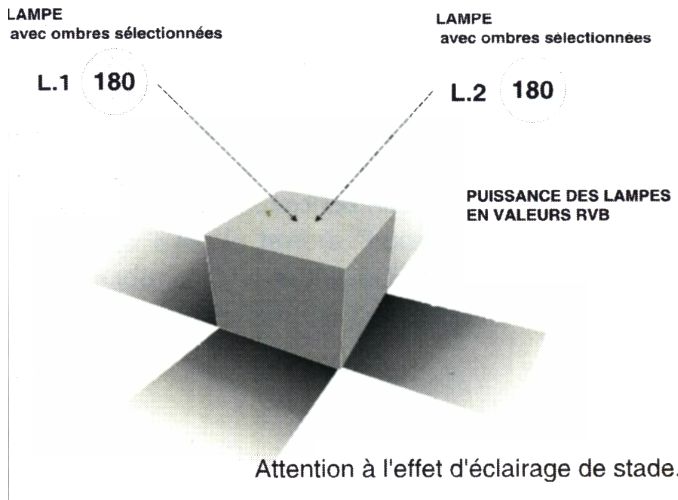 Figure 19
Figure 19
|