 |
Samedi 19 juillet 2025 - 18:54 |
| Translate |
|
| Rubriques |
| Réseaux sociaux |
|
| Liste des jeux Amiga |
|
| Trucs et astuces |
|
| Glossaire |
|
| Galeries |
|
| Téléchargement |
|
| Liens |
|
| Partenaires |
|
| A Propos |
|
| Contact |
|

|
|
Happiga est une distribution Linux pour pico-ordinateur Rapsberry Pi, qui permet de démarrer directement sur l'émulateur UAE4ARM, le tout pré-configuré et optimisé. Un partage de fichier Samba est aussi mis en place pour transférer facilement ses fichiers.
Happiga permet d'émuler un Amiga 4000/68040 AGA à fond les ballons avec pleins de mémoire. Une compatibilité avec Picasso96 est disponible pour avoir une résolution plus importante.
Téléchargement
Happiga V1.5.0 pour Raspberry Pi 0, 1, 2 et 3 : télécharger ici.
Happiga V1.5.0 pour Berry Boot : télécharger ici.
Les sources originales d'UAE4ARM-RPI sont disponibles ici.
Toutes mes modifications sont présentes dans le répertoire "~/sources/" présent dans l'image.
Vous pouvez télécharger le fond d'écran d'Happiga en 4/3 ou en 16/9.
Installation
Matériel nécessaire
- Un Raspberry Pi (modèle 3 fortement conseillé).
- Une carte Micro SD de 8 Go minimum (carte classe 10 conseillé).
- Un moyen pour relier votre carte Micro SD à votre ordinateur (exemple : adaptateur SD/USB).
- Un clavier et d'une souris en USB (ou sans fils avec récepteur USB).
- Un câble Ethernet pour relier votre Raspberry à votre réseau (box Internet par exemple).
Tout d'abord, vous devez récupérer le fichier Happiga qui est disponible dans la rubrique "téléchargement" (ne prenez pas la version Berry Boot).
Vous avez maintenant un fichier en ".7z", vous devez décompresser ce fichier avec le logiciel 7zip que vous pouvez télécharger ici (une fois installé, il suffit de cliquer avec le bouton droit sur l'archive d'Happiga, allez dans "7-zip", puis sélectionnez "extraire ici").
Vous avez maintenant le fichier ".img" qu'il faudra copier sur votre carte SD. Pour ce faire, nous allons utiliser le logiciel Etcher, disponible ici pour Windows, Linux et Mac. Connectez votre carte Micro SD à votre ordinateur et lancez Etcher. La fenêtre suivante devrait apparaître, avec trois icônes décrivant les trois étapes.

Étape 2 : normalement, votre carte doit être automatiquement reconnue, sinon cliquez sur "Select Drive", sélectionnez votre carte Micro SD. Attention : votre carte va être formatée. Donc vérifiez que c'est bien la bonne carte. Si ce n'est pas le cas, cliquez sur "change" et sélectionnez la bonne carte. Je ne pourrais pas être tenu responsable d'une mauvaise manipulation de votre part.
Étape 3 : cliquez ensuite sur le bouton "Flash!" pour lancer la préparation de votre carte.
Voilà, votre carte est prête. Il n'y a qu'à l'insérer dans votre Rapsberry Pi. Brancher-le et démarrer-le.
1er démarrage
Vous devriez voir ceci à l'écran :


- Vous devez obligatoirement sélectionner cette étape avec la touche "Entrée". Cela permet de récupérer toute la place de votre micro SD.
- Ici, vous allez pouvoir choisir le modèle de votre Raspberry Pi. A noter que la version 1.2 est plus stable pour certain jeux mais possède moins de fonctionnalités que la dernière version.
- Par défaut, Happiga sort le son par le HDMI. Si vous voulez changer cela, vous pouvez le faire dans cette partie.
- Le réglage de l'overscan (suraffichage) est utile pour certaine télévision qui ont tendance à couper le bord de l'image.
- C'est ici que vous devez aller pour procéder aux différentes mises à jour d'Happiga.
2e démarrage
Vous arrivez maintenant sur cet écran :

En bas se trouvent cinq boutons :
- Reset : pour réinitialiser l'Amiga (et non le Raspberry Pi).
- Quit : pour quitter l'émulation de l'Amiga et avoir un terminal Linux.
- Kodi : pour lancer le lecteur multimédia Kodi.
- Shutdown : pour éteindre proprement votre Raspberry Pi.
- Start : pour démarrer l'émulation Amiga.
Pour installer vos Kickstart sur votre ordinateur, allez dans la partie "réseau". Vous devriez trouver un ordinateur du nom d'Happiga. Si vous ne voyez pas Happiga, vérifiez votre réseau ou venez en discuter sur le forum d'Happi. Cliquez sur Happiga (s'il vous demande un identifiant, il faut mettre comme identifiant (login) : pi, et comme mot de passe : raspberry).

- ADF : si vous en avez, copiez ici vos disquettes virtuelles au format ADF.
- HDF : si vous en avez, copiez ici vos fichiers de disque dur virtuel au format HDF.
- Kickstart : vous devez copier ici vos Kickstart.
Configuration
Happiga est déjà configuré de la manière qui me semble la plus optimale et plusieurs configurations différentes sont disponibles pour être le plus proche des vrais Amiga. Pour vous aider à mieux maîtriser Happiga et avoir l'Amiga qui vous convient, nous allons voir ensemble à quoi servent les différentes fonctions de chaque partie.
Path
Vous indiquez ici où se trouvent vos Kickstart et fichiers de configuration. Il n'y a rien de spécial à faire, juste cliquer sur le bouton "Rescan Roms" pour que vos Kickstart soient bien pris en compte.

Vous pouvez ici charger ou sauvegarder vos différentes configurations.

Dans la partie "CPU", vous allez pouvoir régler le processeur que vous voulez (68000 pour Amiga 500 ou 600, 68020 ou 68030 pour Amiga 1200, 68040 pour Amiga 4000). Le JIT permet d'accélérer l'émulation mais il est un peu moins compatible avec certains jeux.
Dans la partie "FPU", sélectionnez le FPU que vous voulez ("none" pour le 68000/68881, "68882" pour le 68020 et 68030 ou "CPU Internal" pour le 68040).
Dans la partie "CPU Speed", réglez la vitesse que vous voulez ("Fastest" pour avoir un Amiga super rapide, "7 MHz" pour un A500, "14 MHz" pour un A1200, "25 MHz" pour un A4000/040).

Dans la partie "Chipset", je vous conseille de prendre "Full ECS" pour l'Amiga 500 et 600 ou "AGA" pour l'A1200 et l'A4000/68040. Cochez "NTSC" si vous ne voulez pas être en PAL, mais attention, certains jeux ne gèrent que le PAL. Tout le reste est fait vraiment pour les connaisseurs, pas besoin d'y toucher dans 99% des cas.

Dans le menu déroulant de "Main ROM file" vous devriez normalement retrouver votre Kickstart. S'il n'est pas présent, les trois petits points sur la droite servent à le chercher manuellement. "Extended ROM file" sert pour l'utilisation de l'Amiga CD32.

Vous allez pouvoir configurer ici la quantité de mémoire que vous désirez. Je vous conseille de changer seulement la quantité de mémoire Chip et Fast. Par contre, si vous voulez utiliser Picasso96 (mode carte graphique), il vous faut absolument de la mémoire RTG.

C'est ici que vous allez pouvoir charger vos disquettes virtuelles. En cochant DF0, DF1, DF2 et DF3, vous pouvez disposer de quatre lecteurs de disquette virtuelle. Le bouton avec les trois petits points à droite de chaque lecteur permet d'aller chercher votre ADF et le bouton "Eject" sert à enlever votre ADF.
Pour le reste, laissez comme sur l'image suivante, mais vous pouvez baisser la vitesse à 100% si vous voulez retrouver les vrais temps de chargement.

Dans ce menu, vous allez pouvoir rajouter jusqu'à cinq partitions à votre Amiga.
- Add directory : sert à ajouter un répertoire comme partition (très pratique pour transférer des fichiers depuis votre ordinateur).
- Add Hardfile : permet d'ajouter des fichiers ".hdf" comme partition (format conseillé).
- Create hardfile : permet justement de créer un fichier ".hdf" vide.
- CD Drive : permet d'ajouter un fichier ".iso" (indispensable pour la CD32).

Ici, c'est pour le réglage de l'affichage. Vous pouvez jouer sur le réglage pour avoir la taille écran qui vous convient le mieux.
- 4/3 ratio shrink : permet de garder le format 4/3 original de l'Amiga (pratique pour les jeux).
- Frameskip : saut d'images qui permet de gagner un peu de vitesse au détriment de la fluidité, indispensable sur Raspberry Pi 0 ou 1.
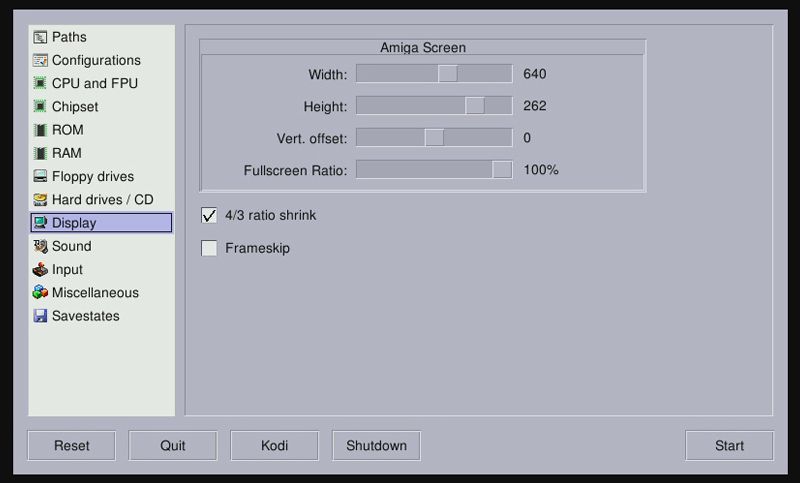
Ici, il n'y a rien à changer, sauf si vous voulez un rendu sonore spécial.

Vous allez pouvoir choisir si vous voulez une souris ou une manette dans les ports 0 et 1.
- Autofire rate : sert à régler la vitesse du tir automatique.
- Mouse speed : sert à régler la vitesse de déplacement de la souris.
- Key for menu : sert à sélectionner le bouton qui permet de revenir à la configuration (touche F9 par défaut). Vous pouvez aussi configurer un réglage spécifique de la manette au clavier.

Ce sont des réglages divers.
- Status Line : permet d'afficher une ligne en bas à droite qui donne notamment les informations sur la lecture/écriture des disquettes et des disques durs.
- Show GUI on startup : permet au démarrage de tomber sur le menu de configuration ou de lancer directement l'Amiga.
- bsdsocket.library : sert à ajouter le réseau sur l'Amiga afin de profiter d'Internet.
- Vous pouvez aussi régler les LED de votre clavier pour vous donner les informations dont vous avez besoin.
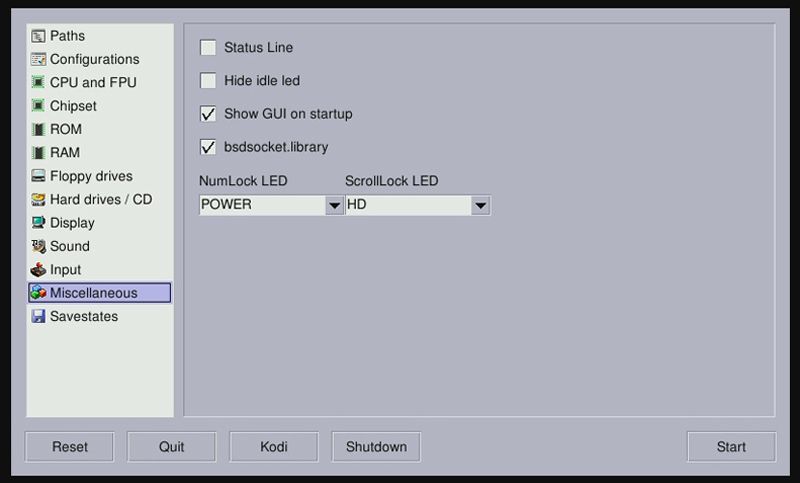
Cette partie sert à faire des sauvegardes rapides de votre session. C'est très pratique si vous êtes en pleine partie et que vous devez partir, vous pourrez reprendre exactement ou vous étiez. Quatre sauvegardes différentes sont possibles.


Besoin d'aide
Si vous voulez revenir au menu de configuration, il faut appuyer sur la touche F9. Sauf si vous avez changé sa valeur dans le menu "Input".
Si vous voulez revenir au menu de configuration d'Happiga pour faire une mise à jour, changer de Raspberry ou de sortie audio, cliquez sur le bouton "Quit" et tapez "sudo h".
Si vous avez besoin d'aide, ne restez pas bloqué et venez discuter sur le forum d'Happi sur www.happi-game-center.com/_forum/.
|
|












