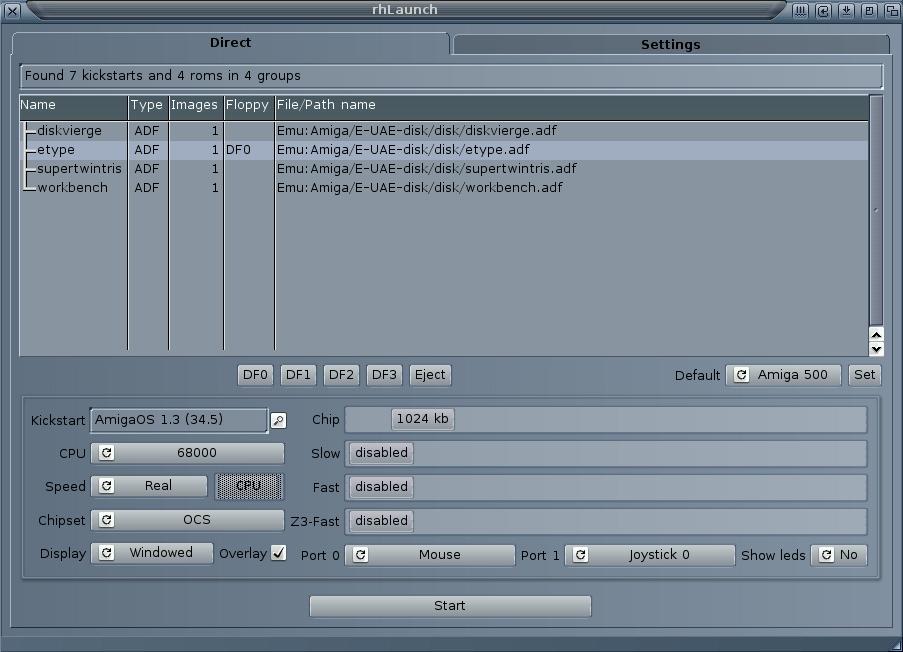|
Mardi 08 juillet 2025 - 11:15 |
| Translate |
|
| Rubriques |
| Réseaux sociaux |
|
| Liste des jeux Amiga |
|
| Trucs et astuces |
|
| Glossaire |
|
| Galeries |
|
| Téléchargement |
|
| Liens |
|
| Partenaires |
|
| A Propos |
|
| Contact |
|

|
|
Cet article va vous permettre d'installer et de configurer au mieux E-UAE, un émulateur Amiga Classic pour les machines non-Windows. L'article s'appuie sur la version MorphOS (0.8.29) mais il pourrait s'adapter facilement aux autres plates-formes utilisant E-UAE.
1. Prérequis
Les éléments utiles pour cet article sont les suivants :
E-UAE
Cette version toute neuve d'E-UAE pour MorphOS a été compilée par Fabien Coeurjoly et utilise la bibliothèque SDL. Elle va nous permettre d'avoir la gestion de quasiment toutes les fonctions disponibles dans WinUAE sauf l'émulation JIT. L'archive de E-UAE est disponible sur fabportnawak.free.fr/uae/. La dernière version est la 0.8.29 WIP3.
L'archive propose deux versions différentes : "E-UAE.SDL" qui, comme son nom l'indique, nécessite la bibliothèque powersdl.library ; elle offre la gestion de P96 (gestion des cartes graphiques) et la possibilité de basculer à la volée entre un mode plein écran et un mode fenêtré. L'autre version est celle d'origine, elle se nomme "E-UAE" et est dépourvue de gestion de P96, mais elle est sensiblement plus rapide tout en proposant la gestion de l'overlay (qui permet notamment de redimensionner à la volée la fenêtre d'E-UAE).
Sur AmigaOS 4, il existe aussi une version d'E-UAE : os4depot.net/share/emulation/computer/e-uae-amigfx.lha.
PowerSDL
Si vous souhaitez utiliser la version MorphOS/SDL de E-UAE, téléchargez et installez PowerSDL en version 10.5 minimum : dk.aminet.net/util/libs/powersdl.lha.
rhLaunch
Une interface graphique est également disponible. Il s'agit de "rhLauncher" créée par Rupert Hausberger. Elle est téléchargeable sur natmeg.stamey.at/downloads/rhLaunch/rhlaunch.lha pour la version MorphOS et os4depot.net/share/emulation/misc/rhlaunch.lha pour la version AmigaOS 4.
ROM Kickstart
Le Kickstart est un programme contenu en ROM intégrant les éléments essentiels du système d'exploitation et un Amiga Classic ne peut pas démarrer sans. Vous pouvez soit acheter un CD avec tous les Kickstart Amiga, soit récupérer les Kickstart de vos Amiga par vous-même.
Si vous souhaitez pouvoir utiliser toutes les ROM Amiga (ou presque) existantes, le plus simple est d'acquérir le CD Amiga Forever de Cloanto : www.amigaforever.com/. Vous aurez également l'avantage d'avoir un certain nombre de logiciels au format ADF ou DMS nécessaires pour l'émulation. Trois versions existent à partir de 29,95 $. Une fois que vous avez le CD, vous pouvez directement récupérer les Kickstart depuis le répertoire "Emulation\shared\ROM". Attention cependant : les Kickstart contenus sur le CD nécessitent une clé. Cette clé est nécessaire au fonctionnement des ROM avec E-UAE. Il vous faudra pour cela utiliser l'option "kickstart_key_file" dans les fichiers de configuration.
Une copie de votre Kickstart peut également être effectuée depuis votre Amiga en utilisant l'outil "GrabKick", disponible sur aminet.net/util/misc/GrabKick.lha. Un tutoriel très simple à son propos est consultable sur obligement.free.fr/articles/grabkick.php.
ADF
Pour créer un fichier "ADF" (Amiga Disk File) à partir d'une disquette, utilisez le programme "TSGui" disponible sur aminet.net/disk/misc/tsgui.lha.
Des ADF divers sont disponibles gratuitement sur Internet (par exemple le site www.back2roots.org/. Dans notre article, nous prenons un ADF comme exemple, c'est celui du jeu E-Type disponible sur obligement.free.fr/jeux/etype.lha. E-Type a l'avantage d'être gratuit, auto-amorçable et fonctionner avec n'importe quelle ROM.
AmigaOS 68k
Il vous faudra un AmigaOS 68k, n'importe lequel puisque toutes les versions d'AmigaOS 68k sont émulables par E-UAE. Le plus simple étant de reprendre votre ancien système (évitez de copier des Workbench personnalisés pourvus de fichiers PowerPC, ça ne fonctionnerait pas). Si vous ne disposez pas d'un Workbench préinstallé, il existe le Workbench 3.1 et 3.5 quasiment préinstallé sur les CD d'AmigaOS 3.5 et 3.9. Mais le mieux étant d'installer de zéro AmigaOS 3.9 pour avoir un système tout propre. Voici comment faire :
- Sous MorphOS ou AmigaOS 4, insérez le CD d'AmigaOS 3.9, double-cliquez sur l'icône "OS-Version3.9" puis sur "OS3.9-Installation" et
faites l'installation complète ("OS3.9 full installation...") dans un répertoire de votre disque dur.
Note : si l'étape précédente ne fonctionne pas sur MorphOS, copiez le fichier "Installer" (qui se trouve dans "Sys:MorphOS/C") vers "Sys:C". - Procédez à l'installation en répondant aux quelques questions.
- Au bout de quelques minutes, le système a été copié.
Note : si l'installation bloque à 90%, redémarrez simplement votre machine, les fichiers copiés durant l'installation suffisent pour notre cas. - Ici, il est possible que l'installation d'AmigaOS 3.9 ait modifié votre user-sequence. Chargez Sys:S/user-startup dans un éditeur de texte et supprimez les ajouts qui se trouvent entre "BEGIN ViNCEd" et "END ViNCEd".
- Procédez ensuite à l'installation du pilote de CD ("CD-ROM driver") si vous souhaitez avoir accès au CD dans UAE (facultatif).
- Si vous avez installé le CD, éditez le fichier Devs/DOSDrivers/CD0 : à la ligne "Device", remplacez "ide.device" par "uaescsi.device"
et à la ligne "Unit", mettez le numéro d'unité de votre lecteur (0, 1, 2 ou 3).
Note : si au démarrage de votre AmigaOS 3.9 émulé le CD n'est pas reconnu, double-cliquez sur l'icône qui se trouve dans Devs/DOSDrivers/CD0. - L'installation des autres éléments (PowerPC, Internet...) est inutile pour nous.
- Nous voilà donc avec un AmigaOS 3.9 basique en AGA et non configuré.
Une fois que vous avez récupéré les différents éléments nécessaires à l'utilisation de E-UAE, procédez aux étapes suivantes :
- Créez un tiroir du nom de "E-UAE" sur une partition de votre disque dur.
- Décompressez l'archive d'E-UAE. Copiez-y l'intégralité des fichiers dans le tiroir que nous venons de créer.
- Placez vos ROM Kickstart dans le tiroir "E-UAE/ROM".
- Placez vos fichiers ADF (E-Type pour notre exemple) dans le répertoire "E-UAE/Floppies".
- Placez vos fichiers HDF dans le répertoire "E-UAE/Hardfiles" (facultatif).
- Si vous possédez un système AmigaOS déjà installé, vous pouvez le copiez dans "E-UAE/workbench" par exemple. Enfin, si vous avez installé AmigaOS 3.9 comme dans notre exemple, copiez le dans "E-UAE/workbench39".
Il faut savoir que lorsque vous lancez E-UAE, il utilise une configuration par défaut nommée ".uaerc". Nous allons donc créer ce fichier. Dans un Shell, tapez :
| ed nom_du_lecteur:e-uae/.uaerc |
Un fichier vierge s'ouvre, il porte le nom de ".uaerc". Et vous allez entrer les paramètres suivants :
|
filesystem=rw,dh0:workbench39 filesystem=rw,dh2:jeux kickstart_rom_file=rom/kick31.rom floppy_speed=400 scsi=true scsi_device=ATAPI gfx_framerate=1 gfx_width=1280 gfx_height=1024 gfx_width_windowed=640 gfx_height_windowed=512 gfx_fullscreen_amiga=yes gfx_fullscreen_picasso=yes gfx_linemode=double gfx_correct_aspect=true gfx_center_horizontal=smart gfx_center_vertical=smart show_leds=true sound_output=normal sound_bits=16 sound_frequency=22050 sound_channels=stereo sound_interpol=none cpu_type=68040 cpu_speed=max cpu_compatible=false cpu_cycle_exact=false chipmem_size=4 bogomem_size=0 fastmem_size=0 z3mem_size=32 gfxcard_size=4 chipset=aga immediate_blits=true collision_level=full joyport0=mouse joyport1=joy0 kbd_lang=fr |
Dans notre exemple, nous lançons un système à base d'Amiga 1200, avec l'AGA, 2 Mo de mémoire Chip, 32 Mo de mémoire Fast, un processeur 68040 et AmigaOS 3.9 comme système d'exploitation.
Vous pouvez faire les modifications que vous voulez mais essayez de rester proche de l'exemple pour débuter. Maintenant votre fichier de configuration est prêt, il n'y a plus qu'à le sauver. Mais lisez ce qui suit pour optimiser au mieux ce script.
Quelques explications :
filesystem=rw,dh0:workbench39
-> Nous allons utiliser le répertoire "E-UAE/workbench39" que nous avons créé tout à l'heure en tant que système d'exploitation. Dans E-UAE, le système sera sur la partition nommée "dh0".
filesystem=rw,dh2:jeux
-> C'est une seconde partition, facultative, du nom de "dh2". Pour ajouter de nouvelles partitions, créez simplement des répertoires dans E-UAE/ et copiez-y ce que vous voulez. Ici, j'ai créé le répertoire "jeux" dans lequel j'ai copié des... jeux. :-)
hardfile=read-write,32,1,2,512,Work:E-UAE/HardFiles/systeme39.hdf
-> Le fichier-disque "systeme39.hdf" sera utilisé en tant que disque dur. Inutile dans notre exemple puisque nous utilisons les deux lignes ci-dessus.
kickstart_rom_file=rom/kick31.rom
-> Nous utilisons le Kickstart 3.1 que nous avons récupéré. Le fichier se trouve dans le répertoire "rom" de E-UAE.
kickstart_key_file=file=Work:E-UAE/rom.file
-> Cette ligne est nécessaire uniquement si vous utilisez les ROM Kickstart de Cloanto qui sont cryptées.
floppy_speed=400
-> Cette ligne règle la vitesse du lecteur de disquette. Une valeur de "100" sera égale à la vraie vitesse de lecture. "400" permet de quadrupler la vitesse. Le maximum est "800" ou "0". Certains programmes ne se lancent pas si la vitesse de lecture est différente de 100.
scsi=true
scsi_device=ATAPI
-> Ces deux lignes sont nécessaires pour reconnaître le lecteur de CD. Vous pouvez les enlever si vous n'en utilisez pas.
gfx_framerate=1
-> Saute une image sur deux pour l'affichage. Léger gain de vitesse. Au-delà de 2, on sent comme une étrange sensation de saccade.
gfx_width=1280
gfx_height=1024
-> Définition en pixel de l'écran lors de l'utilisation du mode carte graphique (P96) dans E-UAE. "width" est la largeur et "height" la hauteur.
gfx_width_windowed=640
gfx_height_windowed=512
-> Définition en pixel de la fenêtre quand E-UAE est utilisé en mode fenêtré.
gfx_fullscreen_amiga=yes
-> Plein écran pour les définitions OCS/ECS/AGA. Avec "no", l'émulation se lance en mode fenêtré.
gfx_fullscreen_picasso=yes
-> Plein écran pour les définitions en mode carte graphique (P96). Avec "no", l'émulation se lance en mode fenêtré.
gfx_linemode=double
-> Uniquement pour les faibles résolutions en hauteur. "double" permet de doubler chaque ligne horizontalement, ce qui permet d'avoir un affichage plus adapté au écran "carré" et d'éviter les lignes noires. "scanlines" permet l'inverse : cela intercale une ligne vide à chaque ligne.
gfx_correct_aspect=true
gfx_center_horizontal=smart
gfx_center_vertical=smart
-> Avec ces trois paramètres, l'image sera centrée et aura un aspect vertical/horizontal correct. Pour gfx_center_horizontal et gfx_center_vertical, il y a aussi les options "none" (pas de centrage) et "simple" (centrage simple). Pour gfx_correct_aspect, on peut mettre "false" dans le cas où la taille de l'écran souhaité est plus importante que celle affichée (voire par exemple dans son ensemble un écran 680x512 dans un écran affiché de 640x480).
show_leds=true
-> Affiche les LED en bas à droite de l'écran ou de la fenêtre d'émulation. Pratique pour voir l'activité d'un lecteur ou un disque dur.
sound_output=normal
sound_bits=16
sound_frequency=22050
sound_channels=stereo
sound_interpol=none
-> Pour les cinq paramètres précédents, nous choisissons la qualité sonore de l'émulation : 22050 Hz en 16 bits stéréo. Pour couper le son, mettre "none" à la place de "normal".
cpu_type=68040
-> Le processeur utilisé durant l'émulation. Le 68040 nous offrira de bonnes performances pour l'utilisation sous AmigaOS 3.9. Également possible : 68000 et 68020.
cpu_speed=max
-> Vitesse du processeur. La valeur "max" ou "0" sont les valeurs les plus rapides. Les valeurs plus élevées (jusqu'à "8") ralentiront de plus en plus l'émulation.
cpu_compatible=false
-> "false" casse la compatibilité du jeu d'instructions du processeur. Cela permet de gagner un peu en vitesse. La valeur "true" est surtout utile pour avoir une compatibilité à 100%.
cpu_cycle_exact=false
-> Avec "false", le cycle d'horloge du processeur n'est pas respecté. Cela permet un hypothétique gain de vitesse au détriment de la compatibilité. Autre valeur possible : "true".
chipmem_size=4
-> Taille de la mémoire Chip. Il faut multiplier par 512 ko pour avoir la valeur totale. Ici, "4" permet 2 Mo de mémoire Chip. On peut monter jusqu'à 4 Mo de mémoire Chip sous E-UAE.
bogomem_size=0
-> Taille de la mémoire Bogo. Il faut multiplier par 1 Mo pour avoir la valeur totale. Cette mémoire ne nous sert à rien.
fastmem_size=0
-> Taille de la mémoire Fast. Il faut multiplier par 1 Mo pour avoir la valeur totale. Elle est limitée à 8 Mo. Ici, on l'a remplacée par de la mémoire Z3.
z3mem_size=32
-> Taille de la mémoire Fast via le port Zorro III. Il faut multiplier par 1 Mo pour avoir la valeur totale. Elle est limitée à 4 Go.
gfxcard_size=4
-> Taille de la mémoire de la carte graphique. Il faut multiplier par 1 Mo pour avoir la valeur totale. Nous avons mis ici une carte graphique 4 Mo. Des valeurs fantaisistes au-delà de 8 Mo ne servent à rien sur Amiga 68k.
chipset=aga
-> Choix du jeu de composants graphiques. On peut mettre aussi "OCS" et "ECS". L'AGA propose de meilleures définitions et plus de couleurs que l'OCS/ECS, mais son émulation est plus lente.
immediate_blits=true
-> Accélère les fonctions du Blitter. Quelques jeux sont allergiques à cette fonction.
collision_level=full
-> Comment E-UAE gère les collisions. La valeur "full" permet de gérer entièrement les collisions. Possibles autres valeurs : "none" et "playfields".
joyport0=mouse
-> Type de périphérique sur le port 0 : "mouse" pour une souris, "joy0" et "joy1" pour la manette (numéro en fonction de ce que reconnaît la lowlevel.library), "kbd1" pour le clavier (touches du pavé numérique 8, 2, 4, 6 pour les directions et 5 pour feu), "kbd2" (touches flèches pour les directions et Ctrl-droite pour feu) et "kbd3" (touches T, B, F, H pour les directions et Alt-gauche pour feu).
joyport1=joy0
Type de périphérique sur le port 1 : même réglage que précédemment.
kbd_lang=fr
-> Le clavier sous E-UAE sera géré en AZERTY (français). Possibles autres valeurs : en (anglais), de (allemand), etc.
4. Le tour du propriétaire
Maintenant, lancez l'exécutable E-UAE.SDL. Après quelques secondes, on se retrouve sur un Workbench de base. Vous pouvez contrôler E-UAE avec les LED et faire certaines actions avec des combinaisons de touches.
4.1 Quelques touches utiles :
Les touches utiles pour E-UAE (les deux versions) sont les suivantes :
- CTRL + ALT + Q = Quitte UAE.
- CTRL + ALT + R = Redémarre UAE (réinitialisation à chaud).
- CTRL + ALT + shift gauche + R = Redémarre UAE (réinitialisation à froid).
- CTRL + ALT + S = Passe du mode plein écran au mode fenêtré, et inversement (ne fonctionne pas avec la version non-SDL).
- CTRL + ALT + G = Passe au mode grab souris (en mode fenêtré).
- CTRL + ALT + M = Passe en mode souris.
- CTRL + ALT + P (ou touche "imprime écran") = Capture l'écran.
- CTRL + ALT + pavé numérique + = Augmente le saut d'image.
- CTRL + ALT + pavé numérique - = Diminue le saut d'image.
- CTRL + ALT + F1 = Insert une disquette dans DF0:.
- CTRL + ALT + F2 = Insert une disquette dans DF1:.
- CTRL + ALT + F3 = Insert une disquette dans DF2:.
- CTRL + ALT + F4 = Insert une disquette dans DF3:.
- CTRL + ALT + Shift gauche + F1 = Ejecte le disque de DF0:.
- CTRL + ALT + Shift gauche + F2 = Ejecte le disque de DF1:.
- CTRL + ALT + Shift gauche + F3 = Ejecte le disque de DF2:.
- CTRL + ALT + Shift gauche + F4 = Ejecte le disque de DF3:.
4.2 Les LED
Si vous avez activé l'affichage des LED comme dans nos exemples, elles devraient apparaître en bas à droite de l'écran ou de la fenêtre :

1. Utilisation en pourcentage du processeur.
2. Nombre d'image par seconde de l'affichage.
3. LED "power" des Amiga.
4. Activité du disque dur : en bleu pour la lecture et en rouge pour l'écriture.
5. Activité du lecteur de CD/DVD : en bleu pour la lecture.
6. Activité du premier lecteur de disquette (DF0:) : en bleu pour la lecture et en rouge pour l'écriture.
7. Activité du deuxième lecteur de disquette (DF1:) : en bleu pour la lecture et en rouge pour l'écriture.
8. Activité du troisième lecteur de disquette (DF2:) : en bleu pour la lecture et en rouge pour l'écriture.
9. Activité du quatrième lecteur de disquette (DF3:) : en bleu pour la lecture et en rouge pour l'écriture.
5. Autres exemples de fichiers de configuration
Cet article se base sur le lancement d'un système 3.9 sur disque dur et avec 32 Mo de mémoire Fast. D'autres configurations sont cependant possibles selon vos attentes.
5.1 Exemple pour lancer AmigaOS 3.x en AGA et 4 Mo de mémoire Fast
Prenez E-UAE.SDL et mettez cette configuration dans .uaerc...
|
filesystem=rw,dh0:workbench39 filesystem=rw,dh2:jeux kickstart_rom_file=rom/kick31.rom floppy_speed=400 scsi=true scsi_device=ATAPI gfx_framerate=1 gfx_width=640 gfx_height=512 gfx_width_windowed=640 gfx_height_windowed=512 gfx_fullscreen_amiga=yes gfx_linemode=double gfx_correct_aspect=true gfx_center_horizontal=smart gfx_center_vertical=smart show_leds=true sound_output=normal sound_bits=16 sound_frequency=22050 sound_channels=stereo sound_interpol=none cpu_type=68040 cpu_speed=max cpu_compatible=false cpu_cycle_exact=false chipmem_size=4 bogomem_size=0 fastmem_size=0 z3mem_size=4 gfxcard_size=4 chipset=aga immediate_blits=true collision_level=full joyport0=mouse joyport1=joy0 kbd_lang=fr |
Ici, il vous faut donc un Workbench dans le répertoire "Workbench39", la ROM 3.0 ou 3.1, mettre "aga" sur la ligne "chipset", ainsi qu'un processeur 68020 au moins sur la ligne "cpu_type".
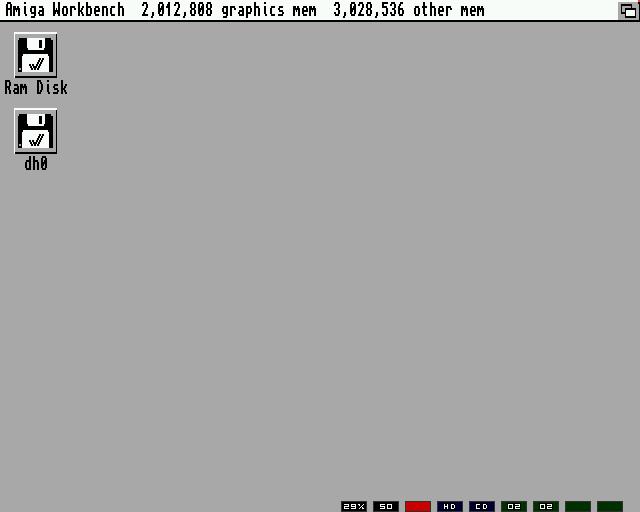
Le Workbench 3.0 en AGA 16 couleurs
Prenez E-UAE.SDL et mettez cette configuration dans .uaerc...
|
filesystem=rw,dh0:workbench39 filesystem=rw,dh2:jeux kickstart_rom_file=rom/kick31.rom floppy_speed=400 scsi=true scsi_device=ATAPI gfx_framerate=1 gfx_width=1280 gfx_height=1024 gfx_width_windowed=640 gfx_height_windowed=512 gfx_fullscreen_amiga=yes gfx_fullscreen_picasso=yes gfx_linemode=double gfx_correct_aspect=true gfx_center_horizontal=smart gfx_center_vertical=smart show_leds=true sound_output=normal sound_bits=16 sound_frequency=22050 sound_channels=stereo sound_interpol=none cpu_type=68040 cpu_speed=max cpu_compatible=false cpu_cycle_exact=false chipmem_size=4 bogomem_size=0 fastmem_size=0 z3mem_size=32 gfxcard_size=4 chipset=aga immediate_blits=true collision_level=full joyport0=mouse joyport1=joy0 kbd_lang=fr |
C'est la même configuration que notre premier exemple. Il faudra, en plus, installer Picasso96 afin de pouvoir profiter des modes pour cartes graphiques. Voici les étapes pour installer P96 :
- Téléchargez l'archive uk.aminet.net/pub/aminet/gfx/board/Picasso96.lha.
- Décompressez-la dans votre système 3.9 pour E-UAE.
- Lancez E-UAE, allez dans le répertoire où vous avez décompressé Picasso96, double-cliquez sur "Setup" pour lancer l'installation.
- Laissez-vous guider, répondez aux questions. Au moment du choix de la carte graphique, cochez "uaegfx" (c'est coché par défaut normalement).
- Redémarrez E-UAE.
- Allez dans "Prefs/Screenmodes" et choisissez un mode d'écran "uaegfx" dans la liste proposée. Un bon choix de mode d'écran sera, par exemple, la même résolution que votre bureau.
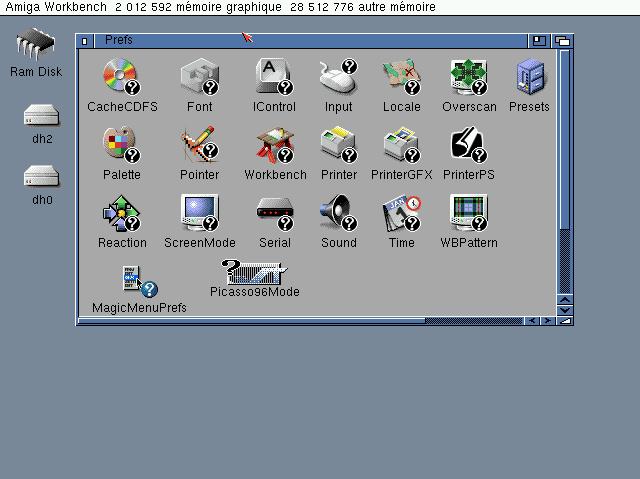
Le Workbench 3.9 en P96 65 536 couleurs
Prenez E-UAE (version non-SDL) et mettez cette configuration dans .uaerc...
|
floppy0=floppies/etype.adf floppy_speed=400 kickstart_rom_file=rom/kick13.rom gfx_framerate=1 gfx_width=640 gfx_height=512 gfx_width_windowed=640 gfx_height_windowed=512 gfx_lores=false gfx_fullscreen_amiga=true gfx_linemode=double gfx_correct_aspect=true gfx_center_horizontal=smart gfx_center_vertical=smart show_leds=true amiga.use_dither=true amiga.use_overlay=yes amiga.screen_type=custom sound_output=normal sound_frequency=22050 sound_bits=8 sound_channels=stereo cpu_type=68000 cpu_speed=2 chipmem_size=2 bogomem_size=0 fastmem_size=0 z3mem_size=0 gfxcard_size=0 chipset=ecs immediate_blits=true collision_level=full joyport0=mouse joyport1=joy0 |
Nous avons pris ici la version non-SDL pour des raisons de vitesse. Nous avons modifié la ligne pour "chipset" qui devient donc "ecs" mais aussi la ROM (1.3), la taille de la mémoire (1 Mo de mémoire Chip, pas de mémoire Fast), le type de processeur (68000), la gestion de l'overlay (avec la ligne "amiga.use_overlay=yes") et un affichage plein écran (avec la ligne "amiga.screen_type=custom"). Pour ce dernier réglage, vous pouvez avoir un affichage un mode fenêtré en remplaçant "custom" par "public".
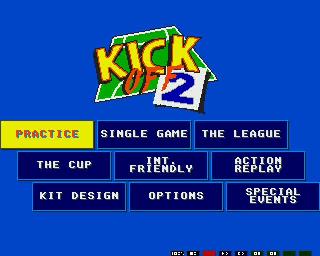
Kick Off 2 sous E-UAE
Prenez E-UAE (version non-SDL) et mettez cette configuration...
|
floppy0=floppies/etype.adf floppy_speed=400 kickstart_rom_file=rom/kick31.rom gfx_framerate=1 gfx_width=640 gfx_height=512 gfx_width_windowed=640 gfx_height_windowed=512 gfx_lores=false gfx_fullscreen_amiga=true gfx_linemode=double gfx_correct_aspect=true gfx_center_horizontal=smart gfx_center_vertical=smart show_leds=true amiga.use_dither=true amiga.use_overlay=yes amiga.screen_type=custom sound_output=normal sound_frequency=22050 sound_bits=8 sound_channels=stereo cpu_type=68020 cpu_speed=2 chipmem_size=4 bogomem_size=0 fastmem_size=0 z3mem_size=0 gfxcard_size=0 chipset=aga immediate_blits=true collision_level=full joyport0=mouse joyport1=joy0 |
Par rapport à la configuration pour lancer un jeu ECS, nous avons enclenché la ROM 3.1 (ou 3.0), le jeu de composants AGA, le processeur 68020 et nous avons augmenté la mémoire Chip à 2 Mo (avec la ligne "chipmem_size=4").

Slam Tilt sous E-UAE
Comme mentionné dans le chapitre "1. Prérequis", il existe une interface graphique pour se simplifier la vie avec E-UAE. Il y a quelques points faibles dans rhLaunch (configuration par défaut non modifiable, on ne peut pas lancer un système à partir d'un répertoire...) mais il est plus que suffisant pour les personnes ne voulant que lancer des jeux avec E-UAE. Chose importante, rhLaunch se lance uniquement avec la version non-SDL d'E-UAE.
Après avoir téléchargé et décompressé l'archive, vous pouvez placer l'exécutable dans le répertoire racine de votre E-UAE. Au premier lancement, rhLaunch vous demandera de configurer les chemins de l'onglet "Settings". Une fois configuré, quittez le programme et redémarrez-le.
rhLaunch propose de gérer les principales options d'E-UAE : les lecteurs de disquette, les ROM, le processeur, le jeu de composants, l'affichage et la mémoire. Pour lancer une disquette, il suffit donc de cliquer sur celle-ci dans la liste du haut, de cliquer sur "DF0" et d'appuyer sur "Start". Vous pouvez naturellement modifier les paramètres que propose rhLaunch pour optimiser l'émulation.
7. Foire aux questions
L'affichage de E-UAE est lent
E-UAE SDL utilise des écrans 16 bits sur Voodoo et 32 bits sur Radeon ce qui ralentit l'affichage pour les utilisateurs de Radeon.
Mon jeu AGA est lent
Vous pouvez essayer de mettre de la mémoire Fast ("fastmem_size=8"), réduire la fréquence audio ("sound_frequency=22050"), ajouter des sauts d'images (gfx_framerate=2), réduire la définition ("gfx_lores=true", "gfx_linemode=none", "gfx_width_windowed=320", "gfx_height_windowed=240"), accélérer le processeur ("cpu_speed=2" ou "cpu_speed=max") ou changer le processeur ("cpu_type=68040").
Je ne peux pas sauver une partie avec E-UAE sur ma partition de disque dur
Il est possible qu'E-UAE ne gère pas les disques durs de plus de 4 Go, comme c'est le cas pour AmigaOS 3.1. Une solution étant d'installer E-UAE et votre partition où il y a votre système ou vos logiciels dans une partition de moins de 4 Go.
rhLaunch lance mon jeu en 800x600 alors que je veux du 640x480
C'est une des limitations de rhLaunch, on ne peut rien y faire.
Ma manette n'est pas reconnue !
Si vous avez la ligne "joyport1=joy0", modifiez la en "joyport1=joy1" et inversement.
Si votre manette refuse toujours de fonctionner, utilisez le clavier. Insérez la ligne "joyport1=kbd1" au lieu de "joyport1=joy1" par exemple.
Conclusion
E-UAE pour MorphOS et compatible AmigaOS continue de progresser : stabilité au rendez-vous, vitesse en progrès, début de GUI, etc. Il reste évidemment l'absence de JIT (émulation avec recompilation à la volée) qui pénalise les performances au niveau du processeur, mais l'utilisation du Workbench 3.9 en 1280x1024 est enfin convenable, tout comme la plupart des jeux OCS/ECS et AGA. ce qui est le plus important.
|