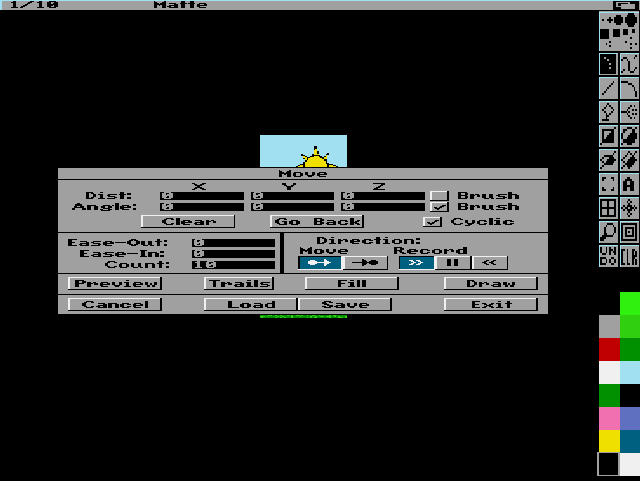Suivez-nous sur X

|
|
|
0,
A,
B,
C,
D,
E,
F,
G,
H,
I,
J,
K,
L,
M,
N,
O,
P,
Q,
R,
S,
T,
U,
V,
W,
X,
Y,
Z,
ALL
|
|
0,
A,
B,
C,
D,
E,
F,
G,
H,
I,
J,
K,
L,
M,
N,
O,
P,
Q,
R,
S,
T,
U,
V,
W,
X,
Y,
Z
|
|
0,
A,
B,
C,
D,
E,
F,
G,
H,
I,
J,
K,
L,
M,
N,
O,
P,
Q,
R,
S,
T,
U,
V,
W,
X,
Y,
Z
|
|
A propos d'Obligement

|
|
David Brunet

|
|
|
|
En pratique : Deluxe Paint 4 - Créer une prévision météorologique animée sur cinq jours
(Article écrit par Randy Finch et extrait du Randy Finch's Web Site - novembre 1994)
|
|
Il y a quelque temps, j'ai travaillé avec notre affilié local NBC pour créer des graphismes météorologiques
pour son journal télévisé local. Ils avaient un Amiga 2000 et utilisaient Deluxe Paint pour la production
graphique. Les principales cartes météo étaient téléchargées depuis le service AccuWeather ; mon travail
consistait à créer des graphismes spécialisés. J'ai créé une prévision à cinq jours, une carte de mauvais
temps et plusieurs autres écrans graphiques personnalisés. L'une des choses sur lesquelles j'ai travaillé
était une prévision à cinq jours animée. Elle a été créée entièrement avec en Deluxe Paint. Dans cet article,
je vais vous montrer comment créer cette prévision animée. Dans un prochain article, je vous montrerai comment
utiliser Helm pour faciliter le processus de création d'une prévision animée sur cinq jours sur une base
quotidienne.
La disposition de l'écran
En général, une prévision sur cinq jours se compose d'un titre en haut de l'écran, de cinq éléments graphiques
pour chacun des cinq jours, du nom des jours et des températures maximales et minimales pour chaque jour.
Je vais suivre cette même convention. La principale différence est qu'au lieu d'utiliser des graphismes statiques
ou des graphismes en couleur comme c'est le cas habituellement, j'utiliserai des graphismes animés avec un
soleil clignotant, des nuages en mouvement, des éclairs clignotants et de la pluie tombante.
Pour commencer, il faut choisir une résolution et une taille d'écran. Comme la sortie sera finalement utilisée
dans une émission de télévision, l'écran doit être entrelacé et en suraffichage. La résolution de la télévision
n'est pas si grande (comparée à celle d'un ordinateur, en tout cas) ; par conséquent, un écran à basse résolution
de 16 couleurs devrait être suffisant. La faible résolution permet également d'assurer un déroulement fluide
de l'écran animé, sans saccades. Un suraffichage maximum de 368x482 sera utilisé pour s'assurer qu'il n'y a
pas de bordure autour de l'écran.
Il faut maintenant définir la palette. J'ai utilisé un fond bleu. Il y a un jaune pour le texte et les éclairs,
des verts pour l'herbe, des bleus pour le ciel, et ainsi de suite. La figure 1 montre la palette que j'ai
sélectionnée.
 Figure 1 : Palette pour la prévision
Figure 1 : Palette pour la prévision
Les éléments de base
Une fois la résolution d'écran et la palette sélectionnées, il faut créer les éléments graphiques qui
seront utilisés dans la prévision animée. Il existe de nombreux types de jours différents : ensoleillé,
partiellement nuageux, pluvieux, orageux, neigeux, grêle, brumeux, etc. Pour cet article, j'aborderai les
cinq premiers.
Tout d'abord, il faut produire un modèle d'écran de base. La figure 2 montre le modèle que j'ai créé. De
haut en bas, il comporte le titre, une zone vide pour insérer le texte indiquant les jours, cinq cases pour
insérer les brosses animées (AnimBrush) qui seront créés, et des rectangles de couleur pour insérer la
température haute et basse de chaque jour. C'est assez simple, mais cela fait l'affaire. Vous pouvez être
aussi artistique que vous le souhaitez en créant ce modèle.
 Figure 2 : Modèle pour la prévision
Figure 2 : Modèle pour la prévision
Il est maintenant temps de construire les éléments graphiques statiques qui seront utilisés pour produire
la prévision. Les figures 3 et 4 montrent ceux que j'ai créés. La ligne supérieure de la Figure 3 montre
les graphismes de base qui seront utilisés dans chaque brosse animée. Chacun d'eux a un fond vert dégradé
et un ciel bleu uni. Le graphisme de gauche a un ciel bleu clair et sera utilisé pour les jours ensoleillés.
Le graphisme du milieu a un ciel bleu moyen qui sera utilisé pour les jours partiellement nuageux. Le graphisme
de droite présente un ciel bleu foncé qui sera utilisé pour les jours couverts. Chacun de ces graphismes
est dimensionné pour entrer dans les boîtes rectangulaires creuses de la figure 2. Les graphismes
eux-mêmes ont une taille de 50x183 pixels. La rangée du milieu de la figure 3 montre cinq éléments singuliers
(nuage, éclair, soleil, goutte de pluie et flocon de neige). La rangée du bas montre des regroupements de
quatre de ces éléments. Ces groupements seront utilisés pour créer les brosses animées. Les trois graphismes
du haut, le soleil et les quatre groupements d'éléments du bas de la figure doivent chacun être enregistrés
comme des brosses distinctes.
 Figure 3 : Les éléments statiques
Figure 3 : Les éléments statiques
La figure 4 montre sept brosses différentes, chacune contenant les noms de cinq jours de la semaine. Chaque
brosse commence par un jour différent. Ces brosses ont été conçues pour tenir dans la zone vide située
au-dessus des cinq cases vides de la figure 1. Ainsi, pour un jour donné, les jours de la semaine peuvent être
ajoutés en chargeant simplement la brosse appropriée et en la collant à l'endroit adéquat du modèle.
 Figure 4 : Les jours pour la brosse de la semaine
Figure 4 : Les jours pour la brosse de la semaine
Une journée ensoleillée
Il est maintenant temps de créer la première brosse animée. Effacez l'écran dans Deluxe Paint 4, chargez la
brosse contenant le graphisme avec le ciel bleu clair, puis choisissez Color/Palette/Use Brush Palette
(Couleur/Palette/Utiliser Palette de la brosse)
dans le menu. La palette de l'écran sera ainsi réglée sur celle de la brosse. Collez maintenant la brosse
au milieu de l'écran. Après quelques essais, j'ai décidé qu'une animation de dix images à dix images par seconde
était très bien. Donc, dans le menu, choisissez Anim/Frames/Set# (Animation/Trame/Régler#), entrez "10", et sélectionnez
"OK". De même, dans le menu, choisissez Anim/Control/Set Rate (Animation/Contrôle/Régler Fréquence) et entrez "10".
Cela permettra de régler la fréquence des images. À ce stade, vous aurez une animation de dix images, chaque image contenant la brosse
collée au milieu de l'écran.
Chargez la brosse du soleil et collez-la sur la première image dans la zone bleue vide, loin du graphisme
du sol et du ciel. Remarquez que le soleil n'est pas symétrique. En faisant pivoter la brosse de 90 degrés,
vous pouvez créer un soleil légèrement différent pour la prochaine image de l'animation. Choisissez l'élément
de menu Brush/Rotate/90 degrees (Brosse/Rotation/90 degrés). Cela créera un soleil court et large en raison du
rapport d'aspect bizarre d'un écran 368x482. Pour redimensionner cette image alternative du soleil afin de mieux
correspondre à l'image originale, choisissez l'élément de menu Brush/Size/Halve (Brosse/Taille/Réduire de moitié)
une fois et Brush/Size/Double Vert (Brosse/Taille/Doubler Verticalement) deux fois.
Positionnez la brosse redimensionnée au-dessus du soleil original dans la première image, appuyez sur
la touche "2" pour passer à la deuxième image, et collez la brosse du soleil modifié à l'écran. En appuyant
alternativement sur les touches "1" (image précédente) et "2" (image suivante), vous pouvez voir à quel
point le soleil "clignotant" est beau. Refaites ces étapes si nécessaire.
Il est maintenant temps d'ajouter le soleil au ciel bleu clair. Allez à la première image. Choisissez
Anim/AnimBrush/Pick Up (Animation/Brosse Animée/Prendre) dans le menu. Dessinez une boîte autour du soleil, et
lorsqu'on vous demande combien de cels, tapez "2". Cela crée une brosse animée du soleil en deux trames. Les images
sont légèrement différentes les unes des autres, ce qui donne un léger mouvement au soleil. Pour voir comment le
soleil clignote, maintenez la touche "7" enfoncée. Cela fera défiler les images de la brosse animée. Sauvegardez
la brosse animée en sélectionnant l'élément de menu Anim/AnimBrush/Save (Animation/Brosse Animée/Sauver). Après
avoir enregistré, positionnez la brosse animée du soleil dans le ciel bleu clair du graphisme au centre de l'écran
sur la première image. Collez la brosse animée. Appuyez sur la touche "M" (doit être une majuscule) pour faire
apparaître la requête "Move" (Déplacement). Assurez-vous que tous les paramètres sont conformes à la figure 5 et
appuyez sur le bouton "Draw" (Dessiner). Ainsi, la brosse animée à deux images sera collée sur chaque image de
l'animation, alternant les deux images du soleil pour des images consécutives. Le résultat est une animation de
dix images d'un soleil clignotant dans un ciel bleu clair. Pour voir à quoi ressemble l'animation, appuyez sur la
touche "4". Appuyez sur la touche "Échap" pour arrêter l'animation.
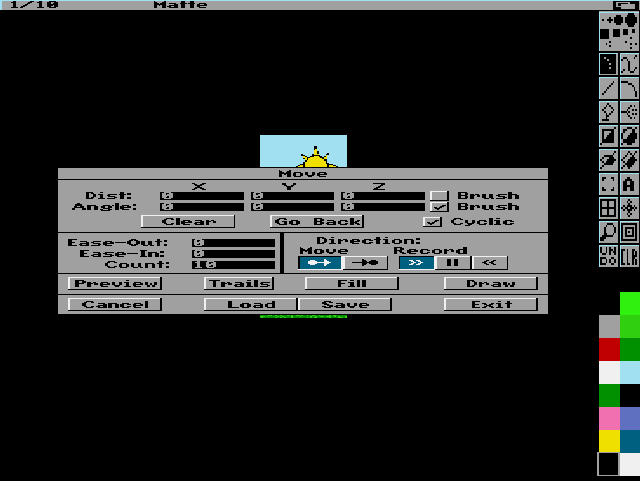 Figure 5 : La requête "Move" (Déplacement)
Figure 5 : La requête "Move" (Déplacement)
Assurez-vous que la première image est affichée et sélectionnez l'élément de menu Anim/AnimBrush/Pick Up
(Animation/Brosse Animée/Prendre). Dessinez une boîte autour du graphisme du sol et du ciel et tapez "10" lorsqu'on
vous demande le nombre de cels. Cliquez sur "OK". Une brosse animée de dix images contenant l'ensemble du graphisme
du sol et du ciel avec un soleil clignotant sera créé. Vous devez l'enregistrer pour une utilisation ultérieure.
Un jour partiellement nuageux
Un jour partiellement nuageux consiste en un soleil avec quelques nuages. Puisque la brosse animée avec
e soleil clignotant vient d'être créée, elle peut être utilisée comme base pour ce graphisme. Cependant, le
ciel doit être d'un bleu moyen. Par conséquent, il y a deux approches qui peuvent être utilisées. Premièrement,
le ciel dans les dix images de l'animation d'une journée ensoleillée peut être rempli avec la couleur bleu
moyen. Deuxièmement, le sol et le ciel bleu moyen peuvent être chargés et les étapes de création de la brosse
animée de la journée ensoleillée répétées. Les deux méthodes sont acceptables, mais la première est plus rapide.
Une fois qu'une animation de dix images du sol et du ciel bleu moyen avec un soleil clignotant est en place,
les nuages en mouvement doivent être ajoutés. Chargez le pinceau de groupement de cinq nuages. Remarquez qu'il
y a deux couches de nuages dans le groupement. La couche supérieure comporte trois nuages et la couche inférieure
en comporte deux. Les nuages de chaque couche sont volontairement décalés de 55 pixels les uns par rapport aux
autres. Si le pinceau est déplacé horizontalement sur la largeur de 50 pixels du graphisme du sol et du ciel
sur 10 images (cinq pixels par image), l'image 1, qui viendra après l'image 10 (les boucles d'animation),
sera identique à l'image 11 si elle existait. Cela permet au mouvement des nuages d'être fluide pendant que
l'animation tourne en boucle.
Alors, faisons-le. Collez le groupement de nuages à l'écran de manière à ce que le nuage le plus bas à droite
soit centré horizontalement dans le ciel. Appuyez sur "M" pour faire apparaître la requête "Move" (Déplacement).
Sélectionnez une valeur de 50 pour la distance X et assurez-vous que la valeur de "Count" (Compte) est de "10".
Cliquez sur le bouton "Draw" (Dessiner). Les nuages seront collés à chaque image de l'animation avec un décalage de
cinq pixels entre les images. Prenez une brosse animée composée de la zone graphique du sol et du ciel et
enregistrez-la. Maintenant, effacez toutes les images de l'animation et collez la brosse animée sur l'image 1.
Utilisez la requête "Move" (Déplacement) pour l'ajouter à chaque image de la même manière que le soleil a été ajouté
précédemment (distance X fixée à zéro). Lancez l'animation. Les nuages se déplacent dans le ciel. Lorsque
les nuages disparaissent sur la droite, de nouveaux nuages apparaissent sur la gauche.
Un jour de pluie
Pour le graphisme d'un jour de pluie, aucun soleil ne sera affiché. Allez à la première image et effacez
toutes les images en appuyant sur la touche "CLR" (Nettoyer), puis en sélectionnant "All Frames"
(Toutes les images) dans la requête. Chargez le graphisme du sol et du ciel bleu foncé et collez-le sur
la première image. Utilisez la requête "Move" (Déplacer) pour le copier sur toutes les images. Ensuite,
créez les nuages en mouvement comme vous l'avez fait pour le jour partiellement nuageux. Allez à la première
image et chargez le pinceau de regroupement des gouttes de pluie. Collez-la à l'écran de façon à ce que le
coin supérieur gauche de la brosse soit dans le coin supérieur gauche du ciel, mais que la goutte de pluie
supérieure ne soit pas plus haute que le milieu de la couche de nuages supérieure. Faites apparaître la
requête "Move" (Déplacement). Réglez la distance X à environ 10, la distance Y à environ -70 (rappelez-vous
que Y augmente vers le haut dans Deluxe Paint), et le compte à 10. Cliquez sur le bouton "Preview" (Aperçu).
Regardez attentivement comment les gouttes de pluie apparaissent lorsqu'elles tombent vers le sol. Ajustez les
distances X et Y jusqu'à ce qu'elles apparaissent comme vous le souhaitez. Enfin, appuyez sur le bouton "Draw"
(Dessiner). Une fois encore, récupérez le graphisme sous forme de brosse animée et enregistrez-le. Pour que
la pluie apparaisse plus dure, répétez les étapes de l'ajout du groupe de gouttes de pluie, mais commencez
le mouvement du pinceau à l'image cinq ou six. Le mouvement tournera en boucle jusqu'à la première image et
continuera jusqu'à ce que dix images aient été dessinées.
Un jour d'orage
Le jour d'orage sera exactement comme le jour de pluie, mais avec des éclairs en plus. Ainsi, à l'image 1 de
l'animation du jour de pluie, chargez le pinceau de regroupement des éclairs. Tout ce qu'il faut faire, c'est
ajouter les éclairs à plusieurs images de l'animation de jour de pluie de façon à ce que les éclairs semblent
clignoter. J'ai trouvé que les éclairs sur les images 1, 2, 5 et 6 étaient très bien. Cela donne l'impression
de deux éclairs rapides, puis d'une pause. Assurez-vous que les éclairs sont dans la même position dans chaque
image à laquelle ils sont ajoutés. Pour ce faire, positionnez les éclairs à l'endroit approprié dans le ciel
et appuyez sur la combinaison de touches "Amiga+Alt-Gauche" (ce qui revient à appuyer sur le bouton gauche
de la souris). Allez à l'image suivante à laquelle les éclairs seront ajoutés en appuyant sur la touche "2"
pour avancer les images. Collez les éclairs avec la même combinaison de touches. Cette méthode permet d'éviter
les légers mouvements qui peuvent se produire lorsqu'on essaie de maintenir la souris en place.
Un jour de neige
Celui-ci est assez simple maintenant que les autres ont été créés. Créez simplement les nuages en mouvement
sur un ciel bleu foncé comme pour l'animation d'un jour de pluie. Maintenant, au lieu d'ajouter des gouttes
de pluie, ajoutez simplement des flocons de neige en utilisant le pinceau de regroupement des flocons de neige.
Autres jours
À quels autres types de jours pouvez-vous penser ? De la grêle ? Comment la représenteriez-vous dans la brosse animée ?
Peut-être que la chute de neige sera importante. Le sol pourrait être changé en blanc pour cette journée. Il
existe de nombreux types de jours différents qui peuvent être créés. Expérimentez. Laissez libre cours à
votre créativité.
Assembler le tout
Maintenant que les brosses animées pour les différents types de jours ont été créés et sauvegardés (vous avez
pensé à tous les sauvegarder, n'est-ce pas ?), il est temps de tout rassembler pour une prévision réelle de
cinq jours. Supprimez tous les cadres d'animation pour qu'il n'y ait qu'un seul écran de travail Deluxe
Paint. Pour ce faire, réglez le nombre de cadres sur un seul. Chargez le modèle de prévision à cinq jours
(figure 2). Chargez ensuite la brosse appropriée contenant les noms des cinq jours à prévoir. Collez-la sous
le titre à l'endroit approprié, au-dessus des cinq cases vides.
Ensuite, sélectionnez la police et la taille de police à utiliser pour les températures. Tapez les températures
basses et hautes pour chaque jour dans les rectangles appropriés. Réglez le nombre d'images sur 10 ; le modèle
rempli sera copié sur toutes les images.
Chargez la brosse animée qui représente le type de temps qui prévaudra le premier jour de la prévision. Collez-la
dans la case la plus à gauche de la première image. Utilisez la requête "Move" (Déplacement) pour la coller
dans chaque image de l'animation. Faites de même pour le deuxième jour, le troisième, et ainsi de suite jusqu'à
ce que les cinq jours soient associés à des brosses animées.
L'animation est maintenant terminée. Elle peut être enregistrée sous forme de fichier ANIM pour être
utilisée dans un logiciel de présentation. La figure 6 montre la deuxième image d'un exemple que j'ai créé.
 Figure 6 : Image 2 de la prévision animée
Figure 6 : Image 2 de la prévision animée
La figure 7 montre la septième image du même échantillon. J'aimerais pouvoir mettre l'animation dans le magazine,
mais la technologie n'en est pas encore là. Vous devrez donc en créer une vous-même. Ou, si vous préférez, vous
pouvez m'écrire en prenant soin de ce magazine et je vous enverrai un disque pour une somme modique.
 Figure 7 : Image 7 de la prévision animée
Figure 7 : Image 7 de la prévision animée
Conclusion
J'espère que vous avez eu du plaisir à travailler sur ce tutoriel. L'utilisation de Deluxe Paint pour construire
la prévision finale sur cinq jours peut être un peu fastidieuse car vous devez charger manuellement les brosses
et les coller au bon endroit. La tâche qui prend le plus de temps est probablement la saisie des températures.
Dans un prochain article, je vous montrerai comment automatiser ces tâches en utilisant Helm.
|