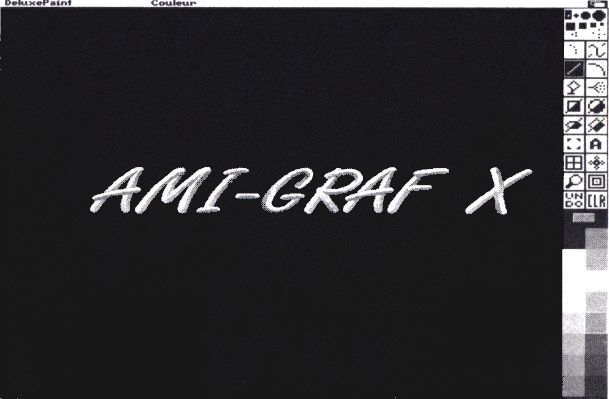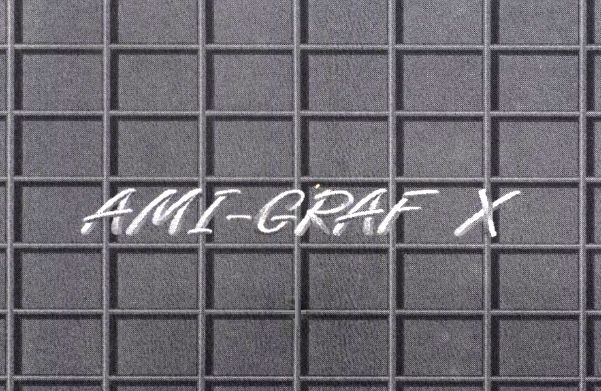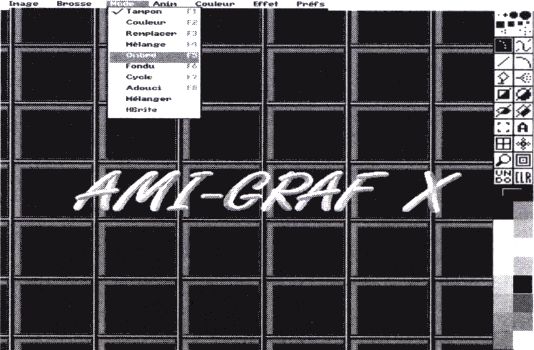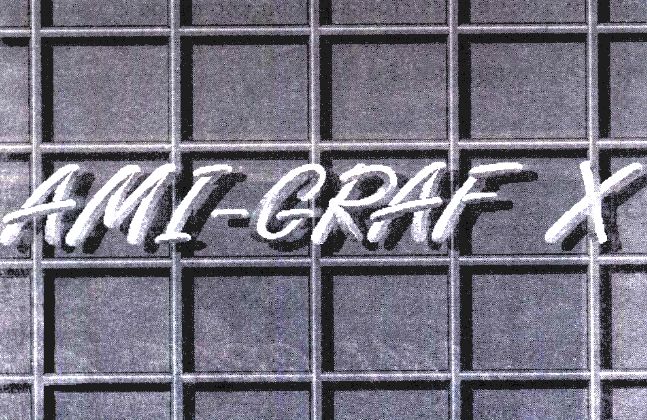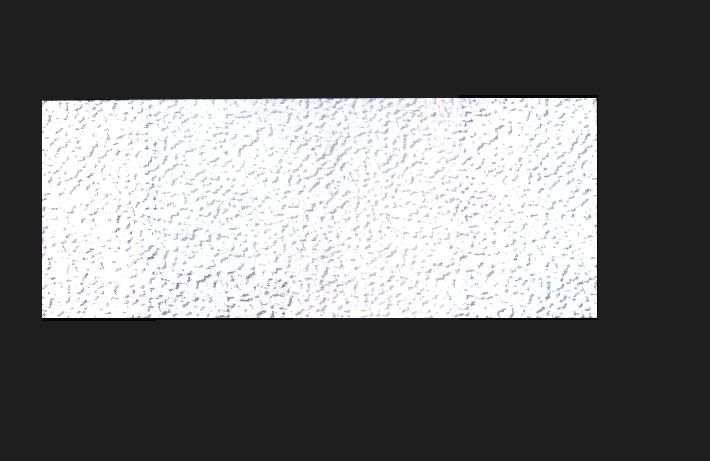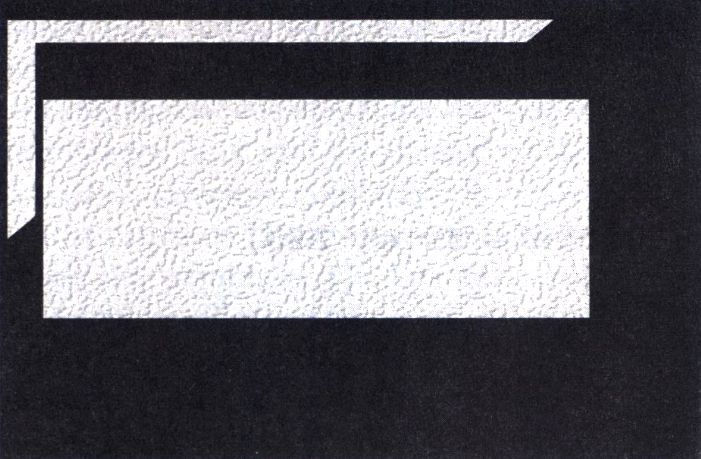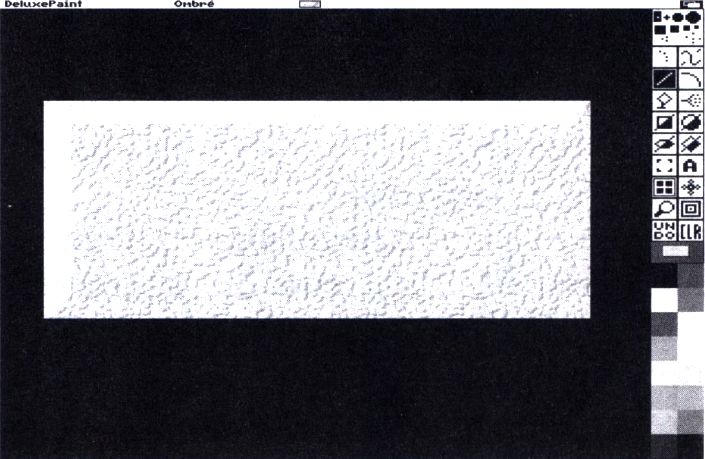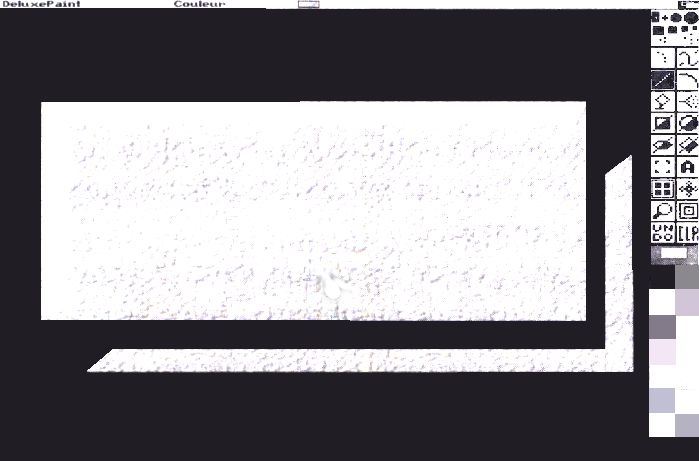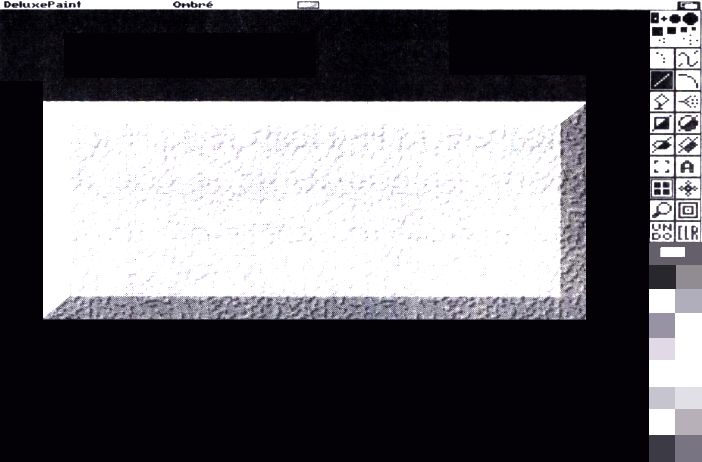Suivez-nous sur X

|
|
|
0,
A,
B,
C,
D,
E,
F,
G,
H,
I,
J,
K,
L,
M,
N,
O,
P,
Q,
R,
S,
T,
U,
V,
W,
X,
Y,
Z,
ALL
|
|
0,
A,
B,
C,
D,
E,
F,
G,
H,
I,
J,
K,
L,
M,
N,
O,
P,
Q,
R,
S,
T,
U,
V,
W,
X,
Y,
Z
|
|
0,
A,
B,
C,
D,
E,
F,
G,
H,
I,
J,
K,
L,
M,
N,
O,
P,
Q,
R,
S,
T,
U,
V,
W,
X,
Y,
Z
|
|
A propos d'Obligement

|
|
David Brunet

|
|
|
|
En pratique : Deluxe Paint 4 - Ombres et biseaux
(Article écrit par un auteur inconnu et extrait d'Ami-GrafX - août 1994)
|
|
La finition d'un film vidéo est souvent un problème pour la plupart d'entre nous. Bien réalisée, elle
peut dynamiser les montages ; mal conçue, elle va alourdir le propos. En un mot "l'habillage" est une
partie importante et essentielle de vos réalisations. L'habillage c'est bien évidemment les titres
mais aussi tout ce qui peut permettre les transitions d'une séquence à la suivante. Les trucs donnés
en rubrique multimédia peuvent eux aussi s'appliquer en vidéo. Dans cette colonne, nous allons voir
comment créer des ombres et des biseaux avec Deluxe Paint 4 et un utilitaire de fond d'écran, Profills.
Les ombres portées
Elles peuvent être créées dans Deluxe Paint en utilisant le mode brosse ombre. Les palettes Profills
ont un champ de 6 couleurs définies. Ces champs sont utilisés pour le cyclage de couleurs et autres
effets. Dans les palettes à 16 couleurs le champ de couleurs inclut les registres 10 à 15. Dans
les palettes à 8 couleurs, le champ inclut les registres 2 à 7.
1. Chargez un écran Profills ou remplissez l'écran avec un motif à 16 couleurs.
2. Passez sur l'autre page et créez un titre ou une simple image avec les 8 couleurs les plus basses
de la palette.
3. Prenez l'image en tant que brosse et revenez à la page originale. Appliquez la brosse à l'endroit
désiré sur votre fond.
4 - Sans détruire la brosse, sélectionnez une couleur du champ de Profills. Maintenant, sélectionnez "Ombré"
du menu "Mode". La brosse se changera en celle de la couleur sélectionnée. Le mode "Ombré" n'a pas
d'effets sur les couleurs en dehors de son champ propre. L'application de la brosse en mode "Ombré"
avec le bouton gauche de la souris assombrira chaque pixel dans le champ d'une unité. L'utilisation du
bouton droit éclaircira chaque pixel du champ d'une unité.
Note : s'il y a des couleurs dans la brosse appartenant au champ Profills, elles seront affectées par
l'ombre. Sélectionnez le mode "Matte" pour restaurer la brosse originale. Vous pouvez appliquer la
brosse plus d'une fois pour intensifier l'ombre portée. Déplacer la brosse entre chaque application
de la brosse donnera une limite floue à l'ombre et ajoutera du réalisme.
5. Deluxe Paint 4 requiert que le champ correct soit sélectionné dans la requête de Champ pour que le
mode "Shade" fonctionne. Sélectionnez l'option Champ du menu "Couleur" et vérifiez que le champ
Profills soit sélectionné (Champ 2 dans une palette de 16 couleurs). La couleur de la brosse est
indépendante du champ sélectionné.
6. Déplacez la brosse légèrement à droite et vers le bas à partir de sa position originelle, et appliquez-la
avec le bord supérieur gauche. L'ombre apparaîtra sous la brosse et les couleurs originales de la brosse ne seront pas affectées.
Bords biseautés
Ajoutez de la profondeur à des zones texturées en large rectangles en donnant un aspect biseauté sur les bords.
Ceux-ci sont faciles à créer avec Deluxe Paint et Profills. Le point important pour donner un aspect
tridimensionnel est de maintenir une source de lumière constante. Supposons que celle-ci soit en haut à
gauche, et bien les cotés gauche et haut seront éclairés alors que les côtés bas et droit seront assombris.
Les deux outils utilisés pour créer des bords rapidement biseautés sont l'outil "Grille" et le sélectionneur
de brosse en mode "Polygone" (cliquez sur le sélectionneur de brosse deux fois de suite). Sélectionnez
tout d'abord une texture Profills ou un petit motif pour la zone. Cette technique marche mieux avec une
texture.
L'outil "Grille" force votre pointer sur une grille définissable. Pour nos besoins, gardons les données
par défaut de la grille (soit 8 pixels dans toutes les directions). Le sélectionneur de brosse en
mode "Polygone" vous permet de saisir une brosse sous forme de polygone irrégulier.
1. Chargez la texture dans l'outil "Fill" et cliquez une fois dans l'outil "Grille". Dessinez un grand
rectangle plein. Le rectangle devrait se remplir avec la texture choisie et les cotés forcés à une
grille de 8 pixels.
2. Maintenant, sélectionnez l'outil "Brosse polygone". Le but est de saisir une brosse en forme de "L"
qui s'adapte parfaitement au coté supérieur et gauche du rectangle. Les bouts du "L" doivent avoir
eux aussi un biseau de 45°. Commencez au coin supérieur droit du rectangle avec l'outil "Brosse polygone"
et cliquez une fois (l'outil "Grille" gardera votre pointeur en alignement parfait). Suivez le périmètre
de votre rectangle, en vous déplaçant sur la gauche. Puis pour finir le "L", déplacez votre pointeur
de 16 pixels sur la droite et en haut (dans le rectangle) ce qui créée un biseau à 45°.
De ce point, tracez une ligne parallèle au côté du rectangle mais à l'intérieur de celui-ci, suivez
les bords et créez un dernier biseau à 45°. Quand vous serez revenu à la position originale, votre
"L" sera transformé en brosse. Puis dans Deluxe Paint 3, sélectionnez une des couleurs du champ
Profills. Dans Deluxe Paint 4, sélectionnez le champ Profills correct des couleurs. Sélectionnez
maintenant "Ombré" dans le menu "Mode". La brosse "L" deviendra d'une couleur solide.
3. Pour les hautes lumières, alignez la brosse avec les bords supérieur et gauche du rectangle (en fait,
la position initiale de la brosse). Appliquez-la avec le bsd. Dans le mode "Ombré", cela éclairera chaque
pixel dans le champ.
4. Pour l'ombre portée, retournez la brosse sur les axes des X et des Y (touches "x" et "y"
respectivement). Alignez la brosse avec les bords inférieur et droit du rectangle. Appliquez
la brosse avec le bord supérieur gauche, ce qui avec le mode "Ombré" assombrira les pixels dans le champ d'une unité.
5. Le biseau devrait être complet. Si le contraste n'est pas suffisant, accroîssez les hautes lumières ou
les ombres. L'application répétée fera que les pixels seront où maximum des hautes lumières ou ombres.
|