 |
Lundi 14 juillet 2025 - 14:20 |
| Translate |
|
| Rubriques |
| Réseaux sociaux |
|
| Liste des jeux Amiga |
|
| Trucs et astuces |
|
| Glossaire |
|
| Galeries |
|
| Téléchargement |
|
| Liens |
|
| Partenaires |
|
| A Propos |
|
| Contact |
|

|
|
Prérequis
- Un AmigaOne XE (non testé sur AmigaOne G3-SE ou MicroA1).
- AmigaOS 4.0 Update 3 ou 4.
- Micrologiciel U-Boot version 1.1.1 du 3 mars 2005 (dernière version publique).
- SLB_v2 version 1.12, venant de l'archive de mise à jour d'U-Boot.
- Un disque dur d'au moins 3 Go (minimum pour une migration vers Debian Sarge via le réseau).
- Un lecteur de CD.
- L'image ISO d'installation de la Debian avec le noyau 2.4.26 disponible sur le site de Ross Vumbacca (members.optusnet.com.au/amigaone/).
- Le CD de la Debian Woody 3.0r1 pour PowerPC (celui fourni avec l'AmigaOne mais on peut se le procurer chez Ikarios par exemple).
1. Préliminaires
Linux c'est soi disant compliqué mais, en fait, pas plus qu'un autre système d'exploitation, il faut juste réapprendre certaines notions.
Dans notre cas précis, c'est la façon dont Linux reconnaît les interfaces et les périphériques. Le premier périphérique du premier contrôleur IDE est nommé par défaut "hda", le second "hdb" et ainsi de suite jusqu'à "hdd" (deux contrôleurs IDE = quatre périphériques). Dans le cas d'une carte contrôleur IDE additionnelle (SiI0680 par exemple), les périphériques deviennent "hde", "hdf", "hdg" et "hdh". Dans le cas d'une carte contrôleur SCSI, les périphériques sont nommés "sda", "sdb", etc. Ensuite, chaque disque dur peut contenir plusieurs partitions et le chiffre 1 est attribué à la première partition ce qui donne "hda1" par exemple, et ainsi de suite pour les partitions suivantes ("hda2", "hda3", etc.).
Deuxième chose, contrairement à AmigaOS, Linux fait la différence entre les caractères en majuscules et minuscules donc soyez très précis lorsque vous entrez du texte.
2. Préparation du disque dur
Sous AmigaOS 4, lancez Media ToolBox et effacez toutes les partitions du disque destinées à recevoir Linux. Sauvez et redémarrez la machine (redémarrage à froid).
Remarque 1 : cette étape n'est pas obligatoire mais cela permet de mieux s'y retrouver par la suite.
Remarque 2 : ne vous occupez pas de l'AmigaOne Booter, il ne sert que dans le cas d'une configuration multisystème (qui sera traitée dans un article ultérieur).
3. Installation du système de base
A. Lancement de l'installation
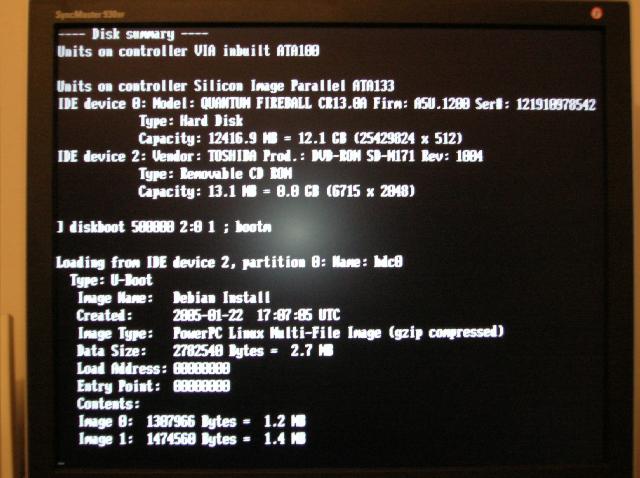
Après quelques secondes, vous vous retrouvez sous Linux en mode console pour aboutir sur l'écran de démarrage de l'installation de Debian.
Choisissez la langue (fr) puis français (France).
On arrive dans le menu principal d'installation du système de base et on va effectuer les diverses opérations dans l'ordre.

B. Partitionnement du disque dur
Remarque : il vous faut au minimum trois partitions : la partition d'échange (ou swap) qui est en fait de la mémoire paginée ou virtuelle, la PrePBoot qui contient le noyau pour le démarrage et la racine (symbolisée par "/") qui comprend l'arborescence (ça pourrait être apparenté à SYS: sur AmigaOS). Mieux vaut placer la partition d'échange en début de disque voire créer une partition d'échange sur chaque disque dur (dans le cas où vous auriez plus d'un disque dur), ceci pour améliorer les performances. En général, il faut compter le double de la taille de votre mémoire avec un maximum de 1 Go. Par exemple, j'ai 512 Mo de mémoire et ma partition d'échange est de 1 Go.
Appuyez sur "Alt+F2" puis "Entrée" pour activer la console numéro 2.
Tapez "cfdisk /dev/hdc" si le disque dédié à Linux se trouve en maître sur le deuxième contrôleur IDE interne.
Remarque : la navigation se fait avec les touches haut/bas/droite/gauche et la touche Entrée.
Si vous avez effacé les partitions comme décrit en A, votre table de partitions est vide et cfdisk vous demande "Do you wish to start with a zero stable ?" tapez Y.
B1. Partition d'échange (ou swap)
Pour créer une partition d'échange, placez le curseur sur "NEW, PRIMARY" puis entrez la taille en mégaoctets (ici 1000 soit 1 Go de swap pour 512 Mo de mémoire) et pressez "Entrée" puis "BEGINNING".
Remarque : le nombre de partitions primaires est limité à quatre (c'est une limitation de Linux, pas de l'Amiga ;-)), toujours utile à savoir si vous décidez d'installer plusieurs distributions Linux sur un même disque.
Placez le curseur sur "TYPE" et tapez 82 (pour un système de fichiers swap) et "Entrée".
De retour à la table de partitions, vous avez maintenant une partition "hda1" de type swap en début de disque de 1 Go.
Remarque : pour l'instant, rien n'est validé tant que vous n'avez pas positionné le curseur sur "ECRIRE" mais plutôt que de le faire trois fois (une fois pour chaque partition), nous devons d'abord créer toutes les partitions et valider à la fin.
B2. Partition PrePBoot
Répétez les mêmes opérations que précédemment mais avec une partition primaire (ou secondaire) de 15 Mo et un "TYPE" de 41 (pour un système de fichiers PrePBoot).
B3. Partition racine
Répétez les mêmes opérations que précédemment mais avec une partition primaire (ou secondaire) de plus de 1 Go et un "TYPE" de 83 (pour un système de fichiers Linux).
B4. Validation

Il est nécessaire de redémarrer l'installation afin que le système prenne en compte les modifications de la table des partitions. Pour cela, retournez sur la console 1 en appuyant sur "Alt+F1" puis "Entrée". Choisissez dans le menu "recommencer l'installation" et refaites les étapes de sélection de la langue et du clavier.
C. Initialiser et activer une partition d'échange
Confirmez d'initialiser /dev/hdc1 comme swap, faites "NON" pour la recherche de blocs défectueux (à moins que vous n'utilisiez un disque dur ancien) et confirmez l'activation de cette partition en tant que /swap.
D. Initialiser une partition Linux
Choisissez "ext3" comme système de fichiers, confirmez d'initialiser /dev/hdc3 comme Linux native, faites "NON" pour la recherche de blocs défectueux (à moins que vous n'utilisiez un disque dur ancien) et confirmez l'activation de cette partition en tant que système de fichiers racine.
E. Installer le noyau et les modules
Sélectionnez "cdrom" comme média d'installation, puis votre lecteur (/dev/hd...). Pour le chemin de l'archive Debian, choisissez "LISTE" et validez le chemin par défaut.
F. Configurer les modules des pilotes matériels
Il s'agit ici de configurer la carte son. Pour une Sound Blaster Live!, placez-vous dans "kernel/sound/pci/emu10k1" et sélectionner "snd-emu10k1", confirmez l'installation du module dans le noyau, ne rien mettre comme argument. Si tout c'est bien déroulé, l'écran affiche "succès de l'installation" et vous voyez un signe "+" en face du module que vous venez d'installer. Refaites la même opération dans "kernel/sound/acore/oss" pour le module snd-pcm-oss (notez qu'à la suite du succès de l'installation, le module snd-mixer-oss est également installé).
G. Configurer le réseau
Pas de panique ici, il s'agit juste de renseigner quelques paramètres pour la stabilité du système et la "vraie" configuration du réseau se fera une fois que le système sera installé. Donnez un nom à la machine (genre "aone" pour faire original), faites "NON" à la config auto, laissez l'adresse IP et le masque de réseau par défaut, laissez la ligne vide pour la passerelle, le nom de domaine et les entrées DNS.
H. Installer le système de base
Sélectionnez "cdrom" comme média d'installation, puis votre lecteur (/dev/hd...). Insérez le CD Debian 30r1 Woody PowerPC binary 1, laissez le chemin par défaut de l'archive (/instmnt).
I. Rendre le système amorçable
Confirmez que la partition de démarrage est /dev/hdc2.
J. Réamorcer le système
On arrive enfin à la fin de la première partie et il vous suffit de confirmer pour que la machine redémarre automatiquement.
4. Installation de Debian Woody
Comme pour l'installation du système de base, interrompez le processus pour vous retrouvez à l'invite d'U-Boot. Il s'agit maintenant de démarrer sur la partition PrePBoot. Pour cela, interrompez le démarrage d'U-Boot et allez dans la section "Boot Sequence". Sélectionnez "Linux boot". Dans "Boot arguments for Linux", tapez :
| root=/dev/hdc3 ide=nodma video=radeon:1024x768-8@70 l2cr=0x80000000 |
Remarque : si vous avez une autre carte graphique, remplacez "radeon" par "aty128fb" (ATI Rage 128) ou "tdfx" (Voodoo3/4/5). Pour les autres cartes à base ATI Radeon, supprimez l'argument "video". Dans "Linux boot options", section "Boot device", tapez 2:2 (qui est l'équivalent de la partition PrePBoot, deuxième partition du disque en maître sur le deuxième contrôleur IDE interne) et dans la section "Boot command", sélectionnez "IDE Disk Boot". Sauvez les réglages et redémarrez.
A l'invite d'U-Boot, tapez "bootm" et normalement, le démarrage s'effectue à partir de votre partition Linux. Un écran de bienvenue s'affiche qui va vous guider dans l'installation de Woody.

"Is the hardware clock set to GMT?" <YES>
Sélectionnez Europe puis Paris.
Password setup :
"Shall I enable md5 passwords?" <YES>
"Shall I enable shadow passwords?" <YES>
"Enter a password for root" par exemple "toto"
"Re-enter password to verify" retapez "toto"
"Shall I create a normal user account now?" <YES> entrez votre nom ou prénom ou ce que vous voulez, puis votre nom complet à la place de Debian User.
Tapez et retapez un mot de passe pour le compte utilisateur, par exemple "moi".
"Shall I remove the pcmcia packages?" <YES>
"Do you want to use a PPP connexion to install the system?" <NO>
Apt Configuration :
Apt est un programme clé de Debian car il permet de maintenir votre distribution à jour et de manière relativement aisée. Insérez votre CD de la Debian Woody 3.0r1 pour PowerPC dans votre lecteur de CD. Choisissez "cdrom" comme méthode d'accès aux paquets Debian, puis /dev/cdrom, le CD est ensuite examiné.
"Scan another CD ?" <NO>
"Add another apt source ?" <NO>
"Use security updates from security.debian.org?" <NO>
Debian System Configuration :
"Run tasksel ?" <YES>
Utilisez les touches de direction pour vous déplacer et sélectionnez avec la barre d'espace "X window system" et "desktop environment" puis <Finish>
"Run dselect ?" <NO>
"Do you want to continue ?" <Y>
Tapez <Entrée> à la demande "please insert disk ..."
Tapez <Entrée> au message d'information "kernel link failure info"
Less Configuration :
"Add a mime handler for "application/*" ?" <NO>
Locales Configuration :
Laissez par défaut et <OK>
Mfs-common screen Configuration :
Tapez <Entrée>
SSH Configuration :
"Allow SSH protocol 2 only ?" <YES>
"Privilege separation ..." <OK>
"SUID root ?" <YES>
"SSHD server ?" <NO>
Psfontmgr Configuration :
"Do you have a PostScript Printer ?" Répondez suivant le modèle de votre imprimante.
"Which papersize should be the default ?" Sélectionnez A4.
Gdm Configuration :
"Select the desired default display manager ?" Sélectionnez "kdm".
Ensuite, pressez <Entrée> pour les trois écrans suivants qui vous donnent des renseignements sur "restricted functions" "dpi settings" et "Kdm and TCP ports".
Mozilla-browser Configuration :
"Do you want FreeType2 support on Mozilla?" <YES>
"Sound daemon's dsp wrapper ?" Sélectionnez <AUTO>
Xserver-common Configuration : (la partie cruciale pour le mode graphique)
"Manage X server wrapper configuration file with debconf ?" <YES>
"Manage XFree86 4.x server configuration file with debconf ?" <YES>
- carte graphique :
"Select the desired X server driver" Suivant votre carte graphique, sélectionnez :
"ati pour ATI Rage 128 or Radeon 7000-9000 cards"
"tdfx pour Voodoo3/4/5 cards"
"fbdev pour les autres cartes dont la mienne qui est une ATI Radeon 7500"
"Bus identifier for AGP" Laissez par défaut (quik devrait être "PCI:1:0:0" pour une carte AGP)
"Use kernel framebuffer device interface ?" <YES>
- clavier :
"xkb rule" <xfree86>
"model" <pc105> pour un clavier type PC.
"layout" <fr>
"variant" <latin0>
"options" laisser vide.
- souris :
"mouse port" </dev/psaux> puis <PS/2> ou <ImPS/2> pour une souris à molette.
- moniteur :
"Is your monitor an LCD device ?" Répondez en fonction de votre matériel.
Si vous connaissez les fréquences de balayage de votre moniteur, sélectionnez le mode <ADVANCED>, sinon le mode <SIMPLE>.
En mode
"Enter your monitor's horizontal sync range" Par exemple 28-50. "Enter your monitor's vertical sync range" Par exemple 43-75.
Sélectionnez les résolutions que vous voulez utiliser en ayant à l'esprit que le serveur X utilisera par défaut la résolution la plus élevée.
"Select your desired default color depth in bits" <24>
L'installation de la Debian Woody commence réellement ici.

"American or British dictionary for ispell" Laisser le choix par défaut.
"errors were encountered during unpacking" Rien de grave, pressez <Entrée>.
"one or more packages failed to install, retry ?" Là encore c'est normal, tapez <NO>.
"exim mail system" Pour éviter d'avoir une configuration bancale, tapez "4" pour "local delivery" et tapez votre nom de compte utilisateur pour recevoir les messages de l'administrateur (root en anglais).
"The options are then displayed. Type "5" and press <Enter> to bypass mail configuration at this time".
5. Ouf !
Finalement si tout c'est bien passé, vous arrivez à l'écran de Login (en mode console) :
"Login:" tapez "root" <Entrée> puis le mot de passe (attention aux majuscules/minuscules) <Entrée>
Ensuite, tapez "startx" pour démarrer le serveur X.
Premières choses à faire (pour root et utilisateur) :
- Choisir le pays.
- Choisir le comportement, je vous recommande KDE.
- Choisir la quantité d'effets graphiques (Eye Candy-o-meter) en ayant à l'esprit que plus vous en avez, moins le système est réactif (surtout avec ide=nodma :-)).
- Choisir le thème, là encore je vous recommande KDE.




|
|












