 |
Mercredi 09 juillet 2025 - 15:12 |
| Translate |
|
| Rubriques |
| Réseaux sociaux |
|
| Liste des jeux Amiga |
|
| Trucs et astuces |
|
| Glossaire |
|
| Galeries |
|
| Téléchargement |
|
| Liens |
|
| Partenaires |
|
| A Propos |
|
| Contact |
|

|
|
Section 1 : mise à jour du micrologiciel
Pour pouvoir installer la préversion d'AmigaOS 4 sur votre AmigaOne, vous devez mettre à jour le micrologiciel (U-Boot) vers la version 1.0.0 du 12 avril 2004 ou plus récente.
Si vous savez que votre micrologiciel est protégé en écriture, contactez votre revendeur Amiga et arrangez-vous avec lui pour qu'il vous permette d'obtenir une ROM non protégée avant de procéder à la mise à jour.
Le programme de mise à jour devrait être capable de détecter si la ROM contenant votre micrologiciel est protégée ou non contre l'écriture et arrêter alors la procédure.
Situées sur le CD d'AmigaOS 4.0, dans le répertoire "Firmware", se trouvent les images nécessaires à la mise à jour de votre micrologiciel. Cliquez ici pour obtenir les instructions sur comment créer ces images. Il y a deux versions disponibles. L'une pour la mise à jour à partir de U-Boot 0.1 (10 septembre 2003) et l'autre pour la mise à jour de la version 1.0.0 (décembre 2003) ou plus récente.
Veuillez vous assurer que vous allez utiliser la bonne version. Par exemple :
- Mise à jour de U-Boot du 10 septembre 2003. Veuillez utiliser l'image 0.1.
- Mise à jour de U-Boot du 22 décembre 2003. Veuillez utiliser l'image 1.0.
Pressez n'importe quelle touche lorsque le message "Press any key to interrupt autoboot:" apparaît sur l'écran. Cela devrait ressembler à ceci :



|
ide reset diskboot 500000 X:0 ; bootm |
...où "X" est soit 0, 1, 2 ou 3 suivant la configuration de votre lecteur de CD :
CD sur le port IDE primaire, en maître, tapez : diskboot 500000 0:0 ; bootm
CD sur le port IDE primaire, en esclave, tapez : diskboot 500000 1:0 ; bootm
CD sur le port IDE secondaire, en maître, tapez : diskboot 500000 2:0 ; bootm
CD sur le port IDE secondaire, en esclave, tapez : diskboot 500000 3:0 ; bootm
Si vous n'êtes pas sûr de la commande à utiliser, jetez un oeil à la sortie "--Disk Summary--" qui est affichée lorsque vous démarrez votre AmigaOne. Cela vous montrera à quel numéro de périphérique est attaché votre lecteur de CD. Ce numéro de périphérique est celui que vous devriez utiliser dans la commande "diskboot". De l'exemple ci-dessous, vous pouvez voir que le lecteur de CD est le périphérique 2, donc vous devrez utiliser la commande "diskboot 500000 2:0 ; bootm". Cela devrait ressembler à ceci :

| ide reset fdcboot ; bootm |
Il est également possible de mettre à jour votre micrologiciel à partir d'une session TFTP. Premièrement, soyez sûr que la variable d'environnement "serverip" est positionnée à l'adresse IP du serveur à partir duquel vous voulez obtenir l'image, par exemple : 192.168.0.5
Voir les instructions de la section suivante concernant les variables de U-Boot avant de procéder.
À l'affichage "]" de U-Boot, tapez :
| setenv serverip 192.168.0.5 |
...remplacez cette adresse IP par l'adresse IP de votre serveur TFTP.
Vérifiez que le serveur est bien un serveur TFTP.
Copiez le fichier image "updater.image" du CD d'AmigaOS 4.0 dans un répertoire sur le serveur TFTP auquel le programme de TFTP accède. Ce sera le fichier qu'il faudra utiliser via le TFTP.
À l'affichage "]" de U-Boot, tapez :
| tftpboot 500000 updater.image |
Ceci exécutera le programme de mise à jour et donnera les mêmes sorties que la version standard pour disquette.
La mise à jour du micrologiciel se chargera alors à partir du CD, de la disquette ou du serveur TFTP et après quelques secondes, le message suivant sera affiché. Cela devrait ressembler à ceci :


Si vous n'êtes pas familier avec les mises à jour de ce type, contactez votre revendeur Amiga qui vous conseillera.
Section 2 : configuration de U-Boot
Le micrologiciel de votre AmigaOne aura maintenant la bonne version pour lancer la préversion développeur d'AmigaOS 4. Mais avant, vous devez régler quelques paramètres.
Veuillez vous assurer que le niveau d'interruption est positionné à "level" et que vous avez réglé l'ordre de démarrage des périphériques dans le menu de U-Boot.
Interrompez la séquence de démarrage comme décrit dans la section 1, ou si vous avez déjà le "]" d'affiché, tapez "menu" et la touche "Entrée". De nouveau un compte à rebours apparaîtra, interrompez-le en pressant une touche quelconque excepté "Entrée". Cela devrait ressembler à ceci :









Vous devez retourner à l'affichage de "]". Après le "]" de U-Boot tapez :
|
setenv stdout vga setenv autostart yes setenv preboot setenv bootcmd "menu; run menuboot_cmd" saveenv |
Ne pas redémarrer votre AmigaOne à cette étape !
Section 3 : installation à partir du CD
Insérez le CD développeur de la préversion d'AmigaOS 4.0 dans votre lecteur de CD. Lorsque U-Boot affiche "]", tapez :
|
ide reset setenv boot1 cdrom boota |
Vous remarquerez que les modules du noyau d'AmigaOS 4.0 commencent à se charger à partir du CD. Cela devrait ressembler à ceci :

Section 4 : réglages de Locale et Input
En premier lieu, un message de bienvenue à l'installation d'AmigaOS 4.0 sera affiché. Suivez les indications dans la fenêtre. Cliquez sur "Proceed". Cela devrait ressembler à ceci :






À ce point, l'écran du Workbench d'AmigaOS 4.0 vous sera présenté pour la première fois.




Cliquez sur "Yes" lorsqu'il vous sera demandé si vous voulez partitionner votre disque dur maintenant.












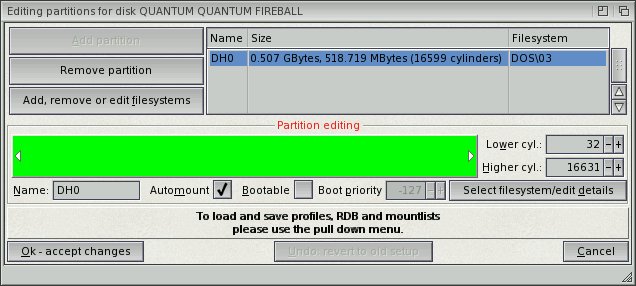










Votre AmigaOne redémarrera et se lancera sous AmigaOS 4.0 à partir du CD. Sélectionnez les réglages Locale/Input comme décrit dans la section 4. Le Workbench réapparaîtra et l'installeur sera rechargé. Ne retournez pas à l'installeur de suite.


Donnez un nom au volume, exemple : OS4
Sélectionnez "Fast File System".
Sélectionnez "Long File Names".
La sélection de "TrashCan" est optionnel.
Cliquez sur "Quick Format".












Retirez le CD d'AmigaOS 4.0 de votre lecteur de CD.
Appuyez sur le bouton "reset" de l'AmigaOne. Votre AmigaOne démarrera pour la première fois sous AmigaOS 4.0.

Bons développements !
Annexe : le "Lisez-moi" (README) pour la mise à jour du micrologiciel de l'AmigaOne
Mettre à jour votre micrologiciel est potentiellement dangereux. Si quelque chose échoue, la mise à jour peut laisser votre ROM vide ou partiellement écrite. Dans ce cas, il est fort probable que votre machine soit inutilisable. Certaines ROM sont connues pour être protégée sur certains blocs et ne peuvent être écrites que sur une partie. Il n'y a aucun moyen pour supprimer cette protection sans un graveur à EEPROM.
Si vous pensez que c'est trop risqué, n'effectuez pas la mise à jour. Contactez votre revendeur et négociez un échange de la ROM. Si vous êtes prêt à effectuer la mise à jour, alors poursuivez la lecture.
1. Introduction
Ce programme effectue la mise à jour du micrologiciel de votre AmigaOne. Le micrologiciel d'un ordinateur est un bout de programme stocké de manière persistante (souvent en ROM, Read Only Memory) qui sera exécuté dès la mise en marche de l'ordinateur. Le micrologiciel est responsable de l'initialisation du matériel et du chargement du système d'exploitation à partir du disque. Il fournit également une interface permettant à l'utilisateur d'indiquer quelques paramètres, comme par exemple le disque à partir duquel le système doit démarrer.
Votre AmigaOne est équipé d'une "flash RAM", qui peut être réécrite sans avoir à la retirer de la carte. Le programme de mise à jour peut faire cela, mais ce n'est pas sans risques, vous devez les prendre en compte. Par-dessus tout, le processus d'effacement et de réécriture prend quelques secondes et il peut échouer. S'il échoue, votre ordinateur ne pourra plus redémarrer et vous devrez retirer la ROM de la carte et l'échanger avec une autre ou trouver un moyen de la "reflasher".
2. Pourquoi devrais-je effectuer une mise à jour ?
Si l'introduction ne vous a pas effrayée, voici quelques points à prendre en considération pour faire votre choix. Généralement, une mise à jour introduit de nouvelles caractéristiques (et nouveaux bogues). Vous ne devriez envisager une mise à jour que si vous pensez que vous en avez besoin de ses nouvelles caractéristiques, ou si vous avez un problème avec le micrologiciel actuel dont le problème aurait été corrigé dans la nouvelle mise à jour.
3. Comment effectuer la mise à jour ?
Pour mettre à jour le micrologiciel de votre ordinateur, vous devez exécuter le programme "updater.image". Ce n'est pas un exécutable Linux ou AmigaOS, mais une image exécutable de U-Boot. Cette image a besoin d'être exécutée à partir de la ligne de commande de U-Boot. Le mécanisme exact dépend du support à partir duquel vous voulez démarrer.
3.1 À partir d'une disquette
Le démarrage à partir d'une disquette est la méthode la plus simple. Vous avez besoin d'un lecteur de disquette dans votre AmigaOne et d'une disquette vierge. Pour transférer l'image "updater.image" sur la disquette, effectuez :
Sous Linux, dans un Shell entrez :
| dd if=updater.image of=/dev/floppy |
"/dev/floppy" est le noeud de périphérique qui représente votre lecteur de disquette. Habituellement c'est un lien symbolique vers /dev/fd0. Si /dev/floppy n'existe pas mais que /dev/fd0 existe, remplacez /dev/floppy par /dev/fd0 dans la ligne de commande ci-dessus.
Sous AmigaOS, vous pouvez utiliser n'importe quel programme pour écrire le fichier sur une disquette. Comme les programmes de la distribution TrackDOS ou le gestionnaire de gros fichiers. Consultez la documentation adaptée à ces outils pour obtenir plus de détails.
Une fois la mise à jour sur la disquette, redémarrez votre AmigaOne et interrompez la séquence d'autodémarrage si nécessaire. À partir du symbol "]" de la ligne de commande de U-Boot, entrez :
| fdcboot ; bootm |
Après un certain temps, un message "AmigaOne Firmware Updater" devrait apparaître sur l'écran. Poursuivez la lecture en 3.4.
3.2 À partir d'un réseau
Si vous avez correctement configuré le réseau Ethernet et que votre AmigaOne est connecté à un réseau interne, vous pouvez démarrer à partir d'un serveur TFTP. Votre réseau doit être correctement configuré pour ça ainsi que les variables "serverip" et "ipaddr". À partir de la ligne de commande de U-Boot, entrez :
|
setenv autostart yes tftpboot 500000 updater.image |
Assurez-vous que "updater.image" est disponible à la racine du serveur TFTP. Après un certain temps, un message "AmigaOne Firmware Updater" devrait apparaître sur l'écran. Poursuivez la lecture en 3.4.
3.3 À partir d'un lecteur de CD
Si vous possédez un graveur de CD, vous pouvez y graver l'image de la mise à jour sur un CD au format auto-exécutable "El Torito". Si c'est fait, démarrez sur le CD comme vous l'avez fait à l'installation de Linux ou d'AmigaOS. Après un certain temps, un message "AmigaOne Firmware Updater" devrait apparaître sur l'écran. Poursuivez la lecture en 3.4.
3.4 La mise à jour
Une fois que vous avez démarré, deux écrans de textes que vous devriez lire seront affichés. La mise à jour débutera lorsque vous aurez tapé successivement les lettres "o" et "k" au clavier. La première étape sera l'effacement de la flashROM, suivi de la phase d'écriture (barre de progression). Une fois le processus terminé, la machine affichera un compte à rebours vous permettant de retirer le support de démarrage.
Après le redémarrage, le nouveau micrologiciel sera disponible.
4. Quoi de nouveau dans cette diffusion ?
Les choses suivantes ont été ajoutées à ce micrologiciel :
- Une commande "boota" finalisée.
- Mise à jour de U-Boot de 0.1.1 vers 1.0.0.
|












