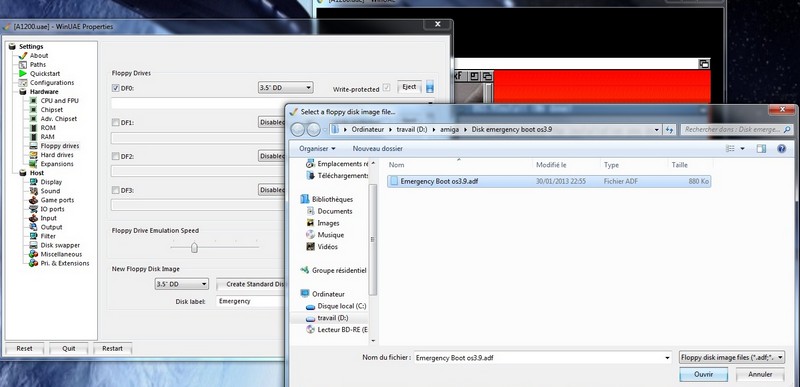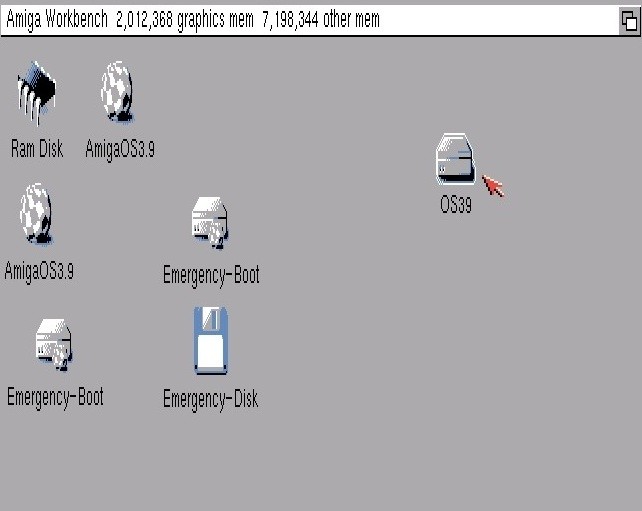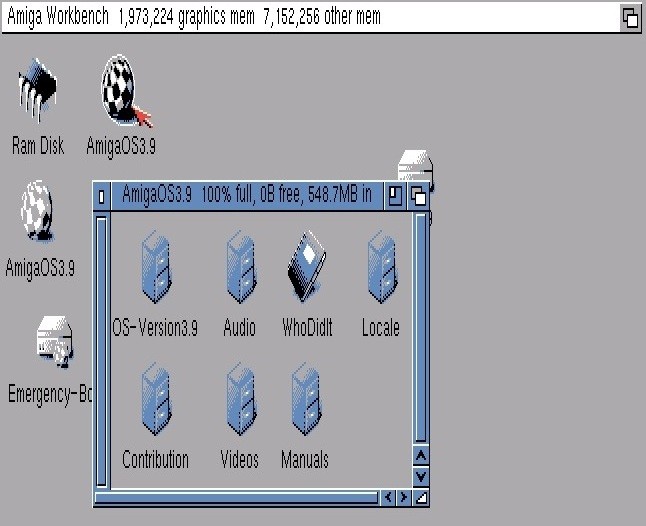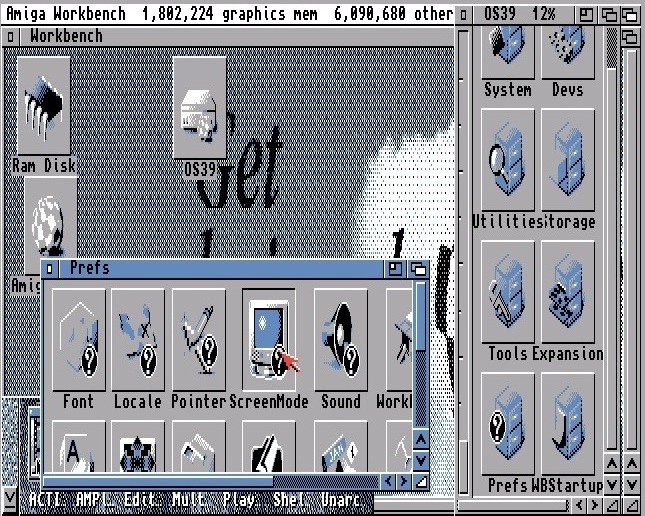Suivez-nous sur X

|
|
|
0,
A,
B,
C,
D,
E,
F,
G,
H,
I,
J,
K,
L,
M,
N,
O,
P,
Q,
R,
S,
T,
U,
V,
W,
X,
Y,
Z,
ALL
|
|
0,
A,
B,
C,
D,
E,
F,
G,
H,
I,
J,
K,
L,
M,
N,
O,
P,
Q,
R,
S,
T,
U,
V,
W,
X,
Y,
Z
|
|
0,
A,
B,
C,
D,
E,
F,
G,
H,
I,
J,
K,
L,
M,
N,
O,
P,
Q,
R,
S,
T,
U,
V,
W,
X,
Y,
Z
|
|
A propos d'Obligement

|
|
David Brunet

|
|
|
|
En pratique : Installation d'AmigaOS 3.9 et des Boing Bag sous WinUAE
(Article écrit par Éric Bazin - mars 2013)
|
|
Voici un tutoriel détaillant l'installation d'AmigaOS 3.9, sous l'émulateur WinUAE, ainsi que ses deux mises à jour
officielles, les Boing Bag 1 et 2. L'installation sera réalisée dans un fichier HDF.
Prérequis
- Le CD original d'AmigaOS 3.9.
- WinUAE installé sur le PC.
- Un AmigaOS 3.1 installé en HDF. Ce fichier est présent sur le CD d'Amiga Forever,
dans "Amiga Files/Shared/hdf/workbench-311.hdf"
(j'ai utilisé pour ma part un AmigaOS 3.1 personnalisé avec ClassicWB Lite,
mais la procédure est la même).
- La ROM Kickstart 3.1. Les ROM Kickstart sont disponibles sur le CD d'Amiga Forever,
dans "Amiga Files/Shared/rom".
Vous pouvez aussi les récupérer de votre Amiga avec GrabKick.
- Les archives Boing Bag 1 et 2 : www.haage-partner.net/download/AmigaOS/.
Les chapitres
- Chapitre 1 : Préparation de WinUAE.
- Chapitre 2 : Création de la disquette de secours ("emergency disk").
- Chapitre 3 : Préparation de l'HDF pour votre AmigaOS 3.9.
- Chapitre 4 : Préparation à l'installation des mises à jour (Boing Bag) d'AmigaOS 3.9.
- Chapitre 5 : Installation du Boing Bag 1.
- Chapitre 6 : installation du Boing Bag 2.
Chapitre 1 : Préparation de WinUAE
Cliquez avec le bouton droit de la souris sur l'icône "WinUAE".
Lancez WinUAE en mode administrateur.
Allez sur l'onglet "CPU and FPU", cochez "68030".
Allez sur l'onglet "ROM", puis sur "Main ROM file".
Cliquez sur l'icône des trois petits points, à droite.
Allez chercher votre Kickstart, par exemple le 3.1 version 40.68 pour 1200. Une fois sélectionné, cliquez sur "Ouvrir".
Votre Kickstart est maintenant chargé dans WinUAE.
Allez sur l'onglet "RAM" et mettez "Fast" sur "8 MB".
Allez sur l'onglet "Hard drives".
Cliquez sur "Add Hardfile".
A la ligne "Path", cliquez sur l'icône des trois petits points, à droite.
Prenez votre HDF d'AmigaOS 3.1.
Il faut que celui-ci soit déjà installé et fonctionnel, il devrait porter le nom "system.hdf". Cliquez sur "Ouvrir".
Le fait de lancer un AmigaOS 3.1 va nous servir pour accéder à votre CD d'AmigaOS 3.9.
Cochez la case "Bootable", et cliquez sur "Ok".
Insérez votre CD d'AmigaOS 3.9.
Cochez "CDFS automount CD/DVD drives", puis cliquez sur "Start".
Chapitre 2 : création de la disquette de secours ("emergency disk")
Double-cliquez sur "AmigaOS3.9".
Double-cliquez sur "OS-Version3.9".
Cochez "Create emergency disk", puis appuyez sur la touche "F12".
Allez sur l'onglet "Floppy drives", sous l'icône "Create Standard Disk". En face de "Disk label", écrire : "Emergency".
Cliquez sur l'icône "Create Standard Disk".
Donnez un nom à la disquette de démarrage, par exemple "Emergency Boot OS3.9".
Cliquez sur "Enregistrer".
A la ligne "DF0", cliquez sur l'icône des trois petits points, à droite.
Chargez l'ADF "Emergency Boot OS3.9" que vous venez de créer.
Cliquez sur "Ouvrir".
Cliquez sur "Ok".
Cliquez sur "Proceed".
Cliquez sur "Proceed".
Cochez "DF0:".
Cliquez sur "Proceed".
Cliquez sur "Proceed".
Cliquez sur "Proceed".
La disquette de démarrage d'AmigaOS 3.9 est maintenant créée.
Chapitre 3 : Préparation de l'HDF pour votre AmigaOS 3.9
Appuyez sur la touche "F12".
Allez sur l'onglet "Hard drives".
Cliquez sur AmigaOS 3.1 ClassicWB Lite (ou AmigaOS 3.1 qui vous a servi à lancer WinUAE).
Cliquez sur "Remove".
Cliquez sur "Add Hardfile".
On va déterminer la taille de l'HDF où sera installé AmigaOS 3.9.
Mettez par exemple "200" en face de l'icône "Create".
Cliquez sur l'icône "Create".
Donnez un nom à votre HDF nouvellement créé, par exemple "hdf os 3.9".
Cliquez sur "Enregistrer".
Cliquez sur "Ok".
Cliquez sur la ligne "DH0 ... hdf os 3.9" puis sur "Properties".
A la ligne "Device", vérifiez que "DH0" est inscrit, auquel cas corrigez. Cliquez sur "Ok".
Cliquez sur "Restart".
Cliquez sur "Start", le chargement de la disquette de secours ("emergency disk") va être assez long.
Si vous avez des messages d'erreurs, cliquez sur "Continue".
Cliquez sur "DH0:Uninitialized".
Allez dans le menu "Icons", et choisissez l'item "Format disk".
A la ligne "New Volume Name", mettez par exemple "OS39".
Décochez "Put Trashcan", cochez "Fast File System" et cliquez sur "Quick Format".
Cliquez sur "Format".
Cliquez de nouveau sur "Format".
Notre HDF est formaté, prêt à recevoir AmigaOS 3.9.
Chapitre 3 : Installation d'AmigaOS 3.9
Double-cliquez sur l'icône "AmigaOS3.9".
Double-cliquez sur "OS-Version3.9", puis sur "Installation".
L'installation se lance.
Cliquez sur le gadget en haut à droite, pour faire passer la fenêtre "OS3.9install" sur le premier plan.
Cochez la ligne "OS3.9 full installation".
Cliquez sur "Proceed".
Cliquez sur "Proceed".
Pour la licence, cliquez sur "Accept".
Cliquez sur "Proceed".
Cliquez sur le gadget en haut à droite de la fenêtre "OS3.9install", pour la mettre au premier plan.
Cliquez sur "DH0: OS39:", qui correspond à notre HDF formaté.
Cliquez sur "Proceed".
Pour la langue, décochez "English", cochez "Français".
Cliquez sur "Proceed".
Pour l'imprimante, n'en mettez pas. Cliquez sur "Proceed".
Pour le clavier, décochez "American" et cochez "Français".
Cliquez sur "Proceed".
Pour les fonds d'écran, cliquez sur "Yes".
L'installation s'exécute.
L'installation indique que l'on a démarré sur la disquette de secours. Cliquez sur "Go on without".
Cliquez sur "Proceed" (votre disque est déjà en place).
L'installation d'AmigaOS 3.9 est terminée. Cliquez sur "Proceed".
Lorsque WinUAE redémarre, appuyez sur la touche "F12".
Allez sur l'onglet "Floppy drives".
Cliquez sur l'icône "Eject" de la disquette de secours.
Cliquez sur "Restart".
Cliquez sur "Start".
Si vous n'avez pas toutes les couleurs au redémarrage, cliquez sur "OS39".
Cliquez sur l'icône "Prefs", puis sur l'icône "ScreenMode".
Déplacez le curseur à la ligne "Colors". Mettez sur "256".
Cliquez sur "Save".
Nous avons maintenant un AmigaOS 3.9 en HDF fonctionnel.
Il ne reste plus maintenant qu'à mettre les mises à jour d'AmigaOS 3.9.
Appuyez sur la touche "F12".
Chapitre 4 : Préparation à l'installation des mises à jour (Boing Bag) d'AmigaOS 3.9
Il va falloir créer un fichier d'échange entre le PC et l'Amiga, allez sur l'onglet "Hard drives".
Cliquez sur "Add Directory or Archive".
Cliquez sur "Select Directory".
Choisissez le dossier où vous aurez mis au préalable à l'intérieur les archives Boing Bag 1 et 2 téléchargées
sur Internet (le mien c'est "Dossier de partage Amiga").
Cliquez une fois dessus.
Cliquez sur "Sélectionner un dossier".
Cliquez sur "Ok".
Cliquez sur "Restart" puis "Start".
Chapitre 5 : Installation du Boing Bag 1
Double-cliquez sur "Dossier de partage Amiga".
Dans le menu, allez sur "Window", "Show", "All files".
Double-cliquez sur "BoingBag39-1.lha", la fenêtre "Unarc - unpack your archives" apparaît.
Cliquez sur la petite icône en face de "Destination".
Sélectionnez le volume "Dossier de partage Amiga".
Cliquez sur "Ok".
Cliquez sur "All" puis "Start".
Fermez la fenêtre "Unarc - unpack your archives" lorsque la décompression est terminée.
Retournez dans le dossier de destination, pour moi c'est "Dossier partage Amiga".
Si vous ne voyez pas le dossier "BoingBag3.9-1", faites menu "Window", "Show", "Only icons".
Dans le menu, faites "Window", "Show", "All files".
Voilà votre fichier (vous suivrez la même démarche pour le Boing Bag 2, voir plus loin).
Double-cliquez dessus.
Double-cliquez sur "Installation".
Cliquez sur "Proceed".
Cliquez sur "Proceed".
Pour le choix de la partition de destination, sélectionnez "OS39". Cliquez sur "Proceed".
Pour la mise en garde, cliquez sur "Proceed".
Cliquez sur "Français" puis "Proceed".
Si vous avez enlevé le CD d'AmigaOS 3.9, remettez-le et cliquez sur "Proceed".
L'installation s'est bien déroulée, cliquez sur "Proceed".
Cliquez sur "Proceed".
Appuyez sur la touche "F12".
Cliquez sur "Restart" puis "Start".
Chapitre 6 : Installation du Boing Bag 2
Pour décompresser le Boing Bag 2, procédez comme pour Boing Bag 1 (retournez au début du chapitre 5 pour la marche à suivre).
Double-cliquez sur "BoingBag3.9-2" puis double-cliquez sur "Installation".
L'installation du Boing Bag 2 va commencer. Cliquez sur "Proceed".
Cliquez sur "Proceed With Install".
Cliquez sur "Proceed".
Pour le choix de la partition de destination, sélectionnez "OS39". Cliquez sur "Proceed".
Pour la mise en garde, cliquez sur "Proceed".
Le Boing Bag contient une mise à jour de la ROM. Cliquez sur "Install ROM Update", remettez le CD d'AmigaOS 3.9 dans
le lecteur CD.
Cliquez sur "Proceed".
Cliquez sur "Proceed".
Appuyez sur la touche "F12".
Allez dans "Hard drives".
Cliquez sur "DH1 Dossier de partage Amiga".
Cliquez sur "Remove".
Enlevez le CD d'AmigaOS 3.9 du lecteur CD.
Cliquez sur "Restart" puis "Start".
Voilà, votre AmigaOS 3.9 est installé, avec les mises à jour Boing Bag 1 et 2.
|